 [ This article was first published in the January, 2011, issue of
[ This article was first published in the January, 2011, issue of
Larry’s Monthly Final Cut Studio Newsletter. Click here to subscribe.
Updated Jan. 15, 2012 adding information about FCP X and Compressor 4. ]
NOTE: Of all the articles I’ve written, this ranks number 3 in popularity and comments generated. However, it illustrates using older software; specifically Compressor 3, to compress your video. The MPEG-4 compression in Compressor 4 yield better results. For an article on Compressor 4 and YouTube, read this.
One of the features in both Final Cut Pro X and Final Cut Pro 7 is the Share option. This provides a variety of different compression settings for your project, one of which is YouTube. Whether you use FCP 7 or FCP X, this option allows us to export a sequence from Final Cut, compress it for YouTube, then transfer it to our YouTube account automatically.
While this simplifies file compression and is a very nice addition to the program, I don’t use it. Mainly because I find it easier to export a master version of my program, then create all the different versions I need from that master. This means that I need to figure out how to compress videos for YouTube using Compressor. In this regard, Brian Gary provided some advice to me a while back that I found very useful.
The key thing, he told me, that you need to understand is that YouTube ALWAYS re-compresses your video. Regardless of how small, or gorgeous, your file is when you upload it. Therefore, our goal is not to match YouTube settings, but to exceed them, so that when the video is re-compressed, YouTube won’t make the image quality worse.
While YouTube supports a maximum image size of 4K, the data rate for really large images is ridiculously high. For most web videos, given current download rates, the preferred image size is 1280 x 720. This means that when I shoot for the web, I shoot a 720p image. (Progressive is ALWAYS better for the web than interlaced. The advantage of shooting 1080i for repositioning/reframing shots is far out-weighed by the problems interlacing causes web video. 1080p is an ideal format, but not all cameras support it.)
EXPORTING
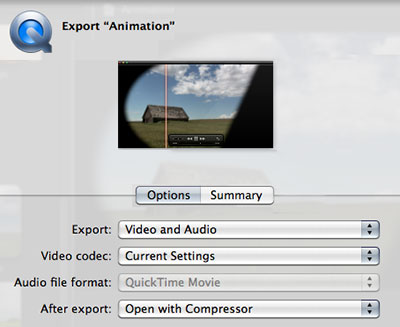
To export a high-quality movie from FCP X, use Share > Export Media. Leave the Video Codec set to Current Settings. In most cases, transcoding to ProRes during export will not improve image quality, it will only make your file sizes larger.
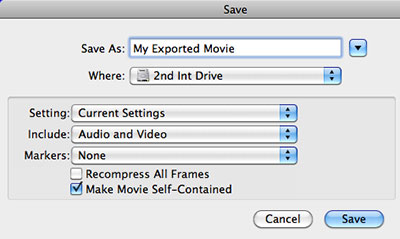
To export a high-quality movie from Final Cut Pro 7, use File > Export > QuickTime Movie. Again, leave the Setting at Current Settings.
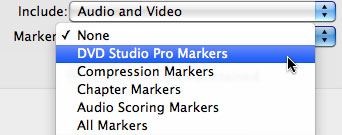
Also, while we can’t create or export chapter markers in FCP X, we can do so in FCP 7. To make sure chapter markers export with your movie, change the Marker popup menu to DVD Studio Pro Markers. This adds markers to your movie which can be accessed in videos destined for DVD or H.264 files compressed for the web.
COMPRESSING
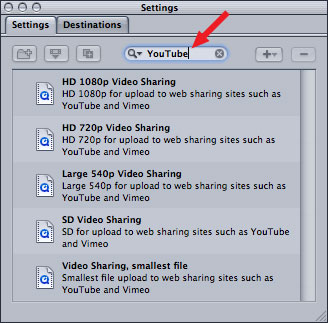
There is an Apple setting for YouTube in both Compressor 3 and 4, which you can locate by typing “YouTube” in the search box. (This screen shot is from Compressor 4.) If you are in a hurry, use this. However, you can provide higher image quality with more options by creating your own compression setting.
This tutorial illustrates the compression settings I use when compressing a video for YouTube. All the screens below are from Compressor 3.5.

In Compressor, create a new MPEG-4 movie in the Settings tab.

Select the new setting to load it into the Inspector. Give it a name and description – something that makes sense to you.
Click the Streaming tab and make sure your settings match mine in the image above.

Click the Audio tab and match my settings. Again, remember, you want to feed YouTube MORE data than it needs, so that your audio sounds good when YouTube is done recompressing it.

Here are the Video compression settings. Notice that Job Segmenting is turned off. Job Segmenting only has a purpose if you are working with compression clusters. I have not found these reliable, so I don’t use them. You can turn this off. Even if you leave this on, which is the default, it doesn’t really make a big difference.
Notice that the compression settings are set as high as possible. This guarantees that as much of the clip’s image quality will be preserved before sending it to YouTube.
At this point you can add filters, such as watermarks, timecode, or gamma compensation to customize your final image. Here’s a link that explains how to add watermarks during compression.

Finally, change the Geometry tab to create the correct image size. In my case, I set this to 1280 x 720, with square pixels.
Save your Settings, then apply these settings to your file and compress. Or, for even faster results, create a droplet and simply drag files on top of the droplet to compress them. Here’s a link that explains how.
Experience teaches me that these settings will create a file about 2.5 times bigger than if I were optimizing my settings to post this file directly to the web. However, I’m not. I’m optimizing for YouTube. Big difference.
As always, let me know what you think.
92 Responses to FCP 7: Compressing Video For YouTube
← Older Comments Newer Comments →-
 martha says:
martha says:
October 18, 2012 at 3:04 pm
-
 Larry Jordan says:
Larry Jordan says:
October 18, 2012 at 3:08 pm
-
 Craig Seeman says:
Craig Seeman says:
October 18, 2012 at 3:43 pm
-
 Danielle says:
Danielle says:
October 24, 2012 at 3:23 pm
-
 AVExpert says:
AVExpert says:
November 10, 2012 at 3:50 am
-
 Larry Jordan says:
Larry Jordan says:
November 10, 2012 at 7:54 am
-
 ane says:
ane says:
November 12, 2012 at 10:31 am
-
 Larry Jordan says:
Larry Jordan says:
November 12, 2012 at 3:43 pm
-
 Rafael Amador says:
Rafael Amador says:
November 23, 2012 at 8:12 pm
-
 Larry Jordan says:
Larry Jordan says:
November 23, 2012 at 8:38 pm
-
 Rafael Amador says:
Rafael Amador says:
November 24, 2012 at 6:29 am
-
 Craig Seeman says:
Craig Seeman says:
November 24, 2012 at 11:40 am
-
 Larry Jordan says:
Larry Jordan says:
November 24, 2012 at 11:54 am
-
 Ed Waldrup says:
Ed Waldrup says:
November 24, 2012 at 8:07 pm
-
 Larry Jordan says:
Larry Jordan says:
November 24, 2012 at 9:35 pm
-
 Craig Seeman says:
Craig Seeman says:
November 24, 2012 at 9:41 pm
-
 BJ says:
BJ says:
January 3, 2013 at 8:54 am
-
 Larry Jordan says:
Larry Jordan says:
January 3, 2013 at 10:25 pm
-
 BJ says:
BJ says:
January 5, 2013 at 10:24 am
-
 BJ says:
BJ says:
January 5, 2013 at 10:30 am
-
 BJ says:
BJ says:
January 16, 2013 at 9:40 am
-
 Larry Jordan says:
Larry Jordan says:
January 16, 2013 at 9:46 am
-
 BJ says:
BJ says:
January 16, 2013 at 3:16 pm
-
 shruti says:
shruti says:
February 2, 2013 at 12:55 am
-
 Larry Jordan says:
Larry Jordan says:
February 2, 2013 at 8:58 pm
-
 Kent Jakusz says:
Kent Jakusz says:
February 4, 2013 at 11:30 am
-
 Larry Jordan says:
Larry Jordan says:
February 4, 2013 at 12:34 pm
-
 John A. Mozzer says:
John A. Mozzer says:
February 4, 2013 at 1:02 pm
-
 Larry Jordan says:
Larry Jordan says:
February 4, 2013 at 1:36 pm
-
 John A. Mozzer says:
John A. Mozzer says:
February 4, 2013 at 2:13 pm
-
 John A. Mozzer says:
John A. Mozzer says:
February 4, 2013 at 5:53 pm
-
 John A. Mozzer says:
John A. Mozzer says:
February 4, 2013 at 2:32 pm
-
 Larry Jordan says:
Larry Jordan says:
February 13, 2013 at 11:28 am
← Older Comments Newer Comments →hi there,
i am using final cut 7 and my sequence is 1440×1080 29,97 appleres 422
its a 8 minutes documentary. when i export as current setting the size is too big 7gb
i need a file size around 1gb. this doc will be screening in a big screen in a festival.
how can i export my sequence to a smaller size without loosing quality?
thank you very much,
Martha:
To reduce the file size, you need to compress it. Try Compressing it to ProRes Light and see if your file size gets closer to 1 GB.
ProRes will yield better quality than H.264, but the file sizes will be larger. In your case, you care more about image quality than file size, because you’ll be screening the movie, not downloading it from the web.
Larry
I don’t think going to ProRes Light is going to drop the file size nearly 7 fold.
I think it’ll be around 6GB
http://www.digitalrebellion.com/webapps/video_calc.html
You may need to ask them how they’re playing the files back.
BTW the basic calculation is
Duration times data rate equals files size.
You’d want a bit over 17,000 Kbps.
Just wanted to say thank for these tips, helped me a lot.
Using 2048kbps for 720p is a stupid overkill. 256kbps for audio too? This is a ridiculousness guide that seems to only point out the basics of how to do this, and ignored WHY you want to do it in the first place; small files maintaining high SnR. Never go over 192kbps on audio. you WILL NOT hear the differance unless you have superhuman hearing AND an audio system that is worth thousands. NEVER compress your video with such retarded high bit-rates unless it doesnt matter. Online IT MATTERS. The whole point of compression is to compress it as low as possible while keeping the quality as close to the original as possible. A HIGH-END bitrate for 720p is HALF of what you have in your guide.
Terrible and misleading thats going to make many people develop bad habits and come out doing WORSE than if they just let youtube do it for them
AVExpert:
You are welcome to disagree. You are not welcome to be disagreeable about it. If you post another message with a similar tone, I’ll remove you from the site.
The KEY point in this article is that YouTube always recompresses your media. This means that, in order to get the best compression from YouTube, you need to send it a file that has excess data so that when the recompression occurs, YouTube can remove data without damaging your project.
I agree that audio compression settings above 192 kbps for MP3 audio can not be heard.
Larry
How do you compress a 1080p video to 1080i using compressor?
Ane:
You create 1080i as part of a specific video codec. You would need to select a codec – like XDCAM that supports interlacing. HOWEVER, if you are posting to the web, 1080i is ABSOLUTELY the wrong format. Progressive is always better.
Larry
With all my respect, a “Key-frame Interval = 120”, is a BIG mistake.
Nobody can know which is the best Key-frames interval, because that depends on the picture.
So, the best policy is always leaving “Key-frames interval; AUTO”.
That won’t increase file size (file size has already being limited), but will allow an optimal key-frames interval.
This is why the Multi-pass processing is for.
Rafael
Rafael:
Interesting comment. Thanks for sharing it. I will experiment.
Larry
Larry,
I’ve had another look to the workflow, and sorry to say, I see it very improvable.
The main problem is that is based on the “Isma Profile MP4”.
That is an old MP4 flavor (QT.6 compatible) containing a little efficient MP4 codec instead of the H264.
This do not allows “Multipass”, neither “Key-frames AUTO”
However -can’t understand why- this (ISMA) is the only MP4 option available in Compressor, so IMO is better to use QT or MPGstreamclip to make H264-Mp4 for YouTube or Vimeo.
Rafeal, Compressor 4 encodes to H.264 .mp4
Larry, Perhaps you should take this tutorial down and do a major update. I’m not sure there’s any reason for using Compressor 3 and creating ISMA Profile MP4 these days.
Everyone:
Thanks for all your comments.
First, I’m leaving this article on-line, but with a new note at the top, because not everyone has upgraded to Compressor 4.
Second, the comments are too valuable to remove.
Third, because this is a really good illustration of the benefits of keeping your software current.
And, fourth, because of all the articles I’ve written, this ranks number three in all-time popularity.
So, with all its warts, we’ll keep it online.
Larry
If one has FCP X and Compressor 4 as I do what is the best HD setting for YouTube? I am an oldie with a 1080i camcorder that shoots HDV. The original format is 1440 X 1080 with MPEG 2. Yes, it is the Sony FX-1 from 2004. Guess I need to purchase the Compressor training you offer Larry.Yes it is the Sony FX-1 from 2004.
Thanks Larry,
Ed:
Use the default YouTube settings in Compressor 4 and don’t worry about the image size. (1440 x 1080 uses short, fat pixels, which Compressor properly handles when compressing for YouTube.)
I have training that covers this in-depth here: http://www.larryjordan.biz/app_bin/Store/catalog/product_info.php?products_id=301
Larry
YouTube’s recommendations:
https://support.google.com/youtube/bin/answer.py?hl=en&answer=1728590&topic=1728588&ctx=topic
1920x1080p Video Bitrate 8,000 kbps Stereo Audio Bitrate 384 kbps
You could just use Compressor 4 Video Sharing Services HD 1080p preset
That gives you 20,000 kbps Multi-pass, Frame Reordering, Stereo Audio 128 kbps
YouTube’s 8,000 kbps is “conservative” as they had an advanced spec which said something like 50,000 kbps for “producers.” That might be overkill but under normal circumstances I can see the difference in many encodes between their 8,000 kbps recommendation and 20,000 kbps Apple uses. To put it simply, sticking to Apple’s preset is good in this case.
It should deinterlace your file which you must do given your source is 1080i. If it doesn’t then you’ll have to duplicate Apple’s preset and turn on Frame Controls and set Deinterlace to “Better.”
Hi Larry,
Thanks for your tutorial. Just uploaded a video making the settings just like you said and it only gave me a 720hd youtube video instead of a 1080hd. Which adjustments do I need to make to make it a 1080hd youtube video?
Thanks,
bj
BJ:
Change the settings in the Geometry tab to 1920 x 1080.
Larry
Hi Larry,
I tried it out and it still uploaded my file as 720hd video. What else can I do?
BJ
Sorry Larry, its does have the 1080hd. For a little bit after the upload it only showed 720hd. It must have still been processing.
You Rock!
bj
Hi Larry,
When I do this it compresses my 2-3 GB files down to around 500mb. What settings could I change to get those files down to between 75 and 200 mb?
Thanks
BJ
BJ:
Since YouTube is going to automatically compress your files again, it is generally NOT a good idea to make your original files too small – YouTube will only destroy the quality. So, I would not recommend this.
That being said, file size is totally dependent upon the compression bit rate you set. Lower the bit rate and you make the file smaller. You also decrease image and audio quality.
Larry
I won’t try to upload them to Youtube but I want to upload the videos to other sites that have a much lower file size limit. I also wanted to allow visitors to my website to have the option to download a video and anything over 100mb seems to likely be a long wait on the download.
But you totally answered my question. I had been playing with compressor settings and just couldnt figure out how to scale the file size.
Thanks Larry again!
BJ
what settings / codec would be best if I am making a file in FCP or Compressor that will later be taken to a Windows machine and encoded there? Meaning, what would be best file / codec to feed the Windows Encoder that can’t read ProRes422. What will be the best export quality witch can run on any os?
I would recommend either Animation or AVC-Intra. Both should work, AVC-Intra has potentially better image quality.
Larry
Thanks Larry;
I have read the entire post and remain confused. With all the discussion have you Larry, changed any of the original articles recommendations for posting using FCPX and Compressor 4?
Great work
Kent
Kent:
My recommendations for FCP X and Compressor 4 are the same:
* Export a Master File from FCP X
* Verify the file looks good when played in QuickTime
* Compress the file in Compressor 4 using the YouTube settings
* Create an image size of 1280 x 720 for all HD video
* Verify the compressed video looks good in QuickTime player
* Upload to YouTube.
To compress and upload a video without checking it for quality is simply asking for problems.
Larry
Re: “Compress the file in Compressor 4 using the YouTube settings”. What bit rate does the YouTube preset apply to the H.264 encode? Does it consider the source video, or always apply the same bit rate no matter the source? Does it take advantage of the maximum bit rate allowed by YouTube according to its specifications for professionals?
Generally, I am leery of using presets for encoding and uploading video to YouTube. I want complete control over bit rate, and other settings.
The bit rate and image size of the source video is NEVER relevant in compression. You are always choosing the specs of the compressed file. Yes, the preset accounts for YouTube’s specs. It is a VERY generous bit rate — 10 mbps for 720 material and 20 mbps for 1080 material.
This means that when YouTube re-compresses the video, there are plenty of bits for it to work with.
And you can always modify any preset in Compressor, itself.
Larry
I’m happy with those bit rates. Thanks for providing that info.
Re: “The bit rate and image size of the source video is NEVER relevant in compression.” Do you think this is true even when one is working with digitized standard definition analog video? I find that low quality source video requires all the more bits during compression in order for the quality not to be further degraded. Something that starts digitally born may be able to get by with less bits.
Thanks for the clarification. I appreciate the workflow that you recommended to Kent. I actually use Episode, not Compressor, for compressing video. And I have wondered how I should get the video from FCPX to Episode. I think your suggested workflow is applicable to my situation (Export a Master File from FCP X, Verify the file looks good when played in QuickTime, only then I’ll bring the Master File into Episode rather than Compressor.)
I guess what I’m really asking in my second paragraph of my previous post, is what bit rate does Compressor’s YouTube preset apply to 480p?
John:
You can see the bit rate setting yourself by selecting the preset, the look at the Summary tab in the Inspector. The bit rate will be listed as part of the summary.
Larry