 [ This article was first published in the January, 2011, issue of
[ This article was first published in the January, 2011, issue of
Larry’s Monthly Final Cut Studio Newsletter. Click here to subscribe.
Updated Jan. 15, 2012 adding information about FCP X and Compressor 4. ]
NOTE: Of all the articles I’ve written, this ranks number 3 in popularity and comments generated. However, it illustrates using older software; specifically Compressor 3, to compress your video. The MPEG-4 compression in Compressor 4 yield better results. For an article on Compressor 4 and YouTube, read this.
One of the features in both Final Cut Pro X and Final Cut Pro 7 is the Share option. This provides a variety of different compression settings for your project, one of which is YouTube. Whether you use FCP 7 or FCP X, this option allows us to export a sequence from Final Cut, compress it for YouTube, then transfer it to our YouTube account automatically.
While this simplifies file compression and is a very nice addition to the program, I don’t use it. Mainly because I find it easier to export a master version of my program, then create all the different versions I need from that master. This means that I need to figure out how to compress videos for YouTube using Compressor. In this regard, Brian Gary provided some advice to me a while back that I found very useful.
The key thing, he told me, that you need to understand is that YouTube ALWAYS re-compresses your video. Regardless of how small, or gorgeous, your file is when you upload it. Therefore, our goal is not to match YouTube settings, but to exceed them, so that when the video is re-compressed, YouTube won’t make the image quality worse.
While YouTube supports a maximum image size of 4K, the data rate for really large images is ridiculously high. For most web videos, given current download rates, the preferred image size is 1280 x 720. This means that when I shoot for the web, I shoot a 720p image. (Progressive is ALWAYS better for the web than interlaced. The advantage of shooting 1080i for repositioning/reframing shots is far out-weighed by the problems interlacing causes web video. 1080p is an ideal format, but not all cameras support it.)
EXPORTING
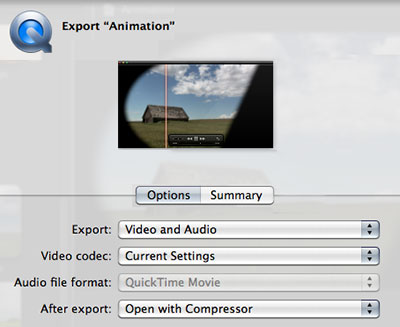
To export a high-quality movie from FCP X, use Share > Export Media. Leave the Video Codec set to Current Settings. In most cases, transcoding to ProRes during export will not improve image quality, it will only make your file sizes larger.
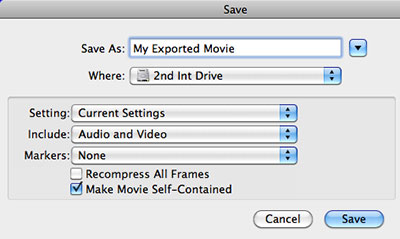
To export a high-quality movie from Final Cut Pro 7, use File > Export > QuickTime Movie. Again, leave the Setting at Current Settings.
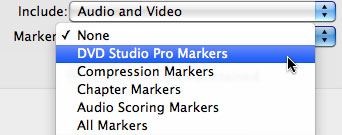
Also, while we can’t create or export chapter markers in FCP X, we can do so in FCP 7. To make sure chapter markers export with your movie, change the Marker popup menu to DVD Studio Pro Markers. This adds markers to your movie which can be accessed in videos destined for DVD or H.264 files compressed for the web.
COMPRESSING
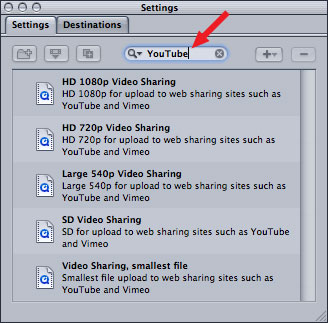
There is an Apple setting for YouTube in both Compressor 3 and 4, which you can locate by typing “YouTube” in the search box. (This screen shot is from Compressor 4.) If you are in a hurry, use this. However, you can provide higher image quality with more options by creating your own compression setting.
This tutorial illustrates the compression settings I use when compressing a video for YouTube. All the screens below are from Compressor 3.5.

In Compressor, create a new MPEG-4 movie in the Settings tab.

Select the new setting to load it into the Inspector. Give it a name and description – something that makes sense to you.
Click the Streaming tab and make sure your settings match mine in the image above.

Click the Audio tab and match my settings. Again, remember, you want to feed YouTube MORE data than it needs, so that your audio sounds good when YouTube is done recompressing it.

Here are the Video compression settings. Notice that Job Segmenting is turned off. Job Segmenting only has a purpose if you are working with compression clusters. I have not found these reliable, so I don’t use them. You can turn this off. Even if you leave this on, which is the default, it doesn’t really make a big difference.
Notice that the compression settings are set as high as possible. This guarantees that as much of the clip’s image quality will be preserved before sending it to YouTube.
At this point you can add filters, such as watermarks, timecode, or gamma compensation to customize your final image. Here’s a link that explains how to add watermarks during compression.

Finally, change the Geometry tab to create the correct image size. In my case, I set this to 1280 x 720, with square pixels.
Save your Settings, then apply these settings to your file and compress. Or, for even faster results, create a droplet and simply drag files on top of the droplet to compress them. Here’s a link that explains how.
Experience teaches me that these settings will create a file about 2.5 times bigger than if I were optimizing my settings to post this file directly to the web. However, I’m not. I’m optimizing for YouTube. Big difference.
As always, let me know what you think.
92 Responses to FCP 7: Compressing Video For YouTube
← Older Comments Newer Comments →-
FCP 7 and FCPX: Compressing Video For YouTube « Jeff Riegel's VIDEO VLOG…All things Mac and Final Cut Pro says:
February 22, 2012 at 6:53 am
-
 Jimbo says:
Jimbo says:
May 2, 2012 at 7:45 am
-
 Manu says:
Manu says:
May 8, 2012 at 3:56 am
-
 Larry Jordan says:
Larry Jordan says:
May 8, 2012 at 9:56 am
-
 Jesse says:
Jesse says:
May 8, 2012 at 2:51 pm
-
 Manu says:
Manu says:
May 8, 2012 at 3:23 pm
-
 Philip Stillman says:
Philip Stillman says:
May 18, 2012 at 7:50 pm
-
 Scott says:
Scott says:
August 13, 2012 at 12:19 pm
-
 Craig Seeman says:
Craig Seeman says:
August 27, 2012 at 2:07 pm
-
 John A. Mozzer says:
John A. Mozzer says:
August 27, 2012 at 3:57 pm
-
 Chris Rust says:
Chris Rust says:
August 16, 2012 at 7:59 am
-
 Larry Jordan says:
Larry Jordan says:
August 16, 2012 at 11:38 am
-
 Terry says:
Terry says:
August 20, 2012 at 10:42 am
-
 Terry says:
Terry says:
August 20, 2012 at 10:47 am
-
 Larry Jordan says:
Larry Jordan says:
August 21, 2012 at 9:50 am
-
 John A. Mozzer says:
John A. Mozzer says:
August 23, 2012 at 2:54 am
-
Video Encoding for YouTube - Crossroads Tapestry says:
August 27, 2012 at 5:30 am
-
 Craig Seeman says:
Craig Seeman says:
August 27, 2012 at 1:59 pm
← Older Comments Newer Comments →[…] by Larry Jordan […]
Hi Larry
I first saw this article now. Well, nothing like an opportunity for a lil’ testing. I found some TOD file footage 1080i, converted this footage through Mpeg Streamclip to Apple ProRes 422, and did a 1 minute test video.
The Footage was recorded with auto shutter, then converted to ProRes in Final Cut Pro 7 with the Lock & Load X plugin.
First I edited the footage in Final Cut X, then shared it to Compressor 4.0.3, and made a mp4. I did change it to 1080i in stead of your suggested 720p.
Then, still in Final Cut X, I shared the movie to a 264 mov file. This mov file I ran through HandBrake and got a m4v file.
Why I did this last step is the fact that I’m so fascinated by this little app. The compression results compared with the file sizes are simply amazing.
Anyway, all 3 videos were uploaded to youtube, and Larry….you might be the winner of this lil’
test:)
Jimbo
http://youtu.be/M7PR3lEeK2k
http://youtu.be/5krduKmmaBg
http://youtu.be/dggdxC-ymLc
Larry,
As you probably know there is a big issue with both Vimeo and Youtube: once uploaded, the gamma can change quite drastically and sometimes doesn’t look much like the original.
Some people call it the Quicktime Gamma shift (PC only), but it seems to be actually a bigger problem than that.
I have looked everywhere on the internet but can’t seem to find a proper workflow in order to avoid this. Do you have one maybe??
Thank you very much in advance!
Emmanuel
Manu:
Depending upon whether you are in Windows or Mac, and what version of the OS you are running, there is a difference in gamma between all of them. Generally, video uses a gamma setting of 2.2. Macs, in the past, had a gamma of 1.8, which was brighter/lighter than video. This was fixed in OS 10.6.
What I do is compensate for gamma differences during compression by adding a gamma correction filter to make the compressed version of my video match what I was seeing in Final Cut.
Larry
Larry,
Can you elaborate on your gamma correction workflow, including situations in which it is and is not necessary?
Are you saying that the gamma correction is not necessary if using 10.6 or later?
Thank you for any input in this matter.
Jesse
Larry, thanks A LOT for your answer. Like Jesse, I would be very curious to know a bit more about this gamma correction filter, since I do not know this technique.
Note that most of the time, the h264 version of my video looks very similar to what I see in FCP. Things get wrong once uploaded on Vimeo or Youtube.
A million thanks
Manu
Hi Larry.
Recently I edited and uploaded 12 music videos that I spent alot of time on the timeline “beautifying” and then “compressing”. I tried every possible Compressor option and even used Mpeg Streamclip (those clever Italians). Regardless of the exporting permutation, several of my uploads “failed” and YouTube suggested I use a “compatible” browser. Many even ended up being out of sync so I switched from Safari 5.1.7 to Firefox 12 and the upload took less time and the resultant images ended up closer to what I expected as far as brightness, sharpness and color, etc. Who’d of thunk it?
Larry,
A big discussion and hesitation around our office for using YouTube is the file size of the outputted video we are posting to YouTube. Currently we export to .flv and host on a third party server, with clips hovering around 6-7MBs for 30s-1m videos. When we try to export from Final Cut Pro to YouTube using recommended settings (http://support.google.com/youtube/bin/static.py?hl=en&topic=1728588&guide=1728585&page=guide.cs), the file sizes double and triple.
My question is, depending on the resolution of the video chosen and device the video is being used with, does YouTube send less data to the player? For instance, would uploading a 24MB video file to YouTube send 24MBs of video data to someone viewing the file on a mobile device, or does it dynamically create various versions that have their own file sizes?
I’ve been looking on the web for a good amount of time, scouring YouTube help posts, and can’t seem to ask the right question to a search engine to get the answer. We’d really like to dump third party hosting and go full YouTube, but not at the expense of bandwidth to the user.
Thanks,
Scott
Scott, Youtube recompresses the video which is why you want to give them the highest quality source. They encode to all various versions from smallest to largest sequentially. You can see that if you upload a 1080 file and play it as soon as it becomes available. Depending on the file size, over minutes to hours, you’ll see higher quality playback options added. The viewer chooses the quality level so it’s not “dynamic” per se.
The better the source the better their encode will look. YouTube has said that as they improve their encoding they’ll reuse your source for future re-encoding. The better your H.264 master you send them, the better you are “future proofed” on quality. Of course big files mean longer upload times dependent on your internet connection. You can speed your encode times though with Matrox CompressHD or MXO2 with MAX.
Browsers do have some sort of meta flag that tells a web host whether it is a desktop browser or mobile browser, that sort of thing. So I’m guessing YouTube defaults to a particular quality setting based on that information.
I’ve noticed only recently that you can right click on any video playing in YouTube’s player, and select Show Video Info. The information includes the average kbps. I believe this is the video bit rate, and not the overall bit rate.
When checking my own videos on YouTube, I like to select the highest quality option first, if it has not defaulted to it. Then I’ll right click, select Show Video Info, and see the average kbps in YouTube’s highest quality encode of my video.
Hi Larry,
I’m shooting high school football for a recruiting site. My camera is the Sony HVR Z1U. I’ll be shooting in HD, 1080i, 30fps, then loading it onto an FCP7 timeline (takes two tapes — they want one continuous timeline). Now, I know I can export the completed project for upload, but I’m not sure what format that is — I do have streamclip and can format however I want. I just want to know which you believe is the best format to use taking into consideration quality and time. What do you recommend? They asked what format I would be uploading in (AVI, MOV,MP4, MPG, etc). At this point, I checked MOV (that’s quicktime, right?). Again, wanting to get the best quality in the shortest amount of time. I thank you for your recommendation and advice.
Chris:
Your camera shoots a video format called “HDV.” This doesn’t need conversion as both FCP 7 and FCP X can edit it natively.
The highest quality is to leave it in HDV format for FCP 7, or optimize it for FCP X. When either Final Cut is done importing it, the video will be a .MOV file.
Larry
Larry,
Great forum. Sorry for the newbie question but …
My daughter has just finished a one week summer camp on FCP X.
However they really didn’t go over exporting or “saving as” various file types.
She just finished a video she made on FCP X for a video contest , but the sponsor will only accept
AVI, MPEG, MPG, WMV, or MOV file uploads.
If you would be so kind …. could you briefly outline the steps to save or export as one of these file types.
We’ve been trying to figure it out and haven’t had much luck.
Thanks very much.
Terry
San Diego
P.S. The video contest is NOT part of the FCP X video camp she was enrolled it. It’s a separate deal.
Terry:
Exporting is easy. Go to the Project Library. Select the project you want to export. Then, select Share > Apple Devices. And export for the iPad. This is a good combination of small file size and excellent quality. It is also an MPEG-4 movie.
Larry
Have you seen YouTube’s “Encoding Video For YouTube: Advanced Specifications”, and the “Suggested bitrates for uploads”?
http://support.google.com/youtube/bin/static.py?hl=en&guide=1728585&topic=1728573&page=guide.cs
I find the “High quality uploads for creators with enterprise quality internet connections” section of particular interest. YouTube recommends uploading files with video bit rates as high as 50,000 kbps.
And, in my personal experience, having an “enterprise quality internet connection” is not a requirement. Patience for very long uploading times is the only requirement.
[…] another article from Larry Jordan. Share → (function(d, s, id) { var js, fjs = […]
BTW, some people are concerned how long it takes to encode H.264 files to send to YouTubes as masters. Often I’m sending presentations that are well over an hour long which, depending on your Mac, could normally take many hour to encode. What I do now is use a Matrox CompressHD card in my MacPro. It accelerates encoding tremendously, often close to real time (a 90 minute piece can be completely encoded in around 90 minutes). The Matrox software installed presets to work directly in Compressor (It works very well in the current version of Compressor that one would buy with FCPX). Since it’s a PCIe card you’re still free to use any video card you chose.
If you’re on a laptop you can get the “MAX” option with the MXO2 series. It essentially uses the same accelerator found the CompressHD card. I do a fare amount of “ENG” stile work and I often have to post long versions of my pieces as well. I often have to turn these around the same day! and Matrox MAX is the only way I could get these done and uploaded to YouTube or FTP/DropBox delivery to my clients.