 [ This article was first published in the January, 2011, issue of
[ This article was first published in the January, 2011, issue of
Larry’s Monthly Final Cut Studio Newsletter. Click here to subscribe.
Updated Jan. 15, 2012 adding information about FCP X and Compressor 4. ]
NOTE: Of all the articles I’ve written, this ranks number 3 in popularity and comments generated. However, it illustrates using older software; specifically Compressor 3, to compress your video. The MPEG-4 compression in Compressor 4 yield better results. For an article on Compressor 4 and YouTube, read this.
One of the features in both Final Cut Pro X and Final Cut Pro 7 is the Share option. This provides a variety of different compression settings for your project, one of which is YouTube. Whether you use FCP 7 or FCP X, this option allows us to export a sequence from Final Cut, compress it for YouTube, then transfer it to our YouTube account automatically.
While this simplifies file compression and is a very nice addition to the program, I don’t use it. Mainly because I find it easier to export a master version of my program, then create all the different versions I need from that master. This means that I need to figure out how to compress videos for YouTube using Compressor. In this regard, Brian Gary provided some advice to me a while back that I found very useful.
The key thing, he told me, that you need to understand is that YouTube ALWAYS re-compresses your video. Regardless of how small, or gorgeous, your file is when you upload it. Therefore, our goal is not to match YouTube settings, but to exceed them, so that when the video is re-compressed, YouTube won’t make the image quality worse.
While YouTube supports a maximum image size of 4K, the data rate for really large images is ridiculously high. For most web videos, given current download rates, the preferred image size is 1280 x 720. This means that when I shoot for the web, I shoot a 720p image. (Progressive is ALWAYS better for the web than interlaced. The advantage of shooting 1080i for repositioning/reframing shots is far out-weighed by the problems interlacing causes web video. 1080p is an ideal format, but not all cameras support it.)
EXPORTING
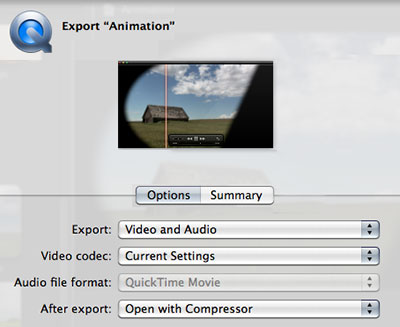
To export a high-quality movie from FCP X, use Share > Export Media. Leave the Video Codec set to Current Settings. In most cases, transcoding to ProRes during export will not improve image quality, it will only make your file sizes larger.
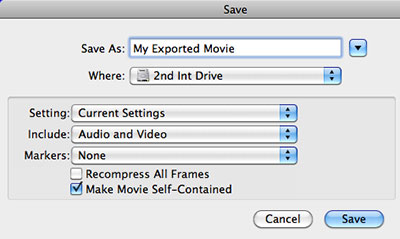
To export a high-quality movie from Final Cut Pro 7, use File > Export > QuickTime Movie. Again, leave the Setting at Current Settings.
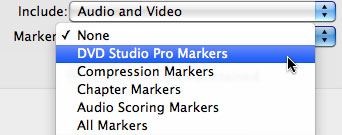
Also, while we can’t create or export chapter markers in FCP X, we can do so in FCP 7. To make sure chapter markers export with your movie, change the Marker popup menu to DVD Studio Pro Markers. This adds markers to your movie which can be accessed in videos destined for DVD or H.264 files compressed for the web.
COMPRESSING
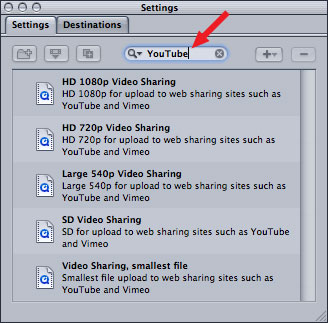
There is an Apple setting for YouTube in both Compressor 3 and 4, which you can locate by typing “YouTube” in the search box. (This screen shot is from Compressor 4.) If you are in a hurry, use this. However, you can provide higher image quality with more options by creating your own compression setting.
This tutorial illustrates the compression settings I use when compressing a video for YouTube. All the screens below are from Compressor 3.5.

In Compressor, create a new MPEG-4 movie in the Settings tab.

Select the new setting to load it into the Inspector. Give it a name and description – something that makes sense to you.
Click the Streaming tab and make sure your settings match mine in the image above.

Click the Audio tab and match my settings. Again, remember, you want to feed YouTube MORE data than it needs, so that your audio sounds good when YouTube is done recompressing it.

Here are the Video compression settings. Notice that Job Segmenting is turned off. Job Segmenting only has a purpose if you are working with compression clusters. I have not found these reliable, so I don’t use them. You can turn this off. Even if you leave this on, which is the default, it doesn’t really make a big difference.
Notice that the compression settings are set as high as possible. This guarantees that as much of the clip’s image quality will be preserved before sending it to YouTube.
At this point you can add filters, such as watermarks, timecode, or gamma compensation to customize your final image. Here’s a link that explains how to add watermarks during compression.

Finally, change the Geometry tab to create the correct image size. In my case, I set this to 1280 x 720, with square pixels.
Save your Settings, then apply these settings to your file and compress. Or, for even faster results, create a droplet and simply drag files on top of the droplet to compress them. Here’s a link that explains how.
Experience teaches me that these settings will create a file about 2.5 times bigger than if I were optimizing my settings to post this file directly to the web. However, I’m not. I’m optimizing for YouTube. Big difference.
As always, let me know what you think.
92 Responses to FCP 7: Compressing Video For YouTube
← Older Comments-
fake tan pictures says:
July 11, 2014 at 10:46 pm
-
testmedschool.vanderbilt.edu says:
August 19, 2014 at 5:00 pm
← Older Commentsfake tan pictures…
Final Cut Pro Classes | Renowned Video Editor Teaches Video Sharing | Final Cut Pro Training & Classes…
testmedschool.vanderbilt.edu…
Final Cut Pro Classes | Renowned Video Editor Teaches Video Sharing | Final Cut Pro Training & Classes…