 David Doob pointed this out to me — you can change the shape of the line between two keyframes to add ease-in/ease-out behavior to the transition between two keyframes.
David Doob pointed this out to me — you can change the shape of the line between two keyframes to add ease-in/ease-out behavior to the transition between two keyframes.
This is new to FCP X – in FCP 7, we needed to manipulate Beziér control points attached to each clip. No longer.
Here’s how this works.
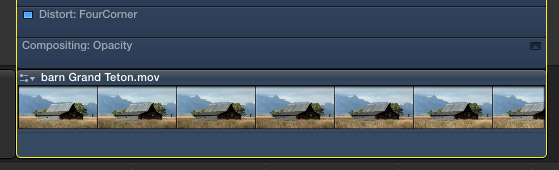
1. Select the clip to which you want to add keyframes and type Control+V. This displays the video animation bars above the clip. These bars include a variety of parameters.
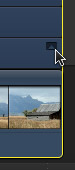
2. Click the small dark box on the right side of the Compositing: Opacity bar to enlarge it. I am using Opacity to illustrate this, however, this technique works on many different settings within FCP X – as long as they can be keyframed. (Not all parameters have this dark box, which means the bar containing their settings can’t be expanded.)
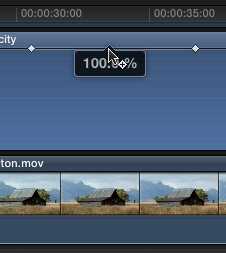
3. Press the Option key and click the thin horizontal black line where you want to set keyframes. In this screen shot, I’ve already set two keyframes and am getting ready to set a third between them.
To move a keyframe in time, drag it horizontally. To change the value of a keyframe setting, drag the keyframe vertically. Once you start dragging a keyframe in one direction, say, horizontally, you can’t change direction to vertical until you release the mouse.
NOTE: To move a keyframe, or line, in smaller increments, hold the Command key while dragging.
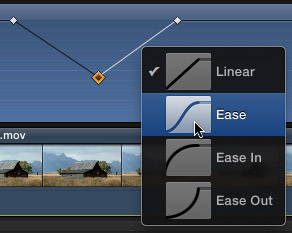
Now the magic starts. Right-click the line BETWEEN two keyframes to reveal four line shapes and select the timing adjustment you want to make:
Linear. This is the default setting, which provides a constant speed between two keyframes.
Ease. Starts and ends slowly, accelerates in the middle.
Ease In. Starts quickly, slows as movement approaches the ending keyframe.
Ease Out. Starts slowly, speeds as movement approaches the ending keyframe.
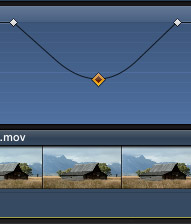 Notice that the shape of the keyframe curve now illustrates your selection. In this screen shot, the keyframe line on the left illustrates Ease In (slows on approach), while the line on the right illustrates Ease Out (slow on leaving).To reset a line back to its default setting, right-click on the line and select “Linear.”EXTRA CREDIT
Notice that the shape of the keyframe curve now illustrates your selection. In this screen shot, the keyframe line on the left illustrates Ease In (slows on approach), while the line on the right illustrates Ease Out (slow on leaving).To reset a line back to its default setting, right-click on the line and select “Linear.”EXTRA CREDIT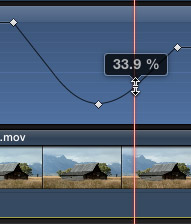 The easiest way to move a pair of keyframes is to click the line between them. Dragging the entire line up or down resets both the starting and ending keyframe values.
The easiest way to move a pair of keyframes is to click the line between them. Dragging the entire line up or down resets both the starting and ending keyframe values.
WRAPPING UP
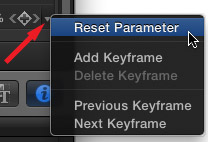
To delete all keyframes associated with a specific parameter of a clip, select the clip, go to the Inspector, and click the small, downward-pointing triangle next to the keyframe diamond at the far right side of the parameter control.
To hide the Video Animation bars, select the clip and type Control+V again.
2,000 Video Training Titles
Edit smarter with Larry Jordan. Available in our store.
Access over 2,000 on-demand video editing courses. Become a member of our Video Training Library today!
Subscribe to Larry's FREE weekly newsletter and
save 10%
on your first purchase.
22 Responses to FCP X: Keyframes and Curves
← Older Comments-
 john paterson says:
john paterson says:
September 4, 2018 at 6:00 am
-
 Larry says:
Larry says:
September 4, 2018 at 7:19 am
-
 Teodor says:
Teodor says:
October 9, 2018 at 3:19 pm
-
 Larry says:
Larry says:
October 9, 2018 at 3:46 pm
-
 Nic says:
Nic says:
May 27, 2020 at 1:23 am
-
 Anthony says:
Anthony says:
September 3, 2020 at 10:15 am
-
 Larry says:
Larry says:
September 3, 2020 at 10:40 am
← Older CommentsHi Larry I’ve just tried this on the opacity parameter of a title I created in Motion 5 and when I right-click, nothing happens. I’m using fcpx 10.4.3
John:
On some systems, right-clicking is not enabled. Try Control-clicking and see if that works.
Larry
Hey-oh Larry, brother.
I am completely new to Final Cut pro so please excuse my lack of knowledge if this turns out to be something obvious but I have been looking all over the internet for this but everyone refuses to teach me how to do this very specific thing. Everyone just tries to sell me their “Feature and trasition pack”. But I am way more interested in learning how to create this myself.
I wish to use the ease keyframe point you show here, but in the transform line, not the opacity line. And there is no option to open up the same way you do with opacity here. I tried it with the opacity feature and it worked as presented here.
Please please please! How, HOW do I use bezier and ease in and out post-camera movement and zooming in Final Cut Pro X?
Thank you so much.
Teodor:
I may not be understanding you correctly here, but… FCP X does support ease-in/ease-out when changing position parameters using keyframes.
Set the Position keyframes using the Inspector. Then, enable the on-screen Viewer controls to display the keyframes, then right-click, or Control-click, each keyframe and set it to Smooth.
This displays a white Bezier control point, which you can adjust for “take-off speed” from or to each keyframe.
Larry
This has been very frustrating on FCPX and even now in 2020 ease in/out is still not straight forward.
I’m very tahnkful I found this, thank you Larry.
But like Teodor says, ease in/out controls are only available for opacity controls. Transform controls don’t seem to have this option, which is very unfortunate especially for a pro NLE.
Please help. I’m trying to curve the scale. I want the object to slowly get larger and over time it gets larger quicker. I can’t seem to curve the scale ?????
Anthony:
I just checked, you can’t add curves to scale values. You’ll need to slow the speed manually by adding multiple keyframes.
Larry