 [ I have an entire webinar devoted to this subject. If you are using Compressor 3.x, watch this. If you are using Compressor 4, watch this. ]
[ I have an entire webinar devoted to this subject. If you are using Compressor 3.x, watch this. If you are using Compressor 4, watch this. ]
A question I get quite frequently is how do I convert standard-definition video into high-definition video, which is a process called “up-resing,” or “up-scaling.” This article shows you how to do this using Apple Compressor 4.
There are many different ways to up-res video and I’m interested in everyone’s opinions. So, I’m writing this article for two reasons:
YOU CAN’T GET SOMETHING FROM NOTHING
Standard-definition (SD) video is one of three, very specific image sizes:
The image dimensions for SD don’t change whether the image is 4:3 or 16:9. What does change is the shape of the pixels, going from tall and thin to short and fat.
High-definition (HD) video has two specific image sizes:
There are other sizes, such as 1280 x 1080 and 1440 x 1080, which use oddly shaped pixels to achieve their image. However, for all practical purposes, HD video conforms to one of these two sizes.
Those of you who are good at arithmetic will spot the problem immediately: SD video doesn’t contain enough pixels to fill an HD image. An NTSC SD DV image contains 345,600 pixels, while a 1080 HD image contains 2,073,600. Talk about scraping too little butter over too much bread..!
What up-resing does is stretch an SD image to fill an HD frame. Your goal, in selecting a method to use, is to retain retain as much image quality as possible.
KEY PROBLEM
Here’s the key thing you need to remember: SD video, when scaled to HD size, will never look as good as material shot originally as HD. The scaled SD material will look soft, fuzzy, lack detail, and nothing can be done to make it look as good as original HD.
However, some software can make the image look better than other software.
WHAT EDITING SOFTWARE DOES
All versions of Final Cut Pro and Premier Pro (and, perhaps, Avid, but I don’t know that program as well) take SD video and enlarge it to fill the frame of an HD image. Basically, they simply scale the picture by making the pixels fatter. This technique is very fast and works great… except that it creates a very soft, fuzzy image.
If speed is crucial, scaling in the video editor is your best option. It won’t look great, but it will be very, very fast.
A BETTER WAY
Other software, such as Compressor, tries to guess what detail is missing in the lower resolution image and add it back into the scaled-up image. Whether this works well enough for your video and your project is a subjective decision that you can make after you try it. Sometimes, the answer is yes. Other times, the answer is no.
There’s no perfect solution. But, here’s something you can try.
CONVERTING USING COMPRESSOR
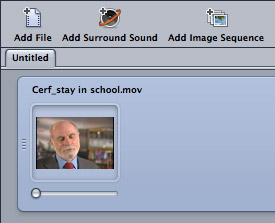
I added an NTSC 4:3 DV clip into Compressor. (Clip courtesy of Dr. Vint Cerf and Alcatel/Lucent.) Since DV is only a standard-def format, I need to do two things:
In this case, I’ll convert it to a ProRes 422 1080 clip.
NOTE: You can apply this technique to a batch of clips. You can also create a Droplet to automate the conversion. For simplicity, this article looks at up-scaling a single clip, so you can understand the process. Here’s an article that explains how to create an automated droplet.
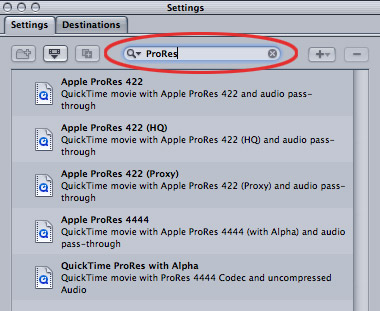
In the Settings Search box, enter ProRes; the five ProRes options are displayed. For most purposes, I find ProRes 422 to be the best all-around choice.
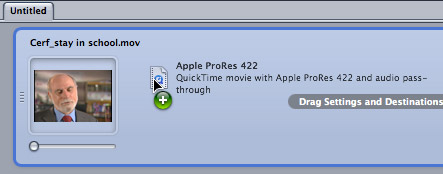
Drag the ProRes 422 setting from the Settings window and drop it on the clip in the Task window.
In the Task window, click the words “Apple ProRes 422” to display the settings applied to the clip in the Inspector.
NOTE: When creating settings in Compressor, you are always telling Compressor what you want the final image to be. Compressor will figure out what it needs to do to the Source image to achieve your final results.
THE GEOMETRY INSPECTOR
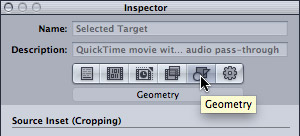
The Geometry tab in the Inspector is where we tell Compressor what size to make the image.
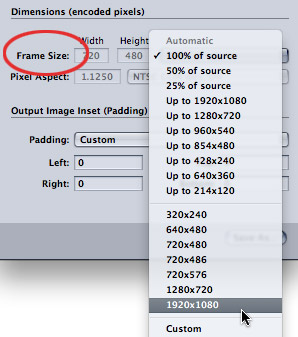
In the Dimensions section, set the Frame size to the size you want to up-res the image. In this example, I’m converting it to 1920 x 1080.
NOTE: The less you scale an image, the better it will look. So, up-resing SD video to 720 will look better than up-resing SD video to 1080.
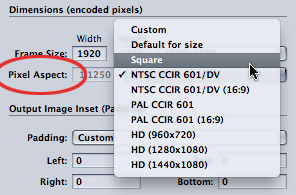
Next, set the Pixel Aspect ratio to Square. When working with HD video, Square is always the best choice. Non-square options are necessary when you are converting into a specific codec:
Unless you are converting your media into one of these special formats, always set the pixel aspect ratio to Square.
ADDITIONAL STEPS TO CONVERT 4:3 VIDEO INTO 16:9 HD
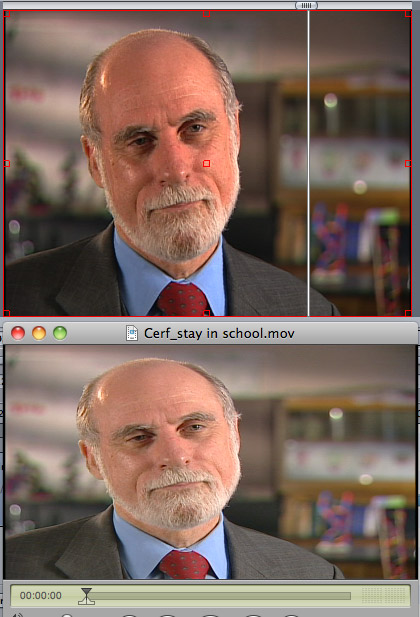
If you are converting 4:3 video into 16:9, you need to take an extra step – because if you don’t, as you can see from the screen shot above, your 4:3 video (top image) is stretched to fill a 16:9 frame (bottom image). Actors really don’t like that; as it makes them look fat.
So, we need to add padding to the left and right sides – a process called “pillar boxing” – so that the proportions of the image remain correct.
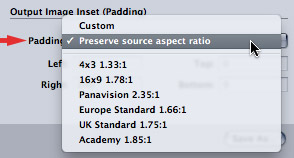
At the bottom of the Geometry section, in the Output Image section, change Padding to Preserve source aspect ratio. This adds black to the sides of the image so that the image does not get stretched.
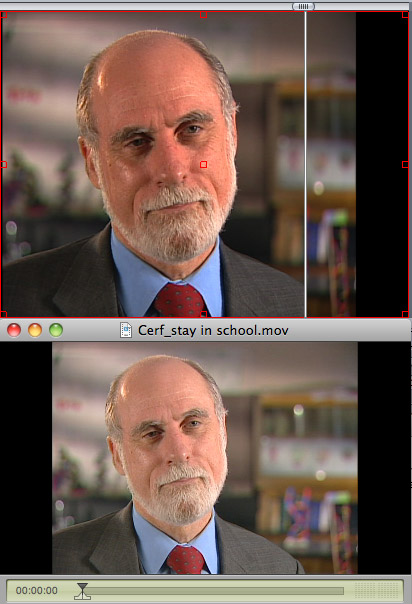
Here’s the result when padding is added. The image now looks the same as the original, but it is contained in a 16:9 frame. If, on the other hand, you don’t want the black edges, then you’ll need to crop the top and bottom of the image so that the proportions remain the same.
NOTE: You have to make a choice: black on the edges or cropping top and bottom. You can not take a 4:3 image and have it fill a 16:9 frame without either cropping or padding, unless you want it to look stretched.
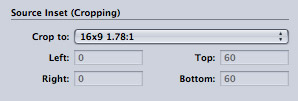
To convert a 4:3 image to 16:9 by cropping, make sure all the Padding values are set to 0, then, from the Source Inset (Cropping) section, set Crop to 16:9.
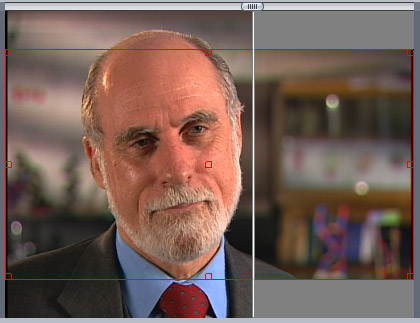
The red outline in Compressor’s Viewer illustrates the cropped image. That which is inside the red border will remain; that which is outside the red border will be discarded.
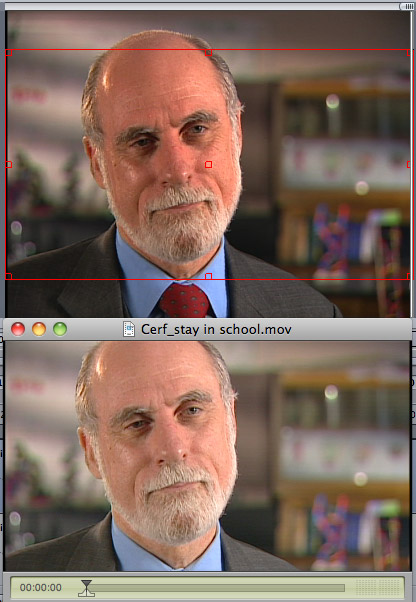
Here’s the finished result, the source image is on top, the scaled and cropped image is on the bottom. (For the rest of this article, I’ll work with the full image by adding padding, rather than cropping.)
THE FRAME CONTROLS INSPECTOR
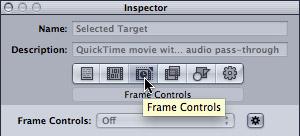
Now that we have the size of the image set, we need to determine the quality of the image. For that, we go to the Frame Controls tab. Click the third button from the left (Frame Controls) to select the Frame Controls window.
The dark gear menu to the right of Frame Controls (at the bottom right of this screen shot) says that the settings are set to Automatic. Normally, this is OK.
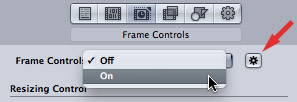
However, in this case, we want to explicitly turn on Frame Controls. So click the gear icon. This turns the automatic settings off. Then, select On from the popup menu.
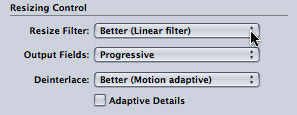
When you are up-resing an image, it is ALWAYS best to convert it to Progressive. The settings you need to change are:
NOTE: All standard-def video, both NTSC and PAL, is interlaced. There are rare exceptions for material shot 24 fps, but the safest thing to do is to assume that your material is interlaced.
As you experiment with up-resing your video – and you NEED to experiment, because different types of clips up-res differently – you can change either Resize Filter or Deinterlace to Best. However, DON’T change both to Best, because if you do, the underlying math is so complex that a process that might take an hour, stretches into DAYS!
In my tests, I could not see a significant difference in image quality between Better and Best. However, Best took twice as long to create a very similar result. I recommend using Better.
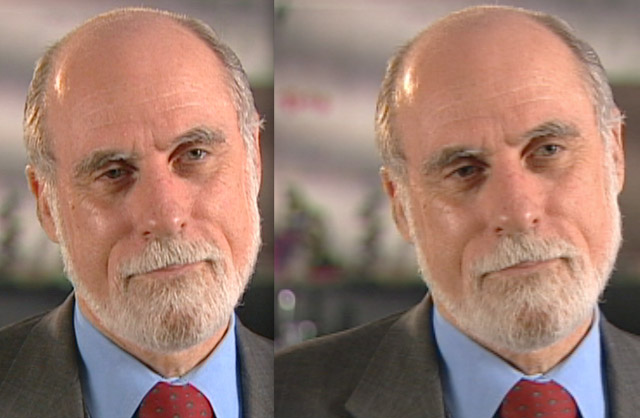
Here’s the final result. The up-scaled image is on the left, the original, enlarged image is on the right. Even when I reduced the size of these images for this article, there is a significant improvement in image quality when converting from SD to HD using Compressor — look at the detail in the beard, in the fabric of his coat, and the skin texture in the image on the left.
The difference is stunnngly apparent when viewed at full HD resolution. Frankly, if you care about quality, up-resing through Compressor is FAR superior to simply scaling your image in a video editor.
A NOTE ON CONVERTING FRAME RATES
Converting frame rates is far more difficult than up-resing an image. The basic rule of thumb is that it is better to go from a slower frame rate (24 fps) to a faster frame rate (30 fps), than to go from a faster frame rate to a slower frame rate. (Converting from faster to slower frame rates generally causes jerky movements, stuttering and other unpleasantness.)
The exception to this rule is converting from a frame rate (say 60 fps) into another frame rate that divides evenly into it (say 30 fps). So, 48 to 24, 50 to 25, and 60 to 30 are all frame rates that will convert smoothly.
For this reason, I tend to shoot all my material at 60 fps.
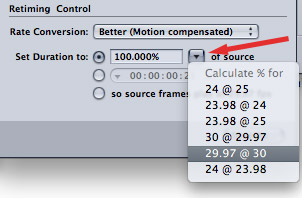
You can use Compressor for simple frame rate conversions, which are done by changing the speed of a clip. For frame rate conversions more complex than this, consider using a Teranex converter for material originating on video tape, or Amberfin software for file-based media.
SUMMARY
The downside to using software other than your editor to change the size of your images is that it takes time; sometimes, lots of time. The good news is that the time you spend is worth it.
Nothing beats shooting HD video in the first place for image quality. But, when you are working with historical footage, you don’t have a choice. Now you know what you can do to make your standard-definition images look as good as possible.
71 Responses to Compressor 4: Convert SD to HD
← Older Comments Newer Comments →-
 gurjas says:
gurjas says:
July 20, 2014 at 5:29 am
-
 Eve A. Ma says:
Eve A. Ma says:
August 23, 2014 at 8:47 pm
-
 Mangal Dhillon says:
Mangal Dhillon says:
September 20, 2014 at 4:06 am
-
 LarryJ says:
LarryJ says:
September 20, 2014 at 8:40 am
-
 Eve A. Ma says:
Eve A. Ma says:
October 8, 2014 at 5:52 pm
-
 LarryJ says:
LarryJ says:
October 8, 2014 at 9:46 pm
-
 Eve A. Ma says:
Eve A. Ma says:
October 9, 2014 at 1:35 pm
-
 R.PEREZ says:
R.PEREZ says:
May 14, 2015 at 11:12 am
-
 Larry says:
Larry says:
May 14, 2015 at 1:00 pm
-
 Simon says:
Simon says:
May 17, 2015 at 3:10 am
-
 Larry says:
Larry says:
May 17, 2015 at 10:09 am
-
 Chuck Gioco says:
Chuck Gioco says:
May 31, 2015 at 7:00 pm
-
 Larry says:
Larry says:
May 31, 2015 at 7:51 pm
-
 Chuck Gioco says:
Chuck Gioco says:
June 5, 2015 at 10:56 pm
-
 Khashyar Darvich says:
Khashyar Darvich says:
August 15, 2015 at 12:07 pm
-
 Larry says:
Larry says:
August 17, 2015 at 11:57 am
← Older Comments Newer Comments →I like the simplicity of the article…Not pretentious at all! To the point and very well illustrated. Thanks for the great help and keep coming up with such awesome stuff!
Thanks. Very help – just what I needed.
Hello Mr. Larry, your detailed article to convert sd to hd is wonderful. I just wanted to know that my footage is dvcam shot at 25 fps, now when converting should I keep frame rate in set duration on 100% or so as source or 25? Another thing when selecting Pro Res 422 it shows interlaced & progressive, should I select progressive or interlaced? I will be highly thankful if you could just let me know that. Else I found your info the best till date for sd to hd conversion. May God bless you.
Mangal:
Keep the frame rate the same – HD and PAL both use 25 fps.
ALWAYS upres to progressive for HD. In fact, avoid shooting interlaced if at all possible. (It is easy to convert progressive to interlaced, it is not easy to convert interlaced to progressive.)
Larry
Do you have an article on how to convert frame rates? From 25 to 29.97 and from 29.97 to 25 (in other words, PAL to NTSC and NTSC to PAL)? Thanks!
Eve:
Take a look at this video:
http://www.larryjordan.biz/compressor-4-change-frame-rates-video/
Larry
Thank you, thank you, thank you. And by the way, the webinar DOES play in the Firefox on my computer, but NOT in Sea Monkey. Go figure.
Does it help any to upRes your footage to a higher resolution, and then down convert it to the target res? Like say if you had 720 footage, Upres to 2k, to down convert it to 1080…would that help at all? Thanks!
R. Perez:
No. In fact, it has the potential to make perceived resolution much worse; due to damaging the edge detail in an image.
Larry
Hi Larry, thanks so much for this guide. I have a question: in Compressor 4.2 i have some fields like “Antialias” and “Details Level”, i may use these functions for the SD to FHD conversion? Have information about these new features? Thanks!
Simon:
Whether this will help or not can vary from one movie to the next. My suggestion is to create a short 10-second test movie with typical scenes from the main project.
Compress this test movie and modify the settings and see which version you like the best.
larry
I know this is an old post but was just curious as to the current highest quality hardware and/or software for converting ProRes formats – I have a master 2K 4444 file that I have to deliver in various ProRes formats (1080p, SD, SD 29.97, PAL, etc). Is there any hardware or software solutions that are better Compressor or Adobe Media Encoder that I should be looking into (sounds like Teranex is for tape-based workflows so that won’t be much help). Or is Compressor good enough for this? I looked into Amberfin Dark but I can’t find anywhere that even sells it (even on their own website). I had never heard of it until reading this thread.
Chuck:
As long as the frame rate isn’t changing, you should be OK with Compressor – especially the latest version 4.2. However, if frame rates are changing, look into something more powerful, such as the iCR software which Dalet now owns. (Used to be Amberfin.)
You are also correct, Teranex is for tape-based conversion, not file-based.
Larry
FYI, I looked into Amberfin and their sales rep quoted me a price north of $10k for an Ambefin setup. I guess I’ll stick with compressor and outsource to a facility when I need to do anything requiring frame rate conversion (for when I need to convert to SD or PAL I guess). Thanks!
Hi Larry,
Fantastic article. Thank you for sharing your experience.
We are wanting to upconvert miniDV to 1080, and have been researching the best method.
The consensus seems to be that hardware conversions are better than software conversions (although I know that software like Red Giant’s Instant HD have been recommended and praised.
We just purchased an AJA io XT (which is said that have good upconversion hardware, as well as an SDI input).
Do you know:
1) how good is the upconversion hardware in the AJA cards (as compared to software algorithms like in Compressor or Instant HD)? Are hardware conversions really that much better than software?
2) Since DV footage has a smaller color space and is more compressed than standard SD, would there be any noticeable quality difference between upscaling DV footage with software versus hardware like AJA makes?
3) If we do use a DV deck to import the footage through the AJA io xt box, would it really make that much of a difference to connect though a component connection rather than SDI?
Thank you for sharing your wisdom on this website, as well as all of the resources that you have available to editors and filmmakers.
Khashyar
Producer-Director
Wakan Films
Washington D.C.
Khashyar:
Hardware conversions are almost always faster than software. Personally, if I am up converting from tape, I’d recommend the Blackmagic Design Teranex – we own one here. It is specifically designed for format conversion and, for many years, was the standard in the industry.
AJA makes excellent hardware, so if you already own the IO XT, try it and see what you think. I have not done a comparison between the IO XT and software conversion.
Yes, the method of connecting the deck makes a HUGE difference. If you can do SDI, do that. If not, do component.
Larry