 One of our most popular webinars this year covered Media Management in Final Cut Pro X. Download a copy of the webinar here, or become a member of our Video Training Library. This article grew out of that webinar.
One of our most popular webinars this year covered Media Management in Final Cut Pro X. Download a copy of the webinar here, or become a member of our Video Training Library. This article grew out of that webinar.
Dan sent me an email: “I’m looking at this blue cube icon in the Finder and still can’t figure out where Final Cut Pro X stores media?”
The answer is both simple and complex, so let me explain. There are two types of media in Final Cut Pro X:
These two options are not a case of good vs bad, rather each option provides unique benefits. Which option you should pick depends upon your project and how you intend to use media.
My general recommendation is that if you are new to FCP X, always use managed media. If you expect to share the same media between multiple editors or multiple jobs, use external media.
MANAGED MEDIA
EXTERNAL MEDIA
A SIMPLE WAY TO START
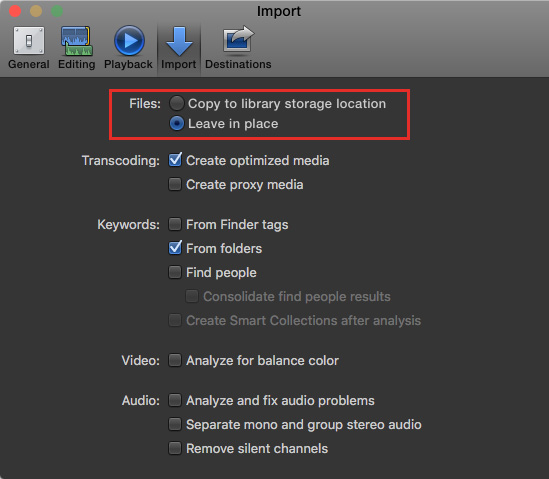
In all cases, you determine which of these two options you want to use for your media during import. So, here’s a simple way to choose.
Before importing any media, start Final Cut and choose Final Cut Pro > Preferences > Import. This displays all the import settings in FCP X – see the screen shot above.
The top two are the ones that determine where media will be stored.
It would seem that leaving files in place would be the “best” option. Maybe, but not always….
HOWEVER!
There is a big down-side to external media. You, not Final Cut, need to remember where your media files are stored.
If you move a library containing external media to a different drive, you’ve moved the library but you haven’t moved the media. Why? Because the media is only linked to the library, not contained within it. Links are pointers that “point” to where the media files are actually stored on your system.
Because you moved files using the Finder when FCP X wasn’t running, Final Cut was not able to update any of the media links to reflect their new location. This means that if you were to open that now-moved library, all your media would come up unlinked (red.). If the original drive containing media were not connected, you wouldn’t be able to edit anything.
So, the trade-off is that external media is more flexible, but requires more work from you to keep track of where all your media files are stored.
NOTE: FCP X tracks media files perfectly during an edit, regardless of whether the media is managed or external. Problems occur only when you start moving files using the Finder, when FCP X is not running. Where possible, move media and libraries using Final Cut. My Media Management webinar shows how to do this.
GETTING MORE COMPLEX
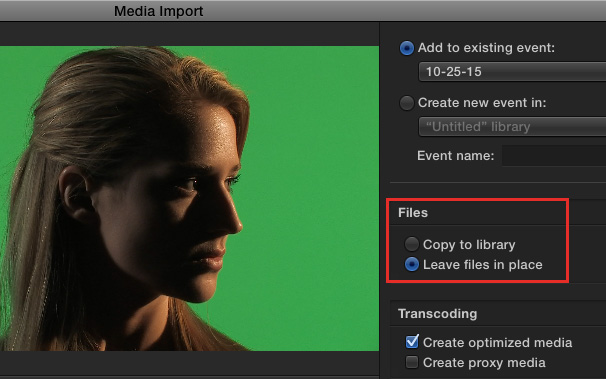
The ideal (or maybe I should say “simplest”) way to set import preferences is to use the preference settings we just looked at. However, EVERY TIME you import media, you have the option of changing your mind and storing media somewhere else.
Here’s the Media Import window. Notice the two radio buttons under Files. These are the same two settings that we first saw in preferences.
Here’s the trick: If you change these settings here, Final Cut ALSO changes the preference setting so that the settings you last used in Media Import become the default settings the next time you open the Media Import window.
So… every time you import media you have a new opportunity to decide where you want your media to be stored.
The choice is always up to you.
EXTRA CREDIT
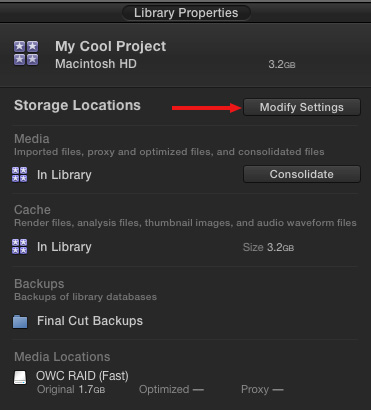
You can change media storage locations for a library using File > Library Properties. This video explains how in more detail.
I’ve written a lot about media management in Final Cut Pro X. Here’s a collection of eighteen articles that explain this in much more detail.
SUMMARY
Media management in FCP X boils down to a choice: media is either stored in the library or it isn’t. And every time you import media, you get to choose where it goes.
2,000 Video Training Titles
Edit smarter with Larry Jordan. Available in our store.
Access over 2,000 on-demand video editing courses. Become a member of our Video Training Library today!
Subscribe to Larry's FREE weekly newsletter and
save 10%
on your first purchase.
12 Responses to Where Does Final Cut Pro X Store Media?
It is a very important points I need to knew
Hi Larry
Firstly thanks for simply the best resource on the internet for FCP tutorials!
My question:I’ve selected the “Copy to library storage location” option from import preferences.I have mistakenly deleted video files contained in my library.They are now appearing as being unlinked from the project – a red block saying “missing file!”
I have checked the storage location from library properties:
Media is stored in /Users/username/movies/projectname.fcpbundle
I have copied the deleted video files from trash to /Users/username/movies and restarted FCP but the files remain unlinked from FCP library
Am i doomed or is there some tech salvation?is there a way to relink the deleted video files to FCP library?
thanks in advance
a big fan
Ziah:
You are not doomed, but it is a different process.
FCP X can not manually link to files stored in a Library. And simply moving files into a Library does not update the databases FCP X uses to keep track of everything.
So, to solve this, move your media into a folder, or folders, OUTSIDE your library. Then, inside FCP X, select the offline files and reconnect them to the files stored in this external folders.
Assuming nothing else changed, that should work.
Larry
Thanks, Larry! This worked and I can breathe again…
Kind Regards
Ziah
Ziah:
Yay!!!!
Larry
Not very helpful. My situation is I opened up FCProX to work on my project and my whole project was gone. I have a FCPx backup, but it doesn’t have the imported files; says they are all missing.
I was hoping to find information on where FCPx puts the imported video files. I know it exists as I had a MacPro that was running slow. One fix suggested was deleting “imported” video files for FCPx that do not appear in the Library any more, but are still on the hard drive.
Nicholas:
Hmmm… that’s a bigger problem that I don’t have a fast answer for. Perhaps Adobe Support can help.
Larry
Nicholas:
FCP X stores files in one of two places: Inside the Library if you check “Copy Files to Library” during import, or wherever you placed the media on your hard disk prior to import if you chose the option “Leave files in place” during import.
Next, I would NOT delete anything until you find your files. No reason to risk further damage.
Libraries are stored, by default, in [Home Directory ] > Movies folder. However when you create a library, you can choose any locations supported by the macOS to store the Library.
My GUESS is that you trashed preferences which would empty the Recent Library list in the File menu. If that’s the case, neither your media nor library is gone – they are still stored where you put them on your hard disk, but the quick access offered in the Final Cut menu has been removed with the preference reset.
Larry
Hi Larry, and thanks in advance for taking the time to answer me 🙂 pretty useful comments above, by the way!
I am starting a new library from scratch to use for a specific project. I will work directly with a MacBookPro, so space is limited.
My idea: have original media in an external drive, then import these files and copy them into the FCPX library. I know, the library size would be much bigger, but then I don’t have to work all times with an external drive (since the files are locally stored in the library) and that would allow me to simply move the entire library to an external hard drive and free all the space in the Mac once the project is gone.
My question: considering this scenario, would you recommend me to delete the original media that I originally stored in this external hard drive? Would that “unlink” somehow the content inside the library? My guess would be no, since I already have a copy of all these files in the managed library. Correct?
Many thanks!
Bianca:
Your system will work. BUT, truthfully, I wouldn’t do it.
I would never delete a backup copy of any media that I’m working on currently. There are too many opportunities, most accidental – all VERY painful, for a single copy of media to be deleted.
I would follow your system, but not delete the source media until the project is done. Yes, this takes more space, but space is much less costly than having to reshoot a scene that was accidentally deleted.
The rest of your workflow is fine.
Larry
Hi Larry, I have a different issue. I am trying to import old dv files into my IMAC as complete films and convert/export to MP4, but when I import a previously edited film from my mini HI8 tape into FCP Pro X, the resultant clips that appear in the browser are not always in the same sequence as those in the original film. I had the idea to copy from the browser into the timeline and export from there but would obviously get a different result to the original. Is there a simpler way of getting my DV films to MP4 format?
Many thanks in advance
David
David:
Wow! I have not heard of this before.
However, there is a work-around. Are you able to play the imported clips in the right order in QuickTime Player? If so, you don’t need FCP to convert them into MP4, you can use Compressor, Adobe Media Encoder, Handbrake or any other video compression software.
If they don’t play in the correct order in QuickTime Player, there may be a problem with the edit stored on the tape. Can you play the tape and are the clips in the right order? If the clips are in the right order on the tape, but won’t import, you can use a hardware converter to take the video from the Hi-8 deck and convert it to MP4 in realtime during playback.
Larry