 I discovered a cool workaround that can speed up Adobe Premiere running on a Mac.
I discovered a cool workaround that can speed up Adobe Premiere running on a Mac.
Adobe Premiere Pro CS6 takes full advantage of your graphics card. However, while there is extensive graphics card support from Premiere on PCs, it is very limited on the Mac. Specifically, Adobe has only announced support for the graphics cards in MacBook Pros.
Which doesn’t do me any good, because my editing system of choice is one of the new iMacs.
NOTE: I fully expect Adobe to add support for the new iMacs in a future dot release, but, for now, the iMac graphics card is not supported.
However, there is a cool workaround you can add to your iMac to make Premiere Pro think your graphics card is qualified. This requires a minimum of 768 MB of VRAM and, if you don’t like the results, you can easily revert your system.)
WHAT THIS DOES
This changes a text file to make Premiere Pro think it supports your graphics card. This means Premiere will use the GPU for tasks like rendering, transcoding, and exporting; thus speeding up your system. In other words, this unlocks the potential for a huge performance boost.
NOTE: This won’t work on all Macs, and won’t work if you have less than 512 MB of VRAM. If experimenting with editing system files makes you nervous, don’t do this.
For the original post, visit here. But there is a MUCH simpler way to do this.
WHAT YOU NEED TO DO
We are going to change the contents of the text file Premiere uses to determine which graphics cards are supported.
Go to the Apple logo and select About This Mac
Click More Info.
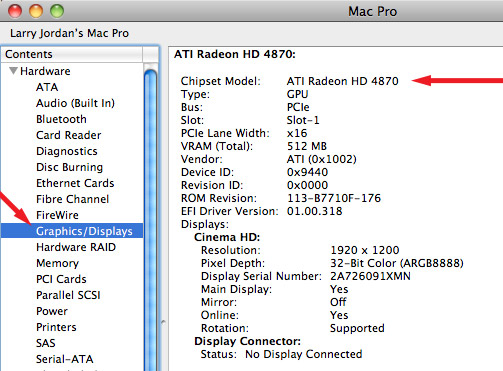
On the list at the left, click Graphics/Displays
Either copy or write down the Chipset Model. In this example, it’s “ATI Readeon HD 4870” Capitalization, spelling and spaces are all very important. (Your graphics card will almost certainly be different.)
Open your application folder and find the Abobe Premiere Pro CS6 folder. Open the folder.
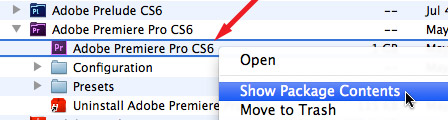
Right-click on the Premiere Pro CS6 application and select Show Package Contents.
NOTE: Many Mac applications are actually collections of many different elements, all of which are normally hidden from view. Opening the package contents displays them.
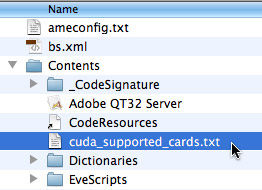
Open the Contents folder and select the cuda_supported_cards.txt file.
Select File > Duplicate. This is VERY IMPORTANT, otherwise you won’t have an original file to revert to in the event something goes wrong.
Once you have a duplicate file, double-click the original text file. This opens the text file in Text Edit.
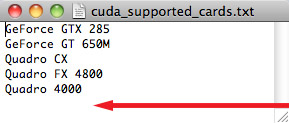
At the bottom of the list, copy or type the name of your graphics card, then Save the file.
TESTING
At this point, close everything.
Start Premiere Pro CS6. If there is no problem, it will read the file and work faster because Premiere is now using your graphics card.
If there IS a problem, immediately quit Premiere, go back and delete the cuda_supported_cards.txt file you modified and rename the backup file you created to cuda_supported_cards.txt
IMPORTANT NOTE: THIS IS A HACK. While making this change should not harm your computer in any way, it runs the risk of making Premiere Pro inoperable. So, always make a backup of your original cuda file so you can revert to the original if necessary.
Let me know if this improves the speed of your system.
32 Responses to Premiere Pro CS6: Add GPU Support
← Older Comments Newer Comments →-
 Joseph Olesh says:
Joseph Olesh says:
July 9, 2013 at 7:58 am
-
 Lee says:
Lee says:
August 19, 2013 at 12:46 pm
-
 David says:
David says:
August 19, 2013 at 1:25 pm
-
 Lee says:
Lee says:
August 19, 2013 at 1:29 pm
-
 David says:
David says:
August 19, 2013 at 1:30 pm
-
 Jim says:
Jim says:
April 6, 2014 at 4:28 pm
-
 David Arbor says:
David Arbor says:
April 7, 2014 at 5:59 am
-
 German says:
German says:
April 9, 2014 at 6:52 am
-
aplus says:
April 30, 2014 at 10:05 am
-
trailers says:
April 30, 2014 at 10:12 pm
-
 Waqar imran says:
Waqar imran says:
May 27, 2015 at 4:22 am
-
 Larry says:
Larry says:
May 27, 2015 at 6:36 am
← Older Comments Newer Comments →I have the late-2012 3.4 GHz i7 and it worked beautifully.
I’m very interested in amping my RAM from 16GBs to 32GBs. Apple doesn’t officially endorse this, but I’ve read the system can handle it. Specifically looking to get more efficiency when color correcting in REDCINE-X and Premiere CS6.
Any have insights or have made this upgrade already?
Tried it on the CC version and it does not seem to work. Oh well.
Lee, you don’t need to do this with CC anymore as all unsupported (but qualifying cards) can be enabled for GPU acceleration. Do you have 1GB of VRAM on your card? If so, you should be able to switch the renderer to GPU accelerated and you’ll just see a message telling you that your card isn’t certified but that it will be useable.
Thanks David. 512 MB of VRAM on my GeForce 8800 GT
The minimum required amount of VRAM is 1GB for any card, so you won’t be able to enable GPU acceleration, hack or no hack. Sorry.
Anyone try this with the new 2013 Mac Pro? I have a hexacore, with dual D500 GPUs. Open CL acceleration not supported with CS6, although it is to a certain extent on my MacBook Pro 17″ with AMD 1MB 6750M. 17″ still stutters on playback with some single effects. Would love to get better performance from the Mac Pro 2013 with 2 D500s. Would editing the text file in 10.9.2 access Mercury hardware acceleration?
Jim, you don’t actually have to edit the text file, you can just delete it since it’s just a white list. This saves you from having to get the exact GPU name and adding it to the white list. As for the dual GPU use, CS6 won’t make use of your second one, but Premiere CC added support for a second GPU only on exports, not during playback.
Hey everyone, I have a late 2013 iMac with 2GB graphics card, this worked after I deleted the original .txt file, I also installed the latest CUDA NVIDIA graphics firmware so i don’t know if that helped but it definitely works now!! SWEET Thank YOU SO much! warp stabilizer here I COME.
aplus…
Premiere Pro CS6: Add GPU Support | Final Cut Pro Training & Classes…
trailers…
Premiere Pro CS6: Add GPU Support | Final Cut Pro Training & Classes…
Hi all, I have been tried all the above thing but still not able to enable GPU Mercury Playback Engine Software only… I have iMac (Retina 5K, 27-inch, Late 2014) Graphics AMD Radeon R9 M295X 4096 MB.. Can anybody help for this, Its to irritating to not work realtime.
Waqar:
My best advice is to contact Adobe tech support directly when you have a specific hardware related question.
Larry