 I discovered a cool workaround that can speed up Adobe Premiere running on a Mac.
I discovered a cool workaround that can speed up Adobe Premiere running on a Mac.
Adobe Premiere Pro CS6 takes full advantage of your graphics card. However, while there is extensive graphics card support from Premiere on PCs, it is very limited on the Mac. Specifically, Adobe has only announced support for the graphics cards in MacBook Pros.
Which doesn’t do me any good, because my editing system of choice is one of the new iMacs.
NOTE: I fully expect Adobe to add support for the new iMacs in a future dot release, but, for now, the iMac graphics card is not supported.
However, there is a cool workaround you can add to your iMac to make Premiere Pro think your graphics card is qualified. This requires a minimum of 768 MB of VRAM and, if you don’t like the results, you can easily revert your system.)
WHAT THIS DOES
This changes a text file to make Premiere Pro think it supports your graphics card. This means Premiere will use the GPU for tasks like rendering, transcoding, and exporting; thus speeding up your system. In other words, this unlocks the potential for a huge performance boost.
NOTE: This won’t work on all Macs, and won’t work if you have less than 512 MB of VRAM. If experimenting with editing system files makes you nervous, don’t do this.
For the original post, visit here. But there is a MUCH simpler way to do this.
WHAT YOU NEED TO DO
We are going to change the contents of the text file Premiere uses to determine which graphics cards are supported.
Go to the Apple logo and select About This Mac
Click More Info.
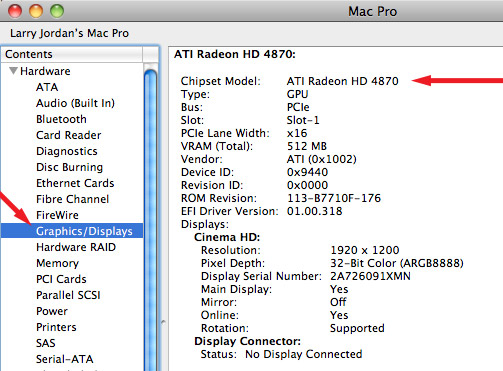
On the list at the left, click Graphics/Displays
Either copy or write down the Chipset Model. In this example, it’s “ATI Readeon HD 4870” Capitalization, spelling and spaces are all very important. (Your graphics card will almost certainly be different.)
Open your application folder and find the Abobe Premiere Pro CS6 folder. Open the folder.
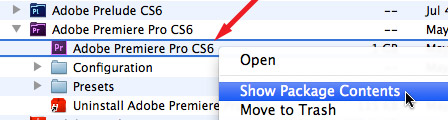
Right-click on the Premiere Pro CS6 application and select Show Package Contents.
NOTE: Many Mac applications are actually collections of many different elements, all of which are normally hidden from view. Opening the package contents displays them.
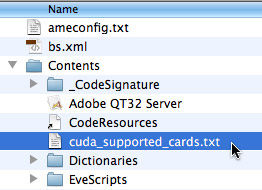
Open the Contents folder and select the cuda_supported_cards.txt file.
Select File > Duplicate. This is VERY IMPORTANT, otherwise you won’t have an original file to revert to in the event something goes wrong.
Once you have a duplicate file, double-click the original text file. This opens the text file in Text Edit.
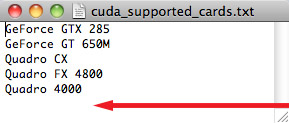
At the bottom of the list, copy or type the name of your graphics card, then Save the file.
TESTING
At this point, close everything.
Start Premiere Pro CS6. If there is no problem, it will read the file and work faster because Premiere is now using your graphics card.
If there IS a problem, immediately quit Premiere, go back and delete the cuda_supported_cards.txt file you modified and rename the backup file you created to cuda_supported_cards.txt
IMPORTANT NOTE: THIS IS A HACK. While making this change should not harm your computer in any way, it runs the risk of making Premiere Pro inoperable. So, always make a backup of your original cuda file so you can revert to the original if necessary.
Let me know if this improves the speed of your system.
32 Responses to Premiere Pro CS6: Add GPU Support
Newer Comments →-
 David says:
David says:
January 21, 2013 at 1:33 pm
-
 Lee says:
Lee says:
January 22, 2013 at 7:59 am
-
 Wayne says:
Wayne says:
January 28, 2013 at 9:09 pm
-
 kenpar says:
kenpar says:
January 28, 2013 at 9:07 am
-
 David says:
David says:
January 28, 2013 at 9:14 am
-
 kenpar says:
kenpar says:
January 28, 2013 at 9:32 am
-
 Cole says:
Cole says:
February 8, 2013 at 8:01 am
-
 Larry Jordan says:
Larry Jordan says:
February 8, 2013 at 9:46 am
-
 Lauri says:
Lauri says:
February 13, 2013 at 1:17 pm
-
 Larry Jordan says:
Larry Jordan says:
February 13, 2013 at 10:59 pm
-
 Lee says:
Lee says:
February 8, 2013 at 9:52 am
-
 michael says:
michael says:
February 20, 2013 at 4:47 am
-
 Larry Jordan says:
Larry Jordan says:
February 20, 2013 at 8:22 am
-
 David says:
David says:
February 20, 2013 at 9:42 am
-
 Michael says:
Michael says:
February 22, 2013 at 1:43 pm
-
 Matt says:
Matt says:
April 25, 2013 at 5:49 pm
-
 Larry Jordan says:
Larry Jordan says:
April 25, 2013 at 7:36 pm
-
 Nabil says:
Nabil says:
June 6, 2013 at 3:28 pm
Newer Comments →Hey Larry,
This is one of my favorite CS6 tips and an even simpler method of accomplishing the same thing is to delete the text file. Also, in my experience there’s no need to back up the original because all it is is a whitelist.; if there’s no whitelist, then nothing is being blacklisted! If there really is a problem with GPU acceleration (and I’ve run into plenty of weird things with it turned on) then I just switch back to software-only mode.
Additionally, the text file returns after every update so it’s much simpler than copying the name of your card and adding it in.
It did not work on my 2008 MacPro Octo with NVIDIA GeForce 8800 GT, OS 10.8.2. However I also tried deleting “opencl_supported_cards.txt” and that got me Mercury Playback Engine GPU Acceleration (OpenCL)
Same here, Lee. I couldn’t get gpu acceleration enabled until I deleted “opencl_supported_cards.txt”. NVIDIA GeForce 8800 GT, OS10.7.4, Mac Pro 1,1.
Afraid it didn’t appear to work for me, still got Mercury Playback Engine Software only in projects. Also deleting the files didn’t work.
2009 MacPro with ATI Radeon HD 4870 1gb RAM
@kenpar
Were you editing the CUDA text file or the OpenCL one? For ATI cards you have to work with the OpenCL file.
Thanks David for the reply. I had already tried what you suggested. Here is my OpenCL file settings
ATI Radeon HD 6750M
ATI Radeon HD 6770M
ATI Radeon HD 4870
I notice there is a file called GPUSniffer wonder if this has anything to do with it! – (BTW using latest version of CS6)
Thanks for the useful Tip!
Does this work for all (CS6) programs such as AE, Photoshop, illustrator??
Yes – for all applications that use the GPU.
Larry
Thanks for the tip. It would be nice to have that feature into my MacPro. However, after making the changes you suggested, I did not really get any profit from it – at least it seemed not change anything speed-wise. So, my question is: does it really give the advantage, does it make the GPU to do the processing – even the option comes selectable in the preferences?
MacPro, 10.7.5, ATI Radeon HD 5770
Thanks in advance for your comment!
Lauri:
Not all GPUs are supported. While this technique exposes the GPU to Premiere, if the two of them are speaking different languages, you won’t see any speed benefit.
In your case, the software and GPU don’t know how to talk to each other, which means you won’t see any performance benefit.
Larry
So you would open the package for each application and edit or remove the Supported Cards file?
I haven imac mid 2010 i7 and ATI Radeon HD 5750 1024 MB any point to try this “hack”?
Well, maybe.
The worst that happens is things don’t go any slower. The best that happens is that things speed up.
Larry
Michael, I have the same iMac and graphics card and things work great here. Unfortunately this doesn’t help with After Effects or at least the Ray Tracing renderer because I think that might be CUDA only (at least for now), but I can play much more back in real time, color correct in real time, and I generally always have the yellow render bar.
hm i didnt notice any diffrence
Is a Mercury Playback Engine compatible GPU really necessary? Don’t get me wrong, I’m sure it’s awesome to have the extra boost of processing power, but for which type of editing is this best suited? From what I’ve read it sounds like these special GPUs only accelerate certain effects anyway, and they do it by taking on the brunt of the work the CPU would normally be doing. If I’m editing fairly simple stuff, meaning I only have 3 or so video layers in my timeline, will I see much of a difference from these GPUs if my CPU can already handle the work load? I’m in the market for a laptop and it’s a pretty big jump in price to get one with a compatible GPU. Thanks.
Matt:
The GPU speeds effects, rendering, and exporting. Without the GPU, Premiere works just fine, only slower.
Larry
I ran this hack on Windows 7 with my GeForce GT 520M. Works like a charm! Thanks alot!