 Why is it that the footage that looks the worst always has the shortest deadline and the lowest budget?
Why is it that the footage that looks the worst always has the shortest deadline and the lowest budget?
Well, I guess that’s the answer – the filmmakers didn’t have the time or money to craft their images. In an ideal world, you’d finish editing the project and take it to SpeedGrade or DaVinci and make it look glorious. But, hey, remember that budget issue?
OK, so we’ll move it into the 3-way Color Corrector filter… except, there’s also no time.
This is a great reason to use the Fast Color Corrector filter in Premiere Pro CS6 — when it comes to speed and simplicity, this works great. Other filters and programs will work better – but this one can bail you out when time and budgets won’t permit.
There are three key statements about color correction that you need to understand in order to be successful with this filter:
This is a really important point. In fact, much of color correction hinges on a restatement of this: “If something is supposed to be gray, it must contain equal amounts of red, green, and blue.” If it doesn’t, it has a color cast.
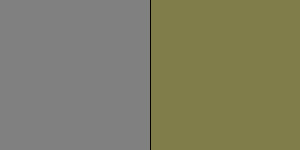
For instance, in this screen shot, both the left and right side are equally “bright,” they are both 50% gray. However, the gray on the right has a color cast, it has more red and green, which creates yellow, than it has blue.
NOTE: Color in video is additive. Equal amounts of red, green, and blue equal gray. Red plus green equals yellow. Blue plus green equals cyan. Red plus blue equals magenta. There is no necessary relation between the gray-scale value of a color (how light or dark it is) and the color value of a color. The two are adjusted independently.
If an object in the frame that is supposed to be gray has more red (or yellow, or blue, or any other combination of colors), it is said to have a color cast.
The Fast Color Correction filter measures the amount of red, green, and blue in an object that is supposed to be gray. It then adjusts the color of the entire clip by adding or removing colors until that gray object is restored to equal amounts of red, green, and blue. At which point, both the object and the clip will look “normal.”
It sounds complex, but this filter is designed to fix problems quickly.
ON YOUR MARK
Start Premiere Pro CS6, open the project and sequence containing the clip(s) you want to fix, and select the clip with a color problem.
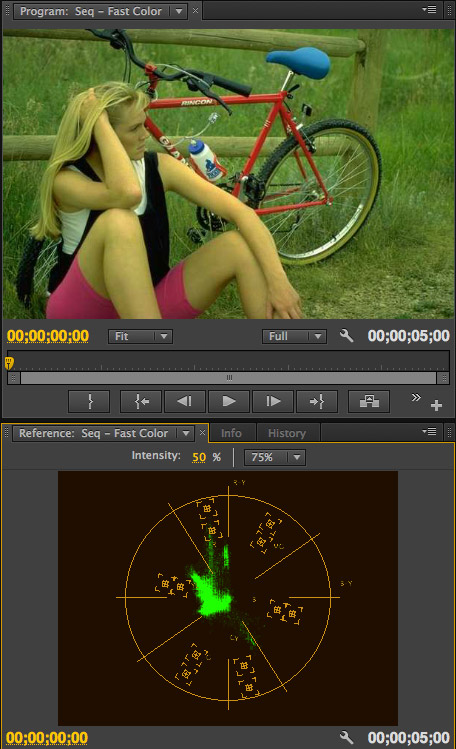
Here’s the problem: a very green clip. Not only does it look green to the eye, but the vectorscope also shows a strong shift (called a “color cast”) toward yellow/green.
NOTE: For a quick tutorial on how to read video scopes, read this. Video scopes are interpreted the same between different applications. Once you learn how to read them, you can use that knowledge in any program.
GET SET
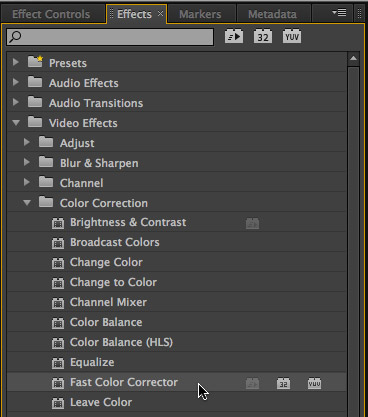
Go to the Effects panel, twirl down Video Effects, twirl down Color Correction and either double-click Fast Color Corrector to apply it to all selected clips in the Timeline, or drag it on top of a clip that needs correction.
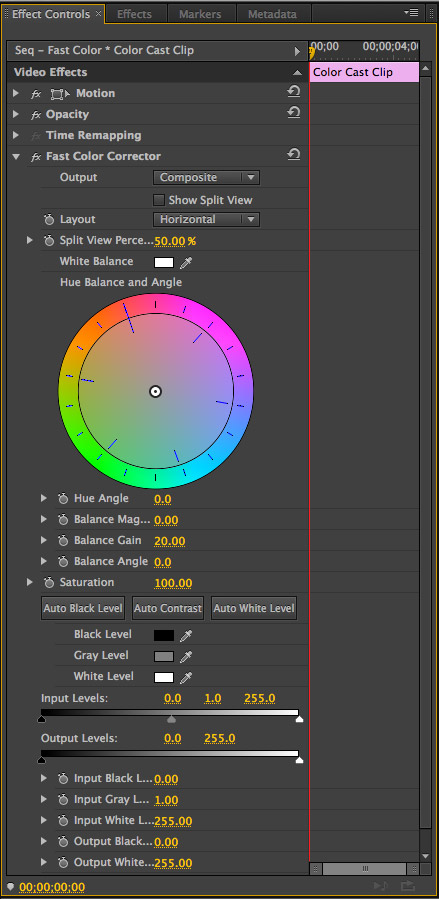
With the clip still selected, click the Effect Controls tab to display the Fast Color Corrector controls…. Yes, this looks scary, but, to get started, there are only a very few settings you need to adjust.
GO
Using this filter is simple: find something in the frame that’s supposed to be gray and click it.
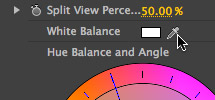
Just above the color wheel in this filter is the White Balance eyedropper. Click the eye-dropper to select it.
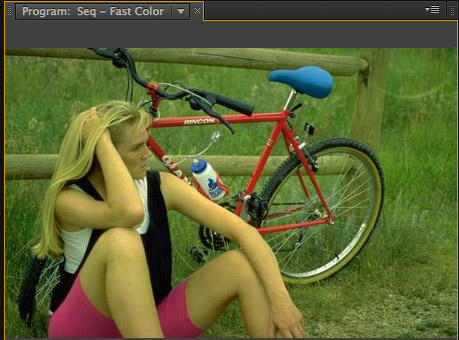
Then, in the Program monitor, find something in the frame that’s supposed to be gray. This is the point where semantics start to get in the way, because “gray” is both a measure of brightness and a color.
In the sense of color correction, white is a gray, black is a gray, and gray is a gray, because all three contain equal amounts of red, green, and blue.
So, in this image, the girl’s white (the color) T-shirt should also be gray (contain equal amounts of red, green, and blue.). But, in this case, it isn’t, it has a yellow/green color cast.
NOTE: Her black vest is also gray (the color), but when it comes to color correction, we have the greatest latitude when we correct mid-tone (50%) gray values, rather than shades very close to white, or very close to black. And, never try to color correct over-exposed sections of the frame or speculars – these are very unreliable for use in color correction.

To correct this clip take the eyedropper, which you just selected, and click it on something that should be gray, but isn’t. In this example, I’m clicking on the side of her T-shirt. Ideally, you want something which is not too light nor too dark.
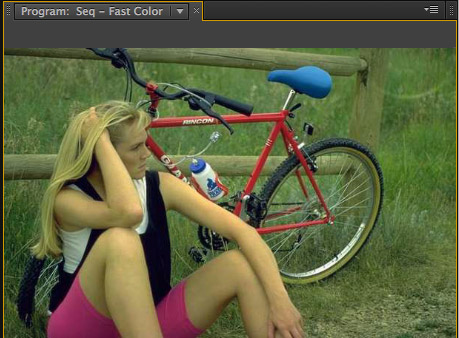
Instantly, the picture looks better.
You can repeat this process by clicking on different “should-be-gray’ elements in the frame, though after two or three more clicks, you won’t see any additional improvement.
MAKING MORE ADJUSTMENTS
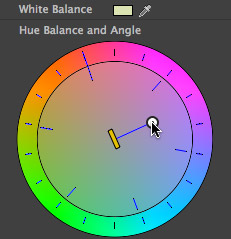
If you want to make additional color corrections, grab the white dot in the middle of the color wheel and drag it in the direction you want the colors to move.
If necessary, click one or two other parts of her clothing to improve the correction.
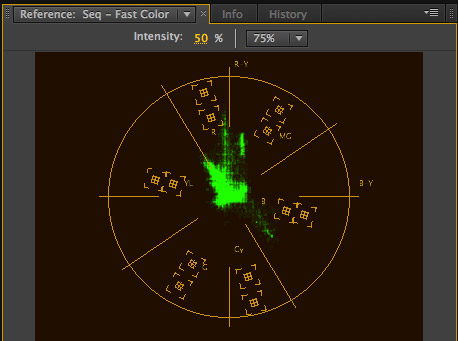
You can see the results on the Vectorscope with her skin color sitting very nicely on the skin-tone line. (The “skin-tone line” is the yellow line going up left at about 1030 on a clock.
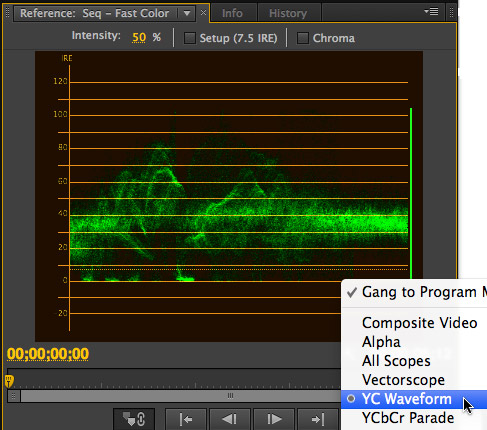
If you need to adjust the black or white levels, switch your scope to display the YC Waveform monitor (click the Wrench icon) and be sure to uncheck Setup (7.5 IRE) and Chroma.

Then, adjust the Input Levels settings for black, mid-tone gray, and white. If you are not sure how to adjust them, read this article. (Again, it uses Final Cut as the example, but the same principles apply.)
SUMMARY
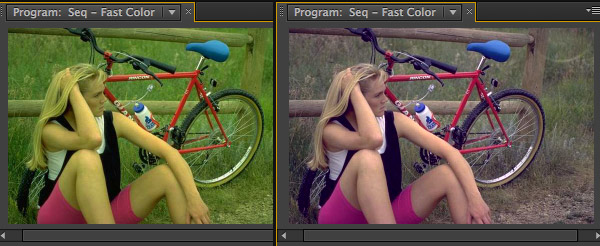
Here is a before and after of our image.
While there is more color correction power in other filters and applications, the Fast Color Corrector filter provides speed and simplicity – provided you have something gray in your scene. If you don’t, its time to turn your attention to the Three-way Color Corrector filter, which we will cover in a future tutorial.
For now, its nice to know that even when budgets and time are ridiculously short, you can still make your images look better.
Want to see this filter in action? Check out this webinar.
15 Responses to Premiere Pro CS6: Fast Color Correction
← Older Comments-
 ans shehzad says:
ans shehzad says:
November 20, 2020 at 10:32 pm
-
 Michael says:
Michael says:
April 27, 2021 at 12:35 pm
← Older CommentsVery helpfull thanks alot ???
I really miss the white/black/gray color pickers.