 Apple continues improving the audio performance of Final Cut Pro X, but there is still very limited audio mixing in the latest version. It it far better to move your audio files out of Final Cut Pro X into dedicated audio software, such as ProTools or Adobe Audition.
Apple continues improving the audio performance of Final Cut Pro X, but there is still very limited audio mixing in the latest version. It it far better to move your audio files out of Final Cut Pro X into dedicated audio software, such as ProTools or Adobe Audition.
If ProTools is your tool of choice, you’ll need to use X2Pro, from Marquis Broadcast. Check their website for tutorials.
However, my preferred audio tool is Adobe Audition, so this article shows you how to get audio out of FCP X, into Audition, then the final mix back to FCP X.
NOTE: This won’t discuss the process of repairing or mixing audio. I have an entire training series dedicated to explaining how Audition works. Check it out here.
THE WORKFLOW
The process seems a bit tricky, but after you’ve done it once, you’ll be surprised at how fast this is. Here’s the overall workflow:
Done.
NOTE: You only need to export the video if you need to mix the audio while watching the video.
SECOND NOTE: Audio software, such as Soundtrack Pro, ProTools, and Audition only supports one video clip per project. For this reason, we need to export the video edit as a single clip in order to import it into Audition.
EXPORTING THE AUDIO
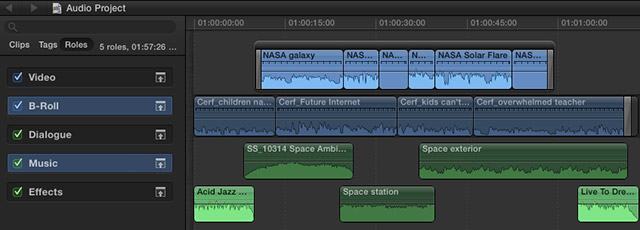
Here’s a simple project that contains an interview, B-roll, dialog, effects, and music.
To orient you on the Project, I opened the Timeline Index (type Shift+Command+2) and highlighted the B-roll and music clips. The remaining green audio clips are sound effects and the dialog is synced with the video. I only did this for illustration. This is NOT a step you need to do.
Let’s assume this project is complete and read for a sound mix.
NOTE: Only send projects to Audition after you have locked picture. Making audio changes to a Project in Final Cut after you send the Project to Audition for sound mixing will mean restarting the entire audio mixing process from the beginning.
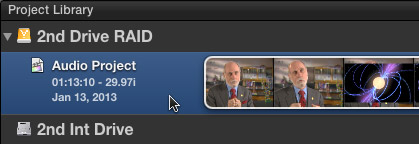
Switch back to the Project Library (type Command+0) and select the Project you want to send to Audition. (Yes, you can export from the Timeline. In this case, we will use the Project Library.)
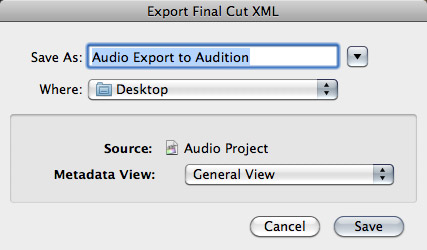
With the Project selected, choose File > Export XML. This exports the contents of your Project as an XML file. (XML is an industry-standard format for moving data from one program to another.)
Give the file a name and location. When sending files to Audition, metadata is not particularly relevant. So leave the metadata popup set to General.
EXPORTING THE VIDEO FILE
If you need to see the video in order to mix the project, you will also need to export a separate video file. This is because audio applications only support adding one video clip per project, and XML exports all video as separate clips.
In the video export, we don’t care about image quality. We just need a simple way to get the picture out of FCP X. Because of this, there are a number of options you can use. Here’s a easy one.
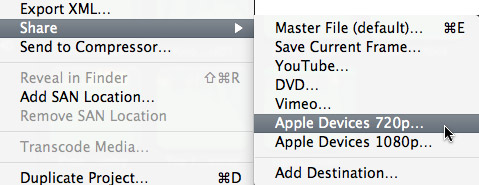
With your Project still selected in the Project Library, choose File > Share > Apple Devices 720p
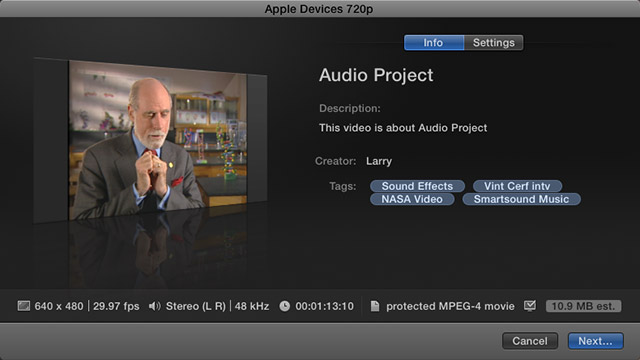
This creates a fast export using the default settings for an Apple device.
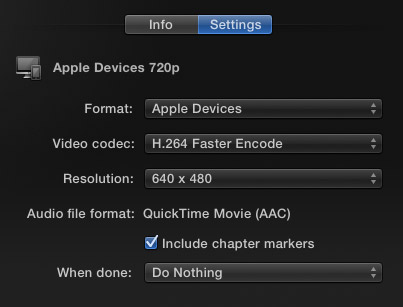
Click the Settings button if you want to examine them. Then, click Next.
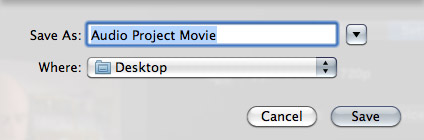
Give the file a name and location and click Save. We’ll come back to this file in a bit.
CONVERTING THE XML FILE
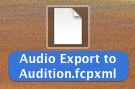
Converting the FCP X XML file requires a special sauce because while Audition doesn’t know how to read FCP X XML, it DOES know how to read an FCP 7 XML file.
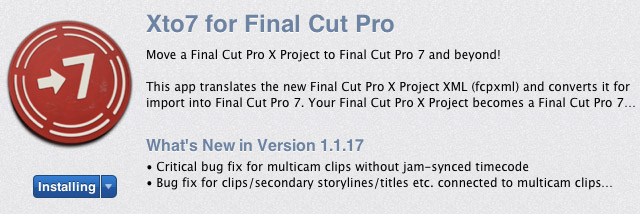
Intelligent Assistance has created a nifty utility that handles this conversion: Xto7. This $49.99 utility is available in the Mac App Store and is extremely simple to use.
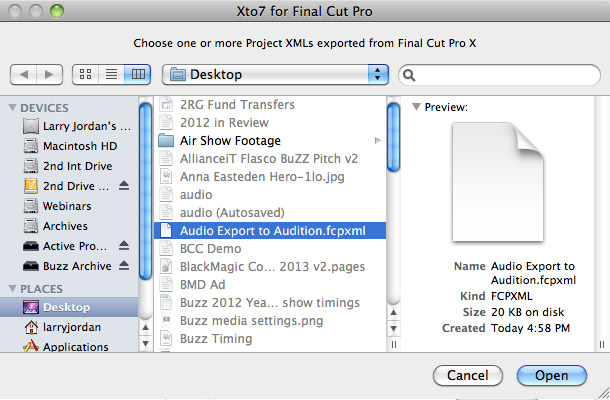
Start the utility, then select the XML file you just exported from FCP X. Click Open.
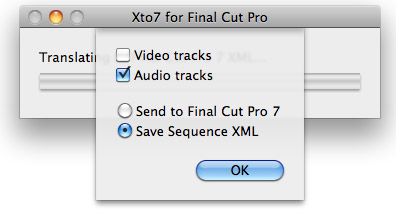
Because we don’t need the video – we exported the video as a separate file just a bit earlier, remember – uncheck Video tracks and click the Save Sequence XML radio button.
Then, click OK.
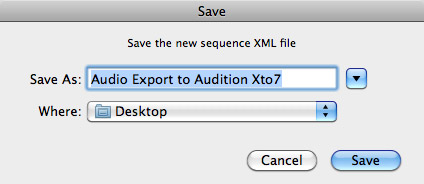
Give the new file a name and location and click Save.
IMPORT AUDIO INTO ADOBE AUDITION
Choose File > Import (Command+I) and select the XML file you converted in Xto7.
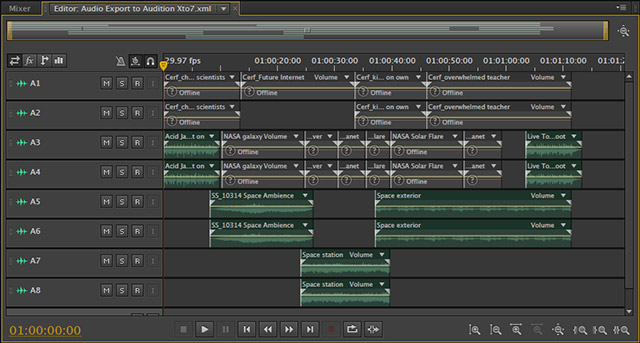
After a few seconds, your FCP X audio project opens in Audition. All stand-alone audio is green, while all audio synced to video is gray. For some reason, Audition doesn’t automatically link to audio which is stored with a video clip.
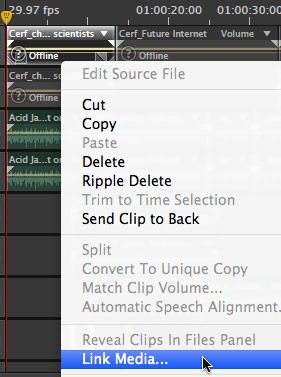
Select any one, and only one, of the offline audio clips in the Multitrack Timeline, right-click it, and select Link Media.
Navigate to the Event folder containing the original media for this Project and relink the audio clip.

Once you select any clip to relink, Audition will automatically relink all other clips in the same folder. Repeat this relinking as necessary.
When everything is relinked, save your audio project file.
IMPORT VIDEO INTO ADOBE AUDITION
Importing video is much easier. Select File > Import and choose the video clip you exported earlier from FCP X.
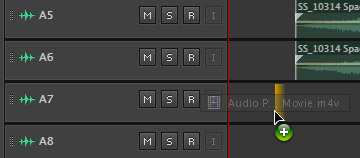
From the Files panel, drag the video file anywhere into the timeline.
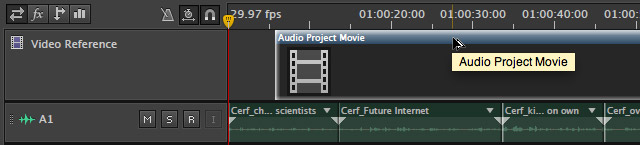
Audition automatically creates a video track for the clip at the top of the Timeline and places the video in that track.
With your mouse, drag the video clip all the way to the left until you can’t drag it any farther. This syncs the video to the audio clips.
You are now ready to mix.
EXPORTING THE FINISHED MIX
Once your audio mix is complete, and ready to export, select File > Export > Multitrack Mixdown > Entire Session.
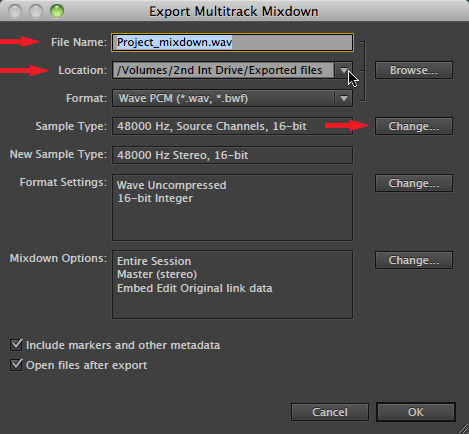
In the Export Multitrack Mixdown window, give the file a name and location.
WAV files are uncompressed and extremely high quality. Generally, for video, change the Sample type to 48000 by clicking the Change button next to Sample Type. Leave Bit-depth set to 16-bit.
The rest of the settings are fine.
Click OK and your final mix will be exported as a stereo file.
IMPORTING INTO FINAL CUT PRO X
Open your project into the Timeline in Final Cut and select the Event into which you want to import the final audio mix.
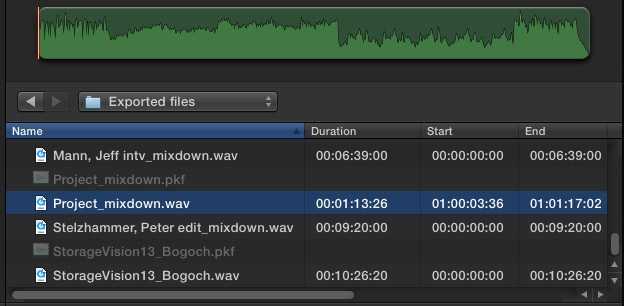
Choose File > Import and select the WAV file you just exported from Audition.
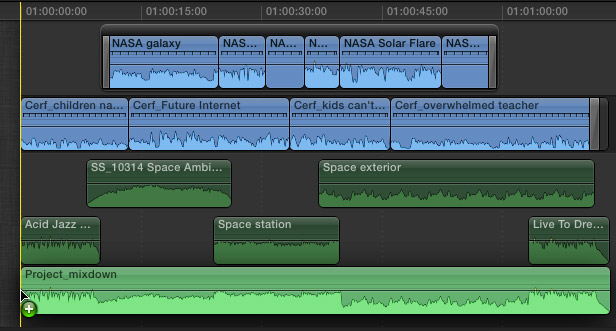
Drag the WAV file to the bottom of your project, and be sure it is aligned all the way to the left in order to assure it is synced with the video.
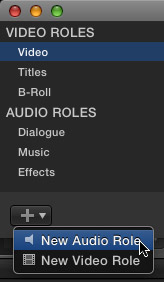
Roles allow us to easily turn on, or off, audio that we don’t need. We need to do this in order to only hear the final mix, and not other audio in the Timeline. This means we need to create a custom Role for our final mix.
Select Modify > Edit Roles and click the Plus icon in the lower left corner to create a New Audio Role. Give this a name like “Final Mix.”
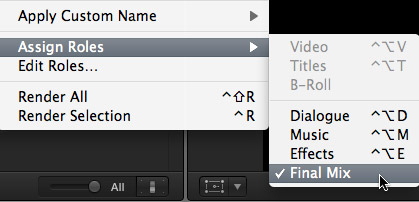
Select the Final Mix audio WAV file in your Project, then choose Modify > Assign Role > Final Mix to apply that Role to the selected audio clip.
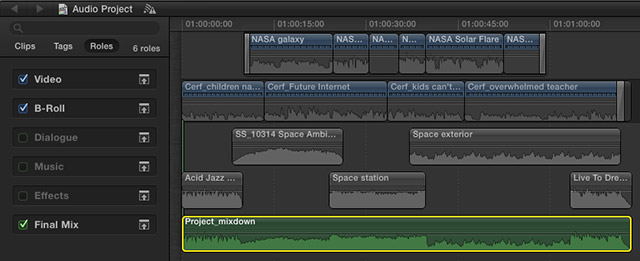
Finally, in the Timeline Index, turn off all Audio Roles EXCEPT the Final Mix.
This mutes all audio that isn’t assigned the Role of “Final Mix.” You are now ready for final export of the Project containing the final audio mix.
SUMMARY
Although this seems like a lot of steps, the actual transfer process is very rapid. Once you’ve done this a time or two, it will become very easy.
Adobe Audition is a great application for recording and mixing audio. Once you start using it for mixing your video projects, you’ll wonder how you lived without it.
26 Responses to FCP X: Send Audio to Audition to Mix
← Older Comments-
 Rick says:
Rick says:
June 15, 2014 at 12:44 pm
-
 LarryJ says:
LarryJ says:
June 15, 2014 at 7:02 pm
-
 Khaled says:
Khaled says:
September 22, 2014 at 7:53 am
-
 LarryJ says:
LarryJ says:
September 22, 2014 at 8:23 am
-
 Keaton says:
Keaton says:
October 5, 2015 at 10:53 pm
-
 Larry says:
Larry says:
October 6, 2015 at 8:30 am
-
 Marc Miller says:
Marc Miller says:
April 13, 2017 at 11:32 am
-
 Larry says:
Larry says:
April 14, 2017 at 6:36 am
← Older CommentsOkay so it looks like you do not need Xto7 anymore. Unless I am missing something it appears really easy in 10.1.1
In FXPX: Share Project > Master File > Settings > Format = Audio only, AIFF, Open with Audition > Next
Automatically opens in Audition just like when sending project to Compressor.
Edit in Audition…save file…..import back into FXPX 10.1.1 and drag into your project.
Rick:
This is a brilliant idea – except, when you export this way, your entire audio track exports as a single AIFF file, which makes it impossible to adjust each clip separately.
If all you have is a narrator on a single track, this works perfectly. (And I’ll mention it this week in my newsletter.)
When you need to balance multiple voice tracks with sound effects and music, this method mushes everything together. In which case, using XML export with Xto7 is a much better alternative.
Larry
I’m giving FCPX another chance so I’m trying to figure how things work before committing it to a real project and your guides have come a lot during my research so thanks making them available. OK, so if we’re outputting to Pro Tools, do we really need X2Pro if we still have FCP 7 installed? I mean using your your guide, after converting the XML using Xto7, we can just import that into FCP 7 and from there export an OMF or an AAF for the sound guy. Is this correct or does something get lost, audio-wise, during the translation?
Khaled:
Yup, that would work.
As with all things – do a test. The benefit to using X2Pro is you can take advantage of Roles in FCP X, which FCP 7 does not know about.
Larry
Hey, great tutorial! Does Xto7 not exist any longer? I can find 7toX. Will that work?
Thanks!
Keaton:
7toX won’t work. I checked with the developers of Xto7 to find out what happened to it. They told me they renamed it to “XtoCC” to more accurately reflect how the app was used.
So, to move between FCP X and either Premiere Pro CC – or – Final Cut Pro 7, get XtoCC from the Mac App Store.
Larry
Does anyone know if Audition 2017 can now read FCPX .xml files directly or do we still have to go through all these steps to get audio into Audition?
Marc:
To the best of my knowledge, this hasn’t changed.
Larry