 Traditionally, Final Cut Pro X provides two options when importing media:
Traditionally, Final Cut Pro X provides two options when importing media:
However, Final Cut provides a hidden option – Storage Locations – that can simplify your media management.
Let’s review these choices.
COPY TO LIBRARY
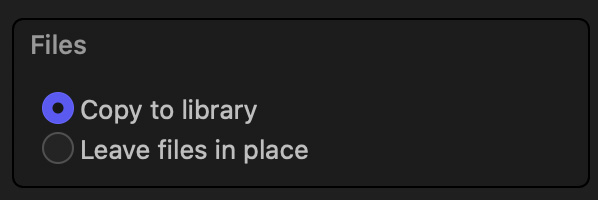
This copies media from wherever it is located into the library. (Remember, the library is actually a “super-folder” that looks like a single file, but can hold hundreds of files and folders.)
The benefit to this is that media automatically travels wherever the library goes. No more unlinked media; and anyone who’s been editing for a while knows what a hassle finding unlinked media can be. When I’m teaching new users, I strongly recommend they use this option to for their projects.
The disadvantages are that:
Well, that last point isn’t actually true. You can open two projects in Final Cut and move the media between them inside FCP. But you can’t access media from outside Final Cut once it’s stored in a library. Because I reuse my media between multiple applications as I create different tutorials this last limitation is a big deal.
So, when copying media into a library, we trade off increased storage and inaccessibility versus the security of knowing our media won’t be accidentally lost or erased.
LEAVE FILES IN PLACE
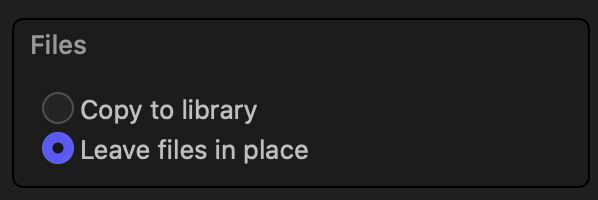
When you import using this option, Final Cut imports a link (the path and file name) to your media into the library, rather than the media itself.
The benefits to this are:
The big disadvantage to this option is that if you move the library to a different computer or editor, you must also move all the media along with it. Otherwise, clips will “unlink,” meaning that FCP X can’t find them because the path name has changed. Unlinked media means you won’t be able to play your project until you find and relink them.
For me, leaving files in place is ideal because I store all my media in the same place and reuse it between tutorials.
But, for many editors, this option is limited because it assumes you have an organized structure to your media before the project starts, allowing all media to be quickly located. Which, when you think about it, applies to very few editing projects.
There’s now a third option.
STORAGE LOCATIONS
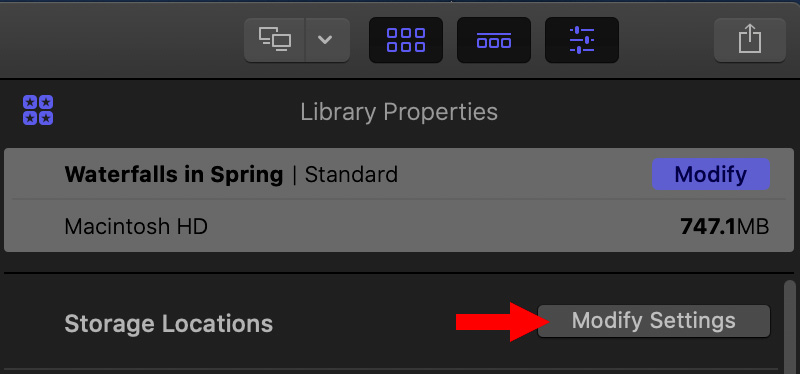
Select the Library in the Library List, to the left of the browser. Open the Inspector and click Modify Settings, next to Storage Locations.
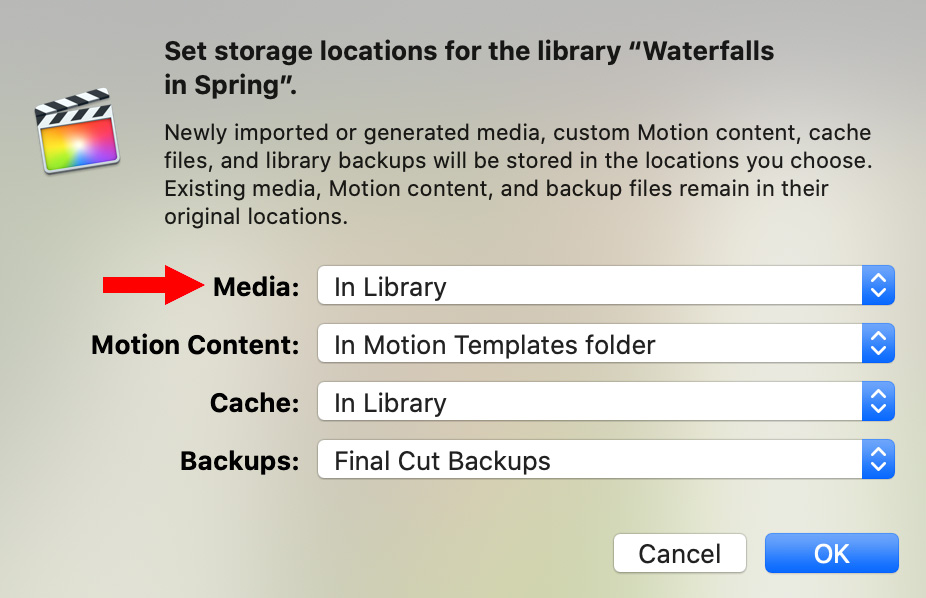
The key setting is Media. By default, it stores all project media in the library.
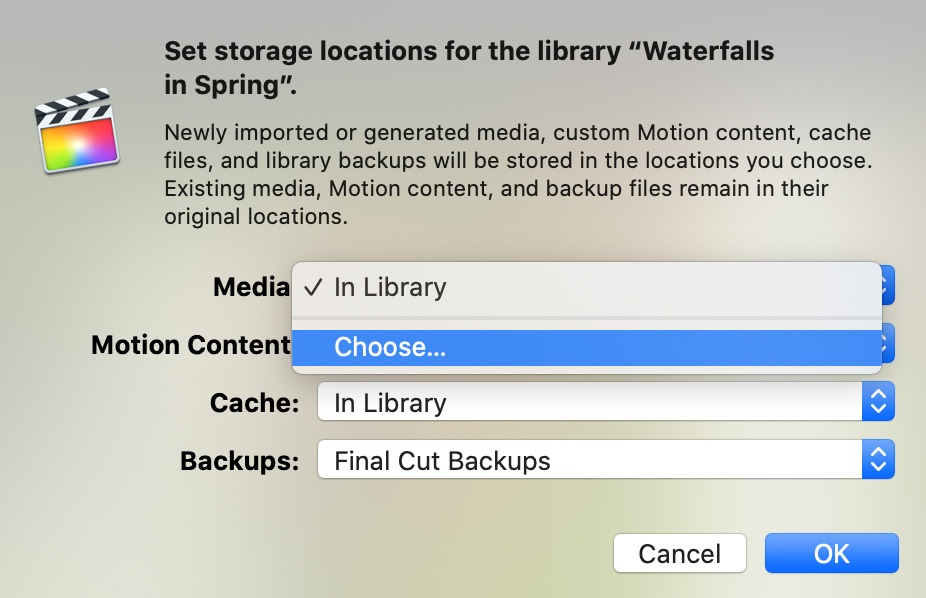
However, if you select Media > Choose, you can specify a new folder, outside the Library, in which all project media is stored. This folder can vary by project and can be located anywhere on your attached storage, including servers.
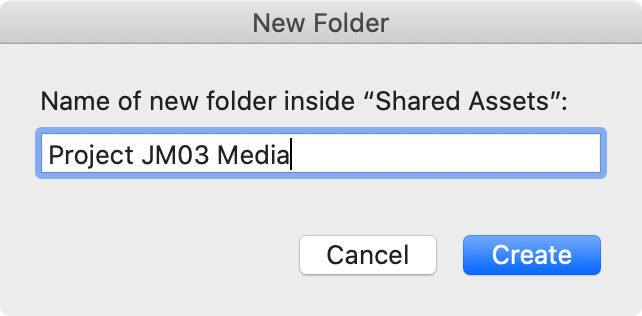
Here, for instance, I’m creating a new media folder for an upcoming project, on a server volume named “Shared Storage;” however, this could just as easily be a locally attached device.
The benefit to this approach is that, regardless of where you import media, it will all get transferred to this new media folder!
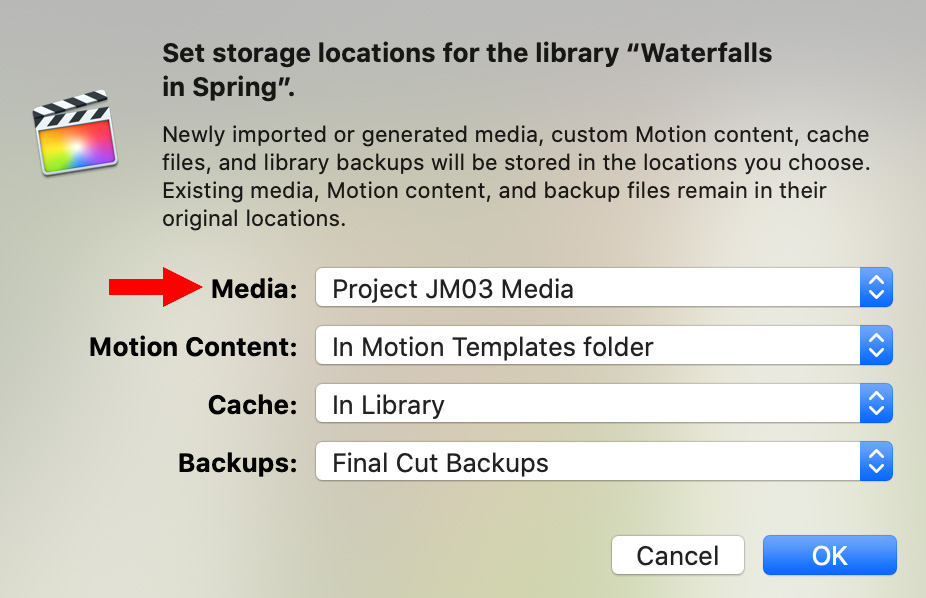
This media location is instantly reflected in Storage Locations.
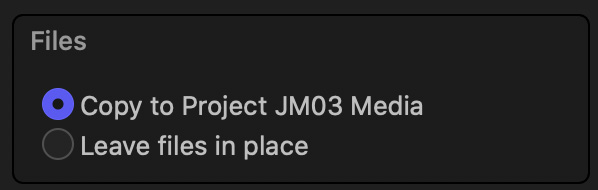
As well, this new media location is now set in the Media Import window. When I import media from ANY location for this library, it will go into this new media folder.
NOTE: Remember, different libraries can point to different media folders and Final Cut remembers that media location when you quit Final Cut.
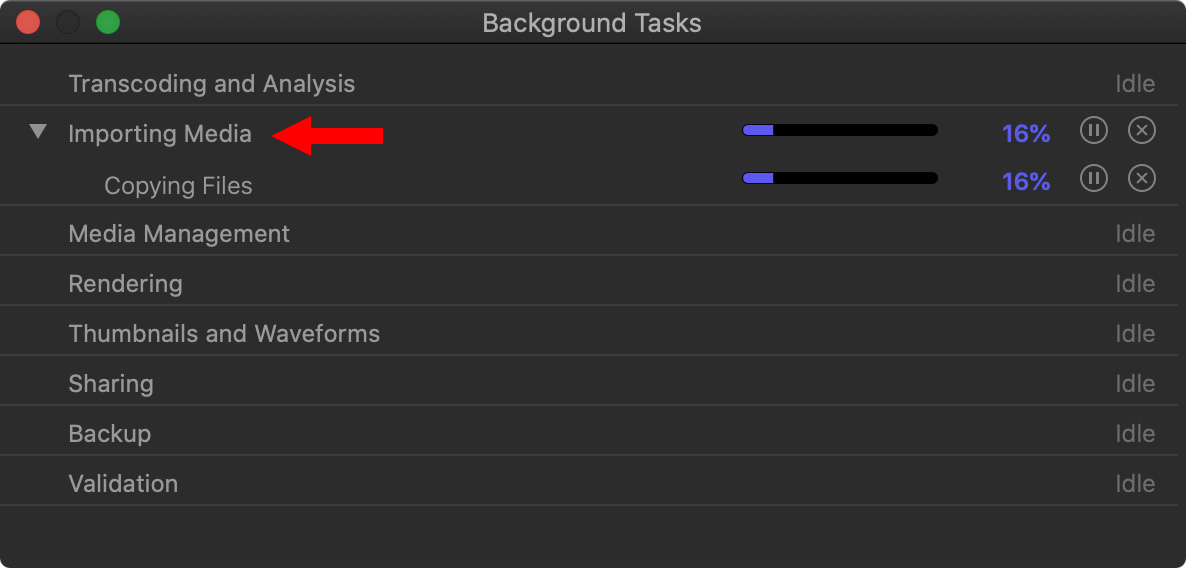
Though all newly-imported clips are displayed immediately in the browser, behind-the-scenes, FCP X is copying (NOT moving) them to this new location.
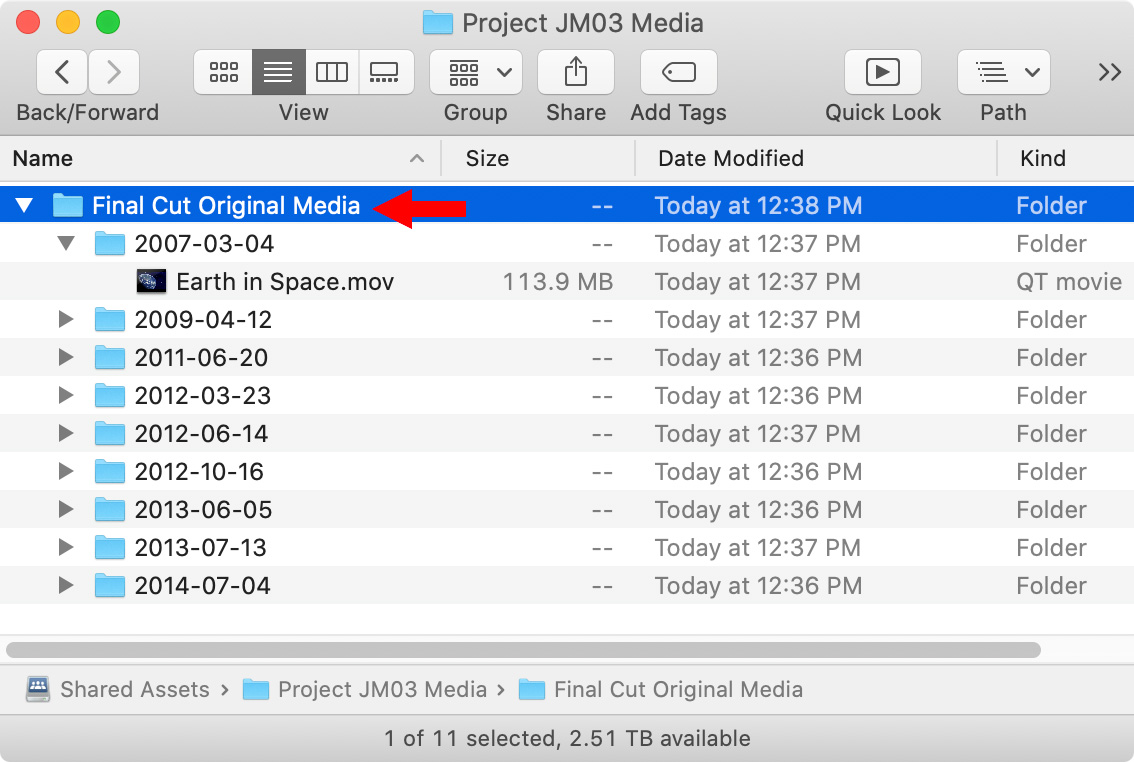
Here, for example, I’ve imported a variety of clips into Final Cut. They are copied to a Final Cut Original Media folder in this new location and stored in folders by creation date.
SUMMARY
This option provides a significant and useful compromise between the security of storing all files in the library, with the flexibility of directly accessing files scattered about your hard disk. This also provides the added benefit of each Library pointing to its own folder. However, files are copied, which is fine if you are importing from a camera card, but will duplicate media if you are copying files already stored on your hard disk.
This storage option means all your project media is stored in a single folder – regardless of where it originally came from. This simplifies backups, archiving and moving projects between editors.
Give it a try and see what you think.
2,000 Video Training Titles
Edit smarter with Larry Jordan. Available in our store.
Access over 2,000 on-demand video editing courses. Become a member of our Video Training Library today!
Subscribe to Larry's FREE weekly newsletter and
save 10%
on your first purchase.
11 Responses to FCP X: Why Consider Changing Storage Locations
Great tip – or should I say: another great tip. Thanks
Great & Thanks!
Should I assume you can also transfer files used for previous Libraries to this folder and then point the library to this folder? If true, is it simply done or quite involved?
Andrew:
No. That is not a correct assumption. Once you’ve imported media into a library, the best advice is to leave it alone.
And, if you use the external folder option, use a different one for each Library.
Larry
Thanks for another great article. For quite some time, I put everything into one folder, all the media and the library. That works great … until I move that whole folder to an external drive for security storage, if ever I have to come back to that project. When I need to open that library later on, I have to reconnect all the media again.
Is there a way to tell FCPX that the folder is still the same, only the HDD name has changed.
Any suggestions on that are very welcome!
Thanks, Chris
Chris:
No and yes. No, you can’t tell FCP that the volume name has changed, because that is hard-coded into the path of every file.
However, when you relink media, if, after linking the first file, FCP sees that the only change is the volume name, it should automatically link to all the rest of the files.
Larry
…this was my exact problem! After cloning everything to archive drives, once i opened a project, it was RED all over. So i searched the archive process on the web, as it turns out, FCPX expects you to create a LIBRARY on the ARCHIVE drive and copy projects over to it, so it can link all the files to that HDD.
NOTE: Do NOT rename the HDD or the folder name afterwards or you’re screwed big time like me!
Excellent article. It would be really nice if a future FCPX version brought back the great media manager from Final Cut Pro 7.
Is there a way to set a folder for orginal media and a different folder, in a different drive, for the proxy media?
I am editing a lot of 4k footage, and my external drive, where I store the original media, is not the fastest ones, then I edit with proxy at 50%. But i’d like to have all these proxy in my internal drive, which is blatantly fast, but small. Is there a way to do this?
Prof. Caju:
Yes. You can set the location of where “media” files are stored using the Library > Storage Locations options. Set the Media location to your high-speed drive.
Next, store your media on your slower drive.
Finally, when you import a clip, be sure to select “Leave Files in Place” and generate proxy media during import. Your media files will be stored on the slower drive, while the proxy media will be stored in the location you specified for Library media storage.
Larry
Great article but it leaves me with the question whether it is possible to “undo” “copy to library” halfway through the project but having them as “leave files in place” instead? My project is really inflated with 600GB already…
Hi!
Yes, you can change where media is stored at any time during a project. For example, you can keep everything you’ve imported already into the library, but store all future media outside it. Or, you can move media from one location to another at any time.
Larry