 A question that I get frequently is how to move Events and Projects used by Final Cut Pro X.
A question that I get frequently is how to move Events and Projects used by Final Cut Pro X.
There are three options:
USING FINAL CUT PRO X
Press and hold the Command key. Then, in the Event Browser, drag the name of the Event you want to move and drop it on top of the name of the hard disk in the Event Library where you want to move it. (To display the Event Browser, type Shift+Cmd+1)
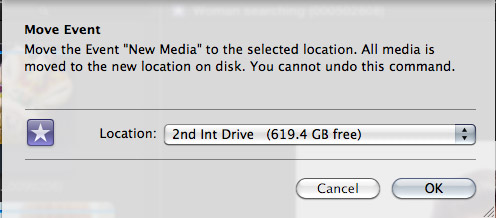
In the dialog that appears, confirm the destination hard disk from the pop-up menu. (The current hard disk will not be listed in this pop-up menu.) Final Cut will move and relink all Event media from the old location to the new. Plus, you can continue editing while this move is taking place. FCP will shift from the old location to the new when the move is complete.
The process is similar when moving projects.
Open the Project Library (Cmd+0). Press and hold the Command key while dragging the project from its current location to the name of the hard disk where you want the project moved.
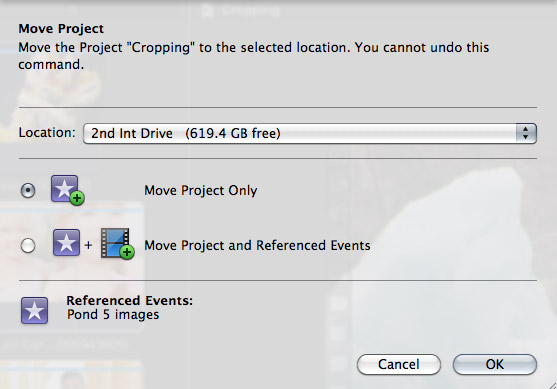
In this dialog, you can select the destination hard disk and whether you want to move just the project files, or both the project and media files.
USING THE FINDER
While Command-dragging makes the process of moving both Events and Project simple inside FCP X, I never use it. Instead, I use the Finder because I find it faster and easier.
Here’s the KEY rule: You MUST quit FCP X before moving anything! Otherwise, everything gets confused.
Once Final Cut is quit, open the hard drive that contains your Event or Project files.
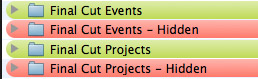
Events are stored in a folder called: Final Cut Events. Projects are stored in a folder called: Final Cut Projects. (Both these folders are highlighted in green in this screen shot.)
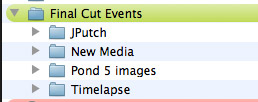
Twirl open the Final Cut Events folder and you’ll see a folder for each Event.
To move an Event, simply drag the ENTIRE event folder (for example: “JPutch”) from its current Final Cut Events folder into another Final Cut Events folder on a different drive.
It is critical that you drag the entire Event folder – i.e. JPutch – and not just some of the contents of the folder.
NOTE: In order for FCP X to “see” an Event, it must be stored in a Final Cut Events folder on a hard disk that is currently displayed on your desktop. Events must be moved from one Final Cut Events folder to another Final Cut Events folder. You can only have one Final Cut Events folder per hard disk.
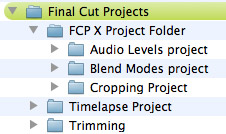
Moving Projects is similar. Open the Final Cut Projects folder. Inside, you’ll see a folder for each FCP X project.
If you are using folders inside FCP X to organize multiple projects, you’ll see those folders inside the Final Cut Projects folder. Projects will be folders stored inside that organizing folder. For instance, in this screen shot, I created a folder in Final Cut called: “FCP X Project Folder,” then, inside it, I stored three separate projects: Audio Levels, Blend Modes, and Cropping.
Find the project you want to move and drag it from one Final Cut Project folder to another. Again, you can only have one Final Cut Project folder per hard disk. However, there is no limit to the number of projects that can be stored inside the Final Cut Projects folder.
USING A UTILITY
While not specifically designed to move media from one drive to another, I am a huge fan of a media management utility made by Intelligent Assistance called “Event Manager X.” This simple utility makes it easy to load, or hide, events and projects for Final Cut Pro X.
While this utility does not move Events or Projects between hard disks, it does allow you to determine what media and projects are loaded into Final Cut Pro X.
I use this utility almost daily. You can learn more about it on their website.
SUMMARY
Whether you use FCP X, or do it yourself in the Finder, moving Events and Projects is easy. Just remember, if you are going to move things yourself, you MUST quit Final Cut first.
Visit our website to see Final Cut Pro Training & more!
2,000 Video Training Titles
Edit smarter with Larry Jordan. Available in our store.
Access over 2,000 on-demand video editing courses. Become a member of our Video Training Library today!
Subscribe to Larry's FREE weekly newsletter and
save 10%
on your first purchase.
30 Responses to FCP X: Move Events or Projects
← Older Comments-
 Jock says:
Jock says:
September 17, 2014 at 6:40 am
-
 LarryJ says:
LarryJ says:
September 17, 2014 at 6:44 am
-
 Jock Doubleday says:
Jock Doubleday says:
September 6, 2015 at 2:34 pm
-
 Larry says:
Larry says:
September 6, 2015 at 3:05 pm
← Older CommentsMost of my video files are now labeled “missing” and I have not been able to recover them. All I did was copy the folder from my 1-Terabyte G-Drive external backup to a larger external backup and delete the folder on the 1-terabyte G-Drive. Now Final Cut Pro simply lists most of my files as missing. Thanks, Final Cut Pro. And no, the forums on how to recover or relink the files are not helpful. Only four months of work, every day, down the tubes. Thanks!
Jock:
Ouch! I’m very sorry. This sounds like the media was not stored in the library, but stored outside it. If the media were in the library, simply moving it would not change anything.
I suspect you’ve already looked, but could the media be stored in folders in your Home Directory or in a different folder on your older external drive?
Larry
Sadly, Final Cut crashed today, and when I reopened it, the entire library of about 25 days of shooting was gone. So I went to find it and as always with Final Cut, because it’s not stored like other files in a folder, it’s impossible to search for any of the clips. So I just tried out various backup libraries, and one came up that seemed to be right but only 1 out of 14 of the clips are there. Why would one show up but the other 13 are Missing and just come up as red instead of as footage? Makes no sense. Why does Final Cut have no folders for footage? Where is my footage?
Jock
Jock:
First, I’m sorry that FCP X crashed.
If the application crashed, it did NOT destroy your media. Worst case, it lost the databases that contained pointers to your media.
If you selected “Copy Media to Library” during import, your media files are stored inside the Library. To see the contents of the Library, right-click on the Library icon in the Finder and choose “Show Package Contents.” Press the Option key and drag the media out of the Library and put it somewhere else on your hard disk (because you can’t manually link to media files that are stored in a Library.)
If you selected “Leave Files in Place,” then your media is still in the same place on your hard disk that it always was.
Once you find your media, open a recent library backup and relink your media.
If the databases are destroyed, you should contact Apple Support before giving up all hope. However, it may indeed mean that your project was lost. But not your media.
larry