 This article was suggested by a comment Bill Code made in an email about his problems in exporting multi-channel audio from FCP X. Bill writes:
This article was suggested by a comment Bill Code made in an email about his problems in exporting multi-channel audio from FCP X. Bill writes:
I often need to export two audio tracks (NATSOT and voice-over). It took me a while to figure out this needs to be done by assigning Roles. The problem is it seems to make using compressor presets impossible. I now have to export a file and then put it into compressor afterwards. Has anyone (Larry?) figured this one out?
Bill, you are correct. All the compression presets assume you are exporting stereo audio from FCP X; they ignore Roles. You are also correct in that we need to create a custom preset in Compressor to compress multi-channel audio.
While there is no way we can export Roles and compress the file at the same time, there is a fairly easy work-around, which I discuss here.
A couple of definitions before we start:
THE SETUP
Apple added Roles to Final Cut Pro X with the 10.0.3 release. What Roles allow you to do is to group files by “tags;” for example, all the dialog clips, or all the music clips. Roles allow you to find, hide, or export files by tag, not just clip or track.
There are five default Roles:
There are LOTS of things you can do with Roles – and this article explains Roles in more detail. (So does this video.) You can add as many custom Roles and subroles as you like.
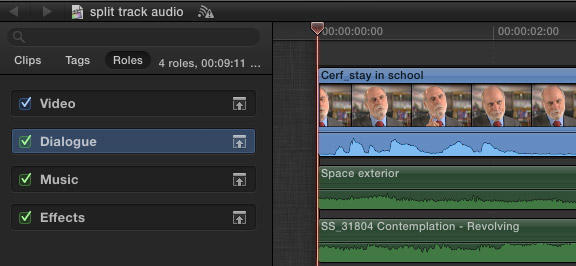
I created a simple project with one video track and three audio tracks. Here, I tagged all the dialog clips with the Dialog Role (Modify > Assign Roles > Dialog, or keyboard shortcut: Control+Option+D).
This allows us the option to consolidate the audio assigned to this Role into a separate output during export.
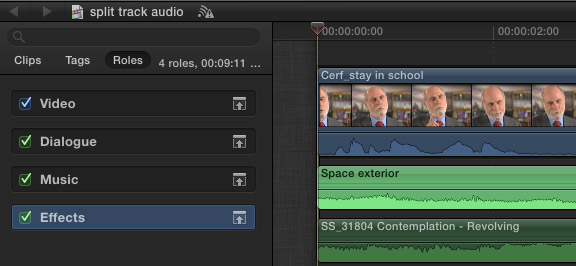
Next, I assigned all the effects clips to the Effects Role (Modify > Assign Roles > Effects, or keyboard shortcut: Control+Option+E).
Each clip can be assigned to one and only one Role. A video clip with sync audio has a single Role assigned to the video clip, and a second Role assigned to the audio clip.
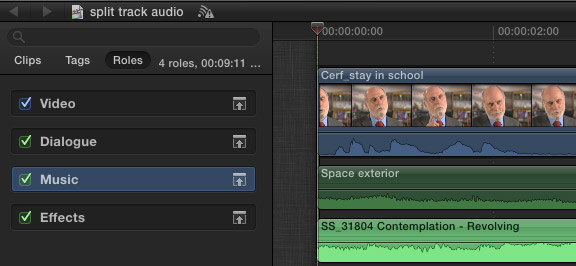
Then, I assigned all the music clips to the Music Role (Modify > Assign Roles > Music, or keyboard shortcut: Control+Option+M). Assigning Roles does not affect levels, mixes, or effects. Roles are simply used for clip organization and output.
For the sake of this example, let’s pretend our mix is complete and ready to export. At this point, we have two options:
At this point, I have not found a way to compress both the video portion of a file and the audio portion, while still retaining separate audio tracks for the stems.
EXPORT HIGH-QUALITY MASTER FILE WITH STEMS
To export a high-quality Master File with individual stems does not require Compressor. In fact, FCP X makes it easy.
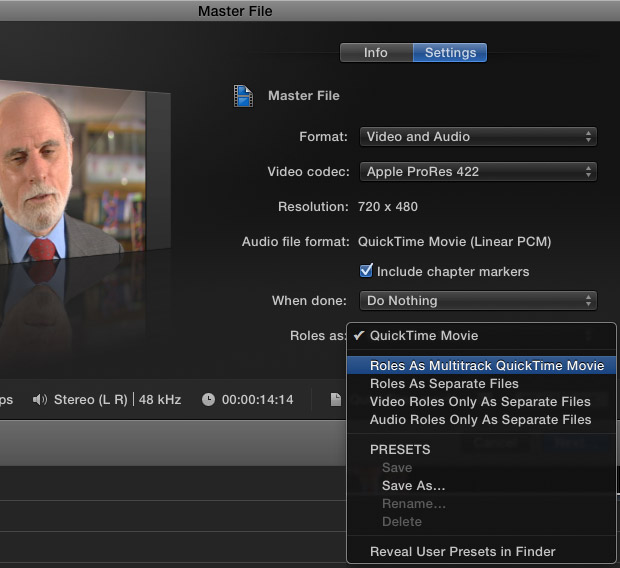
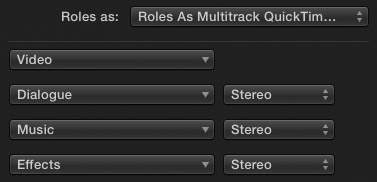
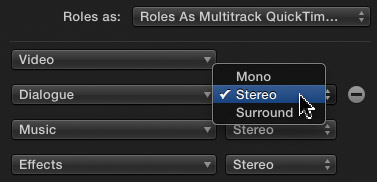
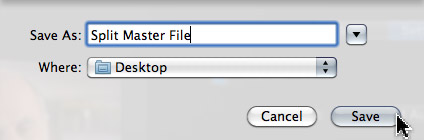
EXAMINE THE RESULTS
At this point, the export is complete; FCP will render and export the file in the background. However, just to show you what happened, let me open the file in QuickTime Player 7 so we can see the tracks. (This is not necessary at all, I’m just doing this for illustration.)
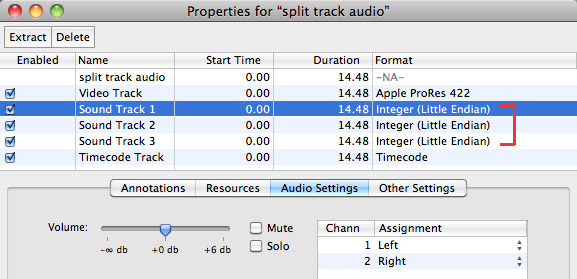
After opening the file in QuickTime Player 7, select Window > Show Movie Properties (or type Command+J). Notice the three separate Sound Tracks. These correspond to the Dialog, Music and Effects Roles. You can enable, disable, or extract whatever stems you need from this file.
Cool.
THE CHALLENGE
But…
When you export files this way, everything is uncompressed — really great quality with REALLY large files. What if you want to reduce the file size?
Well, we can, but it requires a custom Compressor preset and the understanding that you can’t compress audio if you want to retain the stems. So, we are going to create a custom QuickTime compression setting in Compressor that compresses the video and doesn’t touch the audio.
Then, we’ll create a droplet that allows us to quickly convert a Master File into something smaller to send to a client.
Here’s how.
NOTE: If Compressor is new to you, I’ve created in-depth video training that will help you make the most of it. Learn more here.
CREATE A CUSTOM COMPRESSION SETTING
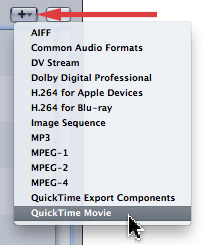
Open Compressor and, in the Settings tab, click the Plus sign to create a new compression setting.
Select QuickTime Movie. (This is important, because QuickTime is the only option I know of that supports video with multiple audio tracks.)
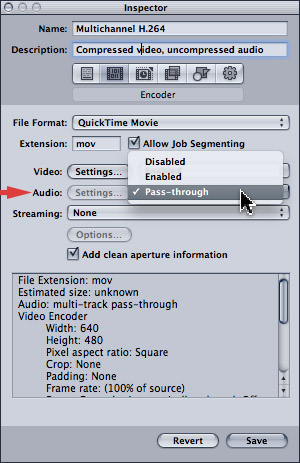
In the Inspector, set the Audio Settings to Pass-through. This means that Compressor will copy the audio as is, from the source file to the compressed file. This is the step that retains all the original audio stems from your output. Pass-through is another way of saying “untouched.”
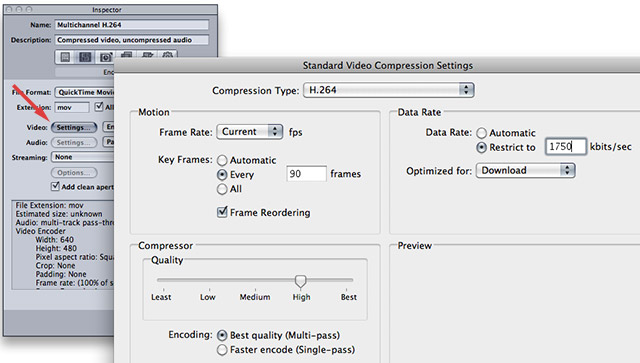
Click the Video Settings button to access video compression settings. This can be set to whatever you need. Here are my typical compression settings for 720p video. Then, configure the rest of the settings as necessary.
When you are done click Save.
CREATE A DROPLET
At this point, you have two options:
1. Compress the file directly in Compressor. This works fine, but requires you to open Compressor and import the file whenever you need to compress a file.
2. Create a droplet to automate compression. This is what I would do in most instances, as I always like something that is fast and easy.
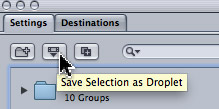
Creating a droplet is simple.
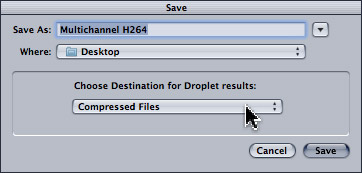
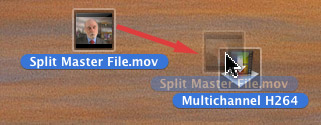
Then, to compress a multichannel Master File, simply drag it on top of the droplet in the Finder.
Poof! Done.
SUMMARY
While it would be helpful if Final Cut allowed us to export Roles into a Compressor setting, this technique provides a fast and high-quality work-around.
For my work, I always export a Master File using Roles, view it to make sure everything exported OK, then drop the file on a droplet to do the compression as a second step.
I’ve learned it is far faster to fix a problem file before you spend time compressing it, then after you’ve delivered it to the client. Also, in my unofficial tests, compressing using Compressor is faster than compressing using Final Cut Pro; especially when you are running multiple instances of Compressor.
Whenever I can combine speed, with quality and flexibility, I’m a happy camper.
Visit our website to see Final Cut Pro Training & more!
48 Responses to FCP X: Export Multi-channel Audio
← Older Comments Newer Comments →-
 Gerry Saucedo says:
Gerry Saucedo says:
October 13, 2014 at 4:49 pm
-
 Kevin C says:
Kevin C says:
July 22, 2015 at 3:23 pm
-
 Larry says:
Larry says:
July 22, 2015 at 3:43 pm
-
 Kevin C says:
Kevin C says:
July 22, 2015 at 5:47 pm
-
 Larry says:
Larry says:
July 22, 2015 at 7:21 pm
-
 Kevin C says:
Kevin C says:
July 24, 2015 at 10:20 am
-
 Patrick Donahue says:
Patrick Donahue says:
September 15, 2015 at 10:57 am
-
 Larry Jordan says:
Larry Jordan says:
September 15, 2015 at 11:36 am
-
 Mark Blum says:
Mark Blum says:
April 2, 2016 at 10:17 am
-
 Larry says:
Larry says:
April 2, 2016 at 11:21 am
-
 Mark Blum says:
Mark Blum says:
April 5, 2016 at 10:32 am
-
 Dustin says:
Dustin says:
January 5, 2017 at 12:23 pm
-
 viktor says:
viktor says:
March 20, 2017 at 7:47 am
-
 Larry says:
Larry says:
March 20, 2017 at 8:28 am
-
 viktor says:
viktor says:
March 21, 2017 at 1:04 am
-
 Aljoscha Sotoudeh says:
Aljoscha Sotoudeh says:
May 7, 2017 at 10:19 am
-
 Larry says:
Larry says:
May 7, 2017 at 10:27 am
-
 Aljoscha says:
Aljoscha says:
May 8, 2017 at 9:11 am
-
 Larry says:
Larry says:
May 8, 2017 at 9:39 am
-
 Aljoscha says:
Aljoscha says:
June 6, 2017 at 2:27 pm
-
 Larry says:
Larry says:
June 6, 2017 at 5:06 pm
-
 Aljoscha says:
Aljoscha says:
July 29, 2017 at 12:08 pm
-
 Marina Pessoa says:
Marina Pessoa says:
May 30, 2017 at 4:12 pm
-
 Timon says:
Timon says:
August 9, 2017 at 7:31 am
-
 Richard Hall says:
Richard Hall says:
December 14, 2017 at 6:09 am
-
 Larry says:
Larry says:
December 14, 2017 at 6:19 am
-
 Richard Hall says:
Richard Hall says:
December 14, 2017 at 6:31 am
-
 Richard Hall says:
Richard Hall says:
December 14, 2017 at 7:06 am
← Older Comments Newer Comments →Actually I just did a test and a surround sequence exporting with roles as multitrack QuickTime will lower all channels by -6db.where as a stereo project will lower all channels by -3db. Perhaps if it was possible to have a mono/discreet project, this wouldn’t be an issue. If raising the levels before exporting will cause distortion, then what workflow would you recommend for creating this 8 channel mezzanine file?
Was a solution ever found for the lower audio levels caused when starting from a stereo or surround project? I am also trying to find a workflow for creating an 8-channel (and 10-channel) mezzanine file that maintains the original audio levels. Did you find a way to create a mono/discrete project? Thanks in advance!
Kevin:
There is a always a 3 dB difference between a mono channel and the same channel as part of a stereo clip. That won’t change.
The key to multi-channel output is to make your stems (dialog/effects/music) stereo pairs, rather than mono.
Larry
Appreciate the quick reply, Larry. When importing a master file that has 10-channels of audio (Stereo LTRT, Stereo M&E, and 5.1 Surround) into a stereo project, how would you assign the audio roles to the 5.1 Surround tracks? FCPX automatically identifies these as mono channels. I’m not sure how to assign these surround channels as stereo pairs.
Thanks,
Kevin
Kevin:
These two articles explain how – simply extend the idea to multiple channels.
https://larryjordan.com/articles/fcp-x-enabling-multichannel-audio/
https://larryjordan.com/articles/fcp-x-multichannel-audio-video/
Larry
Thanks for the tutorial videos. However, when assigning 5.1 Surround stems (L, R, C, Lfe, Ls, Rs) to stereo pairs, the audio in the exported file is incorrect. I’m not quite sure I understand how pairing discrete mono tracks, that are meant to be separate, as stereo pairs would even work.
Isn’t there a way to either create a discrete multi-channel project so that the audio isn’t converted from mono to a stereo pair (creating a 3db difference) on export or to simply export a QT multi-channel file with the audio levels maintained from the original imported file?
Thanks!
Hi Larry, thanks for your help.
1. export xml from fcpx, run the folder through x2pro, import into pro tools. I see audio on the meters, not coming from speakers. And there is no video. Help!
Patrick:
I’m not sure of the answer here. Audio on the meters but not on the speakers sounds like a hardware interface issue within ProTools. And remember that your video needs to be a single clip, As far as I remember, ProTools does not display more than one video clip in an audio timeline.
Larry
Hello Larry,
Working with the 10.2.3 release, the Multicam audio export steps visual changed a little but still it worked like a charm. Thank you!
I have a question. After export, when playing the clip on my iPhone or in a player like VLC all the audio tracks are called “Stereo and Stereo” or “Track 1 and Track 2”
Is it possible to export a multiple audio track video with named audio tracks?
(like Voice, Music, Mixed, etc.). Can this be done from FCP X or compressor or do i need third party software for this?
Appreciate you help.
Thanks!
Mark
Mark:
You’ll need to do this outside of FCP X.
Larry
Thank you Larry,
I found “Subler” and this simple software does the job, quick and easy!
Mark
Hi Larry,
Any way to export a multitrack audio slug file? Looking to do 5.1 with slug with blank audio but see no way to do this. I tried to assign blank tracks on export but they need to be linked to something on the timeline. So I just end up with a slug and no “fake” audio
Hi,
I have encounter issue when exporting Multi channel 10 tracks project. I had to do small change to video just cut and paste and export file. However on new file I can see all channels but low effect channel is flat. There is no sound. Original file is 6x 5.1 tracks and 4xmono dialogue + m&e tracks. I’m exporting as 10 multi channel all mono.
Any idea why I can’t see sub woofer audio on exported file?
Thanks
Viktor:
No, I have no idea why this is happening. I suggest contacting Apple Suport, or, perhaps, another reader has an idea.
Larry
I will investigate and post my findings here if I find source of this issue.
Hi Thanks for this Article it helped me a lot.
But I’m missing a feature. On professional movies you have the option to select a language in a dropdown menu in iTunes. Is it possible to create this with Compressor and/or FCPX?
Aljoscha:
No. Selecting languages is a feature of creating the final movie “package” – whether for DVD/Blu-ray or on-line playback. That software is separate from the video editing and compression software.
This is a two-step process: 1. Create the subtitles, which is generally done by a transcription service, then, 2. Add the subtitles as a separate file to your movie file. There is a number of different software which can do this which range in price from not a lot to really, really expensive, depending upon what you want to do, the final deliverable and the operating system you are running. (A Google search for “add subtitles to video” will turn up a number of results.)
Larry
Thanks for the reply.
Do you have any suggestions for a cheep to free program which does the job? Which program do you use?
Aljoscha:
Take a look at SnychriMedia’s MovieCaptioner.
https://larryjordan.com/articles/product-review-synchrimedias-moviecaptioner/
Larry
Hi Larry
I tried it out, but I couldn’t figure out how it needs to be done. Do you have an article which describs this procedure?
Aljoscha:
This article is pretty step-by-step. Where are you getting lost?
Larry
Hi Larry
I think we missunderstood each other. I’m Not looking for a software which allows me to creat subtitles, I’m looking for the “joining” software which joins the audio tracks from multiple languages and the video file into one file. So you can select in the player the audible language. MovieCaptioner hasn’t this ability, has it?
You saved my life!!! Thank you so much!!! 🙂
Thanks for this Article I found it very helpful.
But I would like to compress this file into an .m4v with a language menu.
(You know this little menu to the right in iTunes, which looks like a speech bubble. )
I suppose you need a separate software which links the separate AUDIO TRACKS to this menu because exporting and compressing it like you said didn’t give me the option in iTunes (both on iOS and macOS).
I don’t want to add close captions to the video.
Thanks for your help.
Hi Larry,
I’m struggling to export a simple two channel audio (stereo) in MXF from FCPX for our broadcast client Sky.
Until recently I achieved this easily with the MXF4Mac plug in in one of the compressor presets I had set in the share command but since high sierra that has disappeared!
I always use roles and have Dialogue, Effects, Music and VO.
Now every time I share via Master File/MXF the export (even when setting my roles above to stereo) gives me multiple audio channels. I have tried creating compound clip to export from but the same happens when you check the inspector on quicktime 7 player.
I can workaround this by exporting the timeline as a stereo quicktime, then re exporting to MXF with the roles set to left and right, but this is a very time consuming process.
So as mentioned I would like to export MXF but with only two channels in stereo from the timeline – can you help? Many thanks in advance Richard
Richard:
I suspect this is a High Sierra issue with your MXF plug-in. I’d contact the plug-in developer to see if they have an update.
Also, FCP X was updated this morning to 10.4. That might be worth looking into as well. But check with the plug-in developer first – High Sierra caused a LOT of issues.
Larry
Hi Larry,
Thanks for such a speedy response, sadly the plugin is very old and is no longer supported, i’m now updating FCPX/Compressor and also note pro video formats has an update too, so will let you know how we get on!
Richard
Just a quick update for anyone else that had this issue. It’s all fixed now with the new software update 10.4 released today. Oddly the old MXF4Mac plugin is working again which is a result as it was a great piece of software.
Many thanks Larry for your time and input!