 This article was suggested by a comment Bill Code made in an email about his problems in exporting multi-channel audio from FCP X. Bill writes:
This article was suggested by a comment Bill Code made in an email about his problems in exporting multi-channel audio from FCP X. Bill writes:
I often need to export two audio tracks (NATSOT and voice-over). It took me a while to figure out this needs to be done by assigning Roles. The problem is it seems to make using compressor presets impossible. I now have to export a file and then put it into compressor afterwards. Has anyone (Larry?) figured this one out?
Bill, you are correct. All the compression presets assume you are exporting stereo audio from FCP X; they ignore Roles. You are also correct in that we need to create a custom preset in Compressor to compress multi-channel audio.
While there is no way we can export Roles and compress the file at the same time, there is a fairly easy work-around, which I discuss here.
A couple of definitions before we start:
THE SETUP
Apple added Roles to Final Cut Pro X with the 10.0.3 release. What Roles allow you to do is to group files by “tags;” for example, all the dialog clips, or all the music clips. Roles allow you to find, hide, or export files by tag, not just clip or track.
There are five default Roles:
There are LOTS of things you can do with Roles – and this article explains Roles in more detail. (So does this video.) You can add as many custom Roles and subroles as you like.
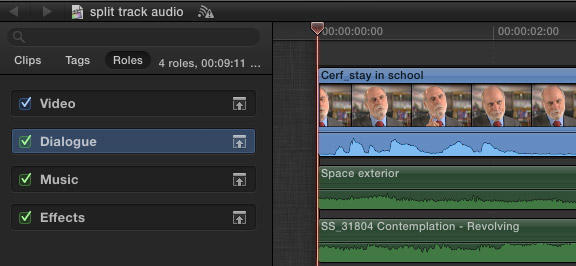
I created a simple project with one video track and three audio tracks. Here, I tagged all the dialog clips with the Dialog Role (Modify > Assign Roles > Dialog, or keyboard shortcut: Control+Option+D).
This allows us the option to consolidate the audio assigned to this Role into a separate output during export.
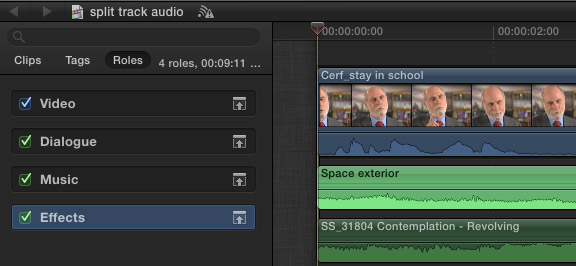
Next, I assigned all the effects clips to the Effects Role (Modify > Assign Roles > Effects, or keyboard shortcut: Control+Option+E).
Each clip can be assigned to one and only one Role. A video clip with sync audio has a single Role assigned to the video clip, and a second Role assigned to the audio clip.
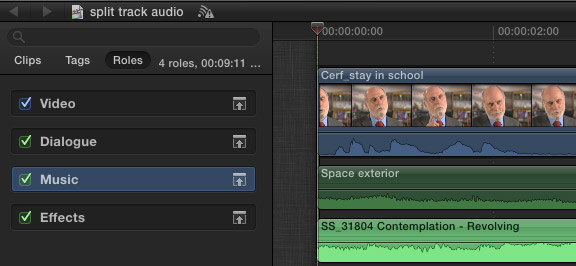
Then, I assigned all the music clips to the Music Role (Modify > Assign Roles > Music, or keyboard shortcut: Control+Option+M). Assigning Roles does not affect levels, mixes, or effects. Roles are simply used for clip organization and output.
For the sake of this example, let’s pretend our mix is complete and ready to export. At this point, we have two options:
At this point, I have not found a way to compress both the video portion of a file and the audio portion, while still retaining separate audio tracks for the stems.
EXPORT HIGH-QUALITY MASTER FILE WITH STEMS
To export a high-quality Master File with individual stems does not require Compressor. In fact, FCP X makes it easy.
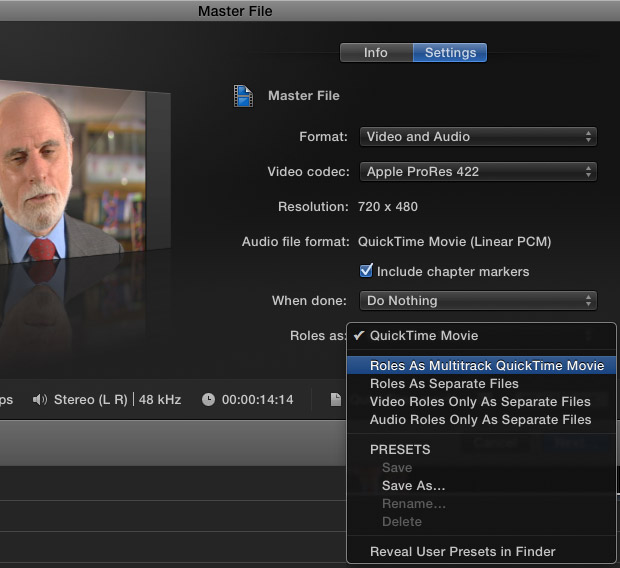
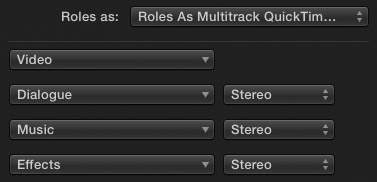
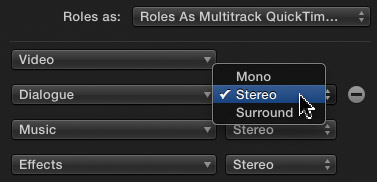
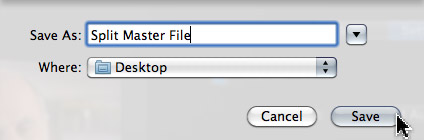
EXAMINE THE RESULTS
At this point, the export is complete; FCP will render and export the file in the background. However, just to show you what happened, let me open the file in QuickTime Player 7 so we can see the tracks. (This is not necessary at all, I’m just doing this for illustration.)
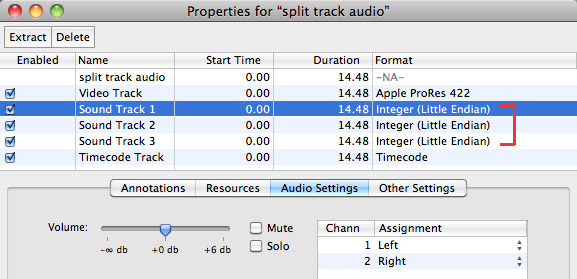
After opening the file in QuickTime Player 7, select Window > Show Movie Properties (or type Command+J). Notice the three separate Sound Tracks. These correspond to the Dialog, Music and Effects Roles. You can enable, disable, or extract whatever stems you need from this file.
Cool.
THE CHALLENGE
But…
When you export files this way, everything is uncompressed — really great quality with REALLY large files. What if you want to reduce the file size?
Well, we can, but it requires a custom Compressor preset and the understanding that you can’t compress audio if you want to retain the stems. So, we are going to create a custom QuickTime compression setting in Compressor that compresses the video and doesn’t touch the audio.
Then, we’ll create a droplet that allows us to quickly convert a Master File into something smaller to send to a client.
Here’s how.
NOTE: If Compressor is new to you, I’ve created in-depth video training that will help you make the most of it. Learn more here.
CREATE A CUSTOM COMPRESSION SETTING
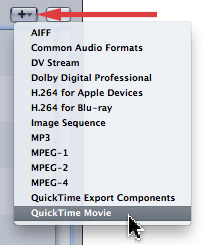
Open Compressor and, in the Settings tab, click the Plus sign to create a new compression setting.
Select QuickTime Movie. (This is important, because QuickTime is the only option I know of that supports video with multiple audio tracks.)
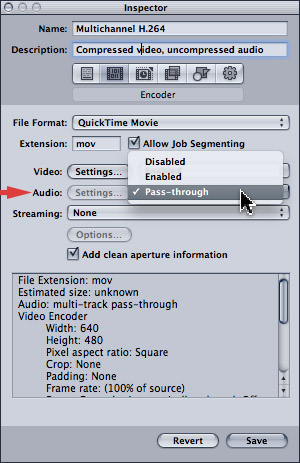
In the Inspector, set the Audio Settings to Pass-through. This means that Compressor will copy the audio as is, from the source file to the compressed file. This is the step that retains all the original audio stems from your output. Pass-through is another way of saying “untouched.”
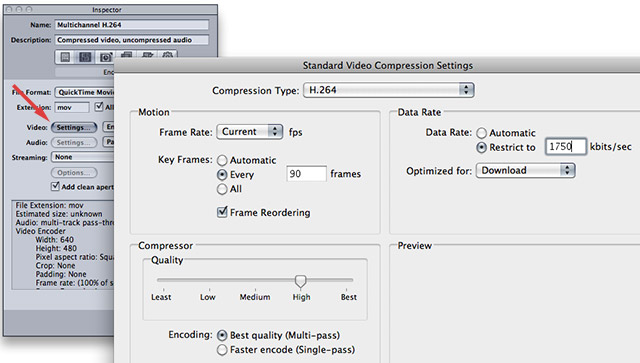
Click the Video Settings button to access video compression settings. This can be set to whatever you need. Here are my typical compression settings for 720p video. Then, configure the rest of the settings as necessary.
When you are done click Save.
CREATE A DROPLET
At this point, you have two options:
1. Compress the file directly in Compressor. This works fine, but requires you to open Compressor and import the file whenever you need to compress a file.
2. Create a droplet to automate compression. This is what I would do in most instances, as I always like something that is fast and easy.
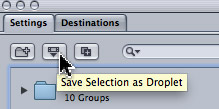
Creating a droplet is simple.
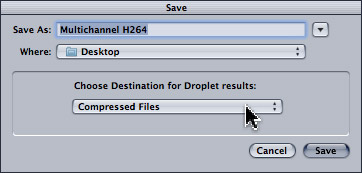
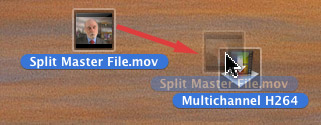
Then, to compress a multichannel Master File, simply drag it on top of the droplet in the Finder.
Poof! Done.
SUMMARY
While it would be helpful if Final Cut allowed us to export Roles into a Compressor setting, this technique provides a fast and high-quality work-around.
For my work, I always export a Master File using Roles, view it to make sure everything exported OK, then drop the file on a droplet to do the compression as a second step.
I’ve learned it is far faster to fix a problem file before you spend time compressing it, then after you’ve delivered it to the client. Also, in my unofficial tests, compressing using Compressor is faster than compressing using Final Cut Pro; especially when you are running multiple instances of Compressor.
Whenever I can combine speed, with quality and flexibility, I’m a happy camper.
Visit our website to see Final Cut Pro Training & more!
48 Responses to FCP X: Export Multi-channel Audio
Newer Comments →-
 sofia says:
sofia says:
October 2, 2013 at 6:28 am
-
 Larry says:
Larry says:
October 2, 2013 at 7:18 am
-
 Emma Dove says:
Emma Dove says:
October 21, 2013 at 2:43 pm
-
 Larry Jordan says:
Larry Jordan says:
October 21, 2013 at 2:51 pm
-
 James says:
James says:
November 4, 2013 at 8:38 am
-
 James says:
James says:
November 4, 2013 at 8:38 am
-
 Ilene says:
Ilene says:
May 14, 2014 at 12:30 pm
-
 Larry Jordan says:
Larry Jordan says:
May 14, 2014 at 1:39 pm
-
 Silver says:
Silver says:
June 11, 2014 at 5:33 pm
-
 Larry Jordan says:
Larry Jordan says:
June 12, 2014 at 1:14 am
-
 Silver says:
Silver says:
June 12, 2014 at 7:08 am
-
 Ilene says:
Ilene says:
June 16, 2014 at 8:08 am
-
 alex gwaz says:
alex gwaz says:
September 29, 2014 at 3:33 am
-
 LarryJ says:
LarryJ says:
September 29, 2014 at 8:05 am
-
 alex gwaz says:
alex gwaz says:
September 29, 2014 at 8:43 am
-
 Gerry Saucedo says:
Gerry Saucedo says:
October 13, 2014 at 2:26 pm
-
 LarryJ says:
LarryJ says:
October 13, 2014 at 3:28 pm
-
 Gerry Saucedo says:
Gerry Saucedo says:
October 13, 2014 at 4:06 pm
Newer Comments →Hello, Larry. Its everything ok?
I know you are the only one who realy know everything about FCP! hehe
Im having a problem whit audio when export direct on FCPX, much noise who doesnt exist on my timeline.
Ive try export with compresor like you recomended, but fail.
O dont know more how to do. My FCPX is running so slow, and its being more and more had to work on their.
I dont know if it is a problem on my iMac ( some time ago he star to do much noise to, maybe the cooler, the hard disk.
And i think is a time to buy more RAM, i only have 4gb.
I hope you can help me Larry.
Sofia:
More RAM will definitely help. There is a bigger issue here than exporting, which should not add more noise to your audio.
Read this article and see if that helps provide a solution: http://www.larryjordan.biz/fcp-x-advanced-trouble-shooting/
Larry
Hello Larry,
Thank you for this IMMENSELY useful post!
I am in the process of editing a documentary film which will eventually be played back as a multi-channel audio-visual piece.
The intention is to have 6 speakers (plus projected video) with different voices/music/ambient sound playing from different speakers at different times. Essentially what we hope to do is be able to separate our audio in to 6 channels in the edit and be able to assign one channel to each speaker for playback. It seems to me that the above process, assigning roles and exporting as multichannel, is the right way to go in terms of getting to the stage where we have the video and 6 individual channels. However, do you have any advice on how to then take the next step in assigning one channel to one speaker (x 6)? And could this still be played back through Quicktime, or would we need to use a different type of player?
I realise that this is a FCPX forum so apologies for going a little off-topic, but any suggestions or pointers towards the appropriate info would be much appreciated! I’m on a steep learning curve here…
Look forward to hearing from you.
Emma:
Playback can be done via QuickTime – but you will need an external audio device that supports six channels of audio. ProSonus and mAudio both have boxes like this.
The BEST thing is to export audio from FCP X – mix it in ProTools or Audition to make it sound great – then save audio and vidoe as a QuickTime movie.
Play the QuickTime movie as your master for the presentation through the audio interface.
larry
Can you add handles when you export audi please?
Can you add handles for audio export please?
Hi Larry
Many thanks for all the great posts! I usually have to export my master files with 4. discreet tracks of audio. You only mention 3 roles and I need a role for narration or v/o. How can a role be added?
Ilene:
Easy. Watch this video:
http://www.larryjordan.biz/fcpx-create-roles/
Larry
Hi Larry, this is an SOS message.
First, I heartily thank you for ur invaluable tutorials. New to editing, I am showing my first feature film which I personally edited in FCPX. Now I am trying to export a Master to a drive, which I intend to beam from. Problem is they keep appearing with no audio at all. I took ur advice and am doing Prores 422. Please help. Deadline is very close but I don’t want to panic. I checked ‘video and audio’ in ‘file-share-master’…
I also ticked the ‘roles as multitrack QuickTime movie’ as I have dialogues, effects and music in ample measure. The video has always been great, but alas, no audio. I then tried to export audio only, but it still comes out mute. Am I doing anything wrong? Larry, thank you in advance.
Silver:
Hmmm… First, you don’t need to export as a multitrack QuickTime movie. But not having audio in your export probably indicates that either Roles are not assigned properly, audio gain is not set properly or a system problem.
Don’t waste time – call Apple Support and get help from them.
Larry
Hi Larry, thanks very much. It’s now sorted out. It wasn’t the expected. It was a stupid mistake by me. Apple support like u advised, sorted out the issue. The whole project was not in a proper project timeline. I compiled them in a spare empty compound clip space. Affect some tests and trials, we created a new project, and copied the content into it.
We also changed Prores 422 to ‘Export File’ – H.264. Wam! I got sound and video.
Are you sure you are not an angel that escaped from heaven, Larry? Next time you come to the exhibition in London, you’ve got a beer on me…ok sorry, orange juice if u don’t take alcohol. Thank you.
Hi Larry,
Many thanks for all of your great tips on exporting multi track in FInal Cut X. Is there a way to assign an audio role to a specific track when you export? I am fine with exporting a split track master, but when I send my master files to the lab i must slate and label which track is dialog (track 1), which is music, efx etc.
Many Thanks!
Ilene
Hi Larry !
I need to send the audio from my project for protools .split master audio(with roles and tags) is a method ? thanks!
Alex:
Look into a program from Marquis Broadcast called “X2Pro.”
Larry
thanks Larry!
Thank you for this great walkthru. I’ve noticed something troubling with exporting roles as a multitrack QuickTime though, and was wondering if you had any insight. I set up a project with 8 audio stems (5.1 +lt/rt). I assigned each clip to a separate custom role (channel 01, channel 02, channel 03, etc) I added bars and tone to each role in the head format at -20db. However when I export my project using roles as a multitrack QuickTime, with each role set to mono, the resulting file has been lowered by -3db. Why wouldn’t the audio levels of the QuickTime match the levels in the project? My workaround was to raise everything +3db before exporting, but this seems like a fatal flaw. What are your thoughts on this issue? Thanks in advance!
Gerry:
This is the default method of handling stereo to mono files – the gain is lowered by -3 dB. Virtually every professional audio app does this. I know there’s a good reason for it – caused by the fact that audio levels are summed – but I can’t remember what it is.
My recommendation is to NOT raise levels on export – you are very likely to cause distortion. Instead, raise them after import into the audio application.
Larry
In this case, the final deliverable is being exported from fcpx. There is no audio application involved. I am working with discreet audio stems and trying to export a multitrack mezzanine prores file. Do you think it makes a difference if the project settings are set to stereo or surround, being that I am exporting using roles?