 Unlike Final Cut Pro 7, the interface in Final Cut Pro X is not particularly customizable. However, there are several things you can do to modify the interface to fit your working style.
Unlike Final Cut Pro 7, the interface in Final Cut Pro X is not particularly customizable. However, there are several things you can do to modify the interface to fit your working style.
These fall into three groups: Toggles, which turn things on or off; Drags, which allow you to change the size of something by dragging, and Layouts, which change the overall interface display.
To get us started, this is the default, single window layout for Final Cut Pro X, with the Browser, Viewer, Inspector and Timeline all visible.
TOGGLES
Toggles make different elements of the interface appear or disappear. While some are menu items and others are on-screen buttons, all of these are keyboard shortcuts.
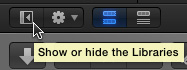
Click this button, in the lower left corner of the Browser, to Show/Hide the Library list. (Shortcut: Shift+ Command + 1)
Control + Command + 1: Show/Hide both the Library List and the Browser. (This is one of my three favorite interface shortcuts.)
Command + 7: Show/Hide video scopes. (This is my second favorite interface shortcut.)
Shift + Z: Changes the display size of whatever is in the Timeline, Viewer or Browser to fit into the window. (This is my third favorite interface shortcut.)
Command + 4: Show/Hide the Inspector
Control + Command + 2: Show/Hide the Timeline Index.
Control + Command + 3: Show/Hide the Event Viewer (this displays whatever you have selected in the Browser.)
Control + Command + F: Displays interface full-screen, hiding the menu bar at the top. To exit full screen mode, press ESC.
Shift + Command + 7: Show multicam angles.
Shift + Command + 8: Show/Hide the audio meters.
Command + 9: Show/Hide the Background Task window
Command + I: Open the Media Import window.
DRAGS
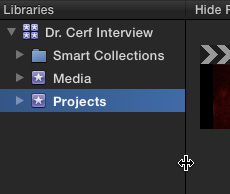
Drag the vertical edge between the Library List and the Browser to change the size of the Library List.
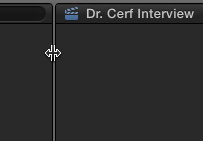
Drag the vertical edge between Browser and the Viewer to change the size of these two windows.
NOTE: You can’t change the size of the Inspector, even if you drag a border.
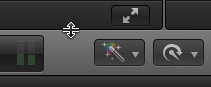
Drag the horizontal edge at the top of the Toolbar (not the bottom) to increase or decrease the size of the Timeline.
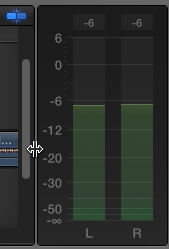
Drag the vertical edge between the Timeline and the audio meters to increase the width of the audio scopes.
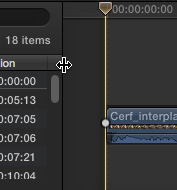
Drag the vertical edge between the Timeline Index and the Timeline to change the size of the Timeline Index.
LAYOUTS
There are three interface layouts, plus an option. All are controlled from the Window menu.
This is the default single-window layout. As an option, type Control + Command + F to expand the interface full screen and hide the menu bar at the top. To access the menu bar, roll your mouse into it. To exit full-screen mode, press the ESC key.
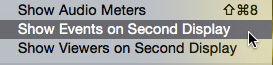
If you have a dual computer monitor setup you have two more options. Option 1: choose Window > Show Events on Second Display.
This becomes the main monitor interface, shown in Full Screen mode.
And this is the second monitor interface.
Or, choose Window > Show Viewers on Second Display and this becomes the main monitor interface; again, shown in Full Screen mode.
And this becomes the second monitor interface. This screen shot illustrates both the main Viewer (right) and the Event Viewer.
Final Cut will remember your interface settings when you quit and restart FCP X.
RESETTING THE LAYOUT
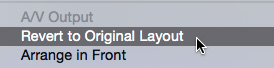
If you need to reset Final Cut’s layout back to its default settings, choose Window > Revert to Original Layout.
SUMMARY
There are hundreds of keyboard shortcuts in Final Cut that, in some manner, show or hide something. For example, Control + Command + W to show the Waveform Monitor, Command+R to show the Retiming Bar, or Command + [plus/minus] to zoom into or out of something.
However, while these enhance the interface, they don’t really “change” the interface. And illustrating how to change the interface is what this article is all about.
26 Responses to FCP X: Change the Interface
← Older Comments-
 Brennan Wesley says:
Brennan Wesley says:
July 3, 2019 at 9:45 am
-
 Larry says:
Larry says:
July 3, 2019 at 10:52 am
-
 Michael Crochetiere says:
Michael Crochetiere says:
December 9, 2020 at 6:41 pm
-
 Larry says:
Larry says:
December 9, 2020 at 8:57 pm
-
 Michael Crochetiere says:
Michael Crochetiere says:
December 26, 2020 at 8:00 am
-
 Andis says:
Andis says:
March 4, 2021 at 10:45 am
-
 Larry says:
Larry says:
March 4, 2021 at 11:04 am
← Older CommentsCan the view be resized manually not 50% 100% but can it be sized to 65%
Brennan:
By dragging an edge, yes. By typing in a number, no.
Larry
I need to upgrade my MacBook Pro and so I sadly must leave FCP7 behind. I have some astigmatism (like 50% of the population) and I loved the dark gray text on light gray background. Now all the apps seem to have a black UI that is not adjustable in any meaningful way, that I can tell. FCPX, DaVinci Resolve, Adobe Premiere. Avid seems to have that option? Am I missing some thing here? This a big issue for me. This article says it all.
https://www.vice.com/en/article/ywyqxw/apple-dark-mode-eye-strain-battery-life?fbclid=IwAR1LLMHRx5cgeCMMRKtNdxMqSF0mu8hjcWENvN0lo3-8htRAPPlxNgl0wAM
Michael:
You are mostly – but not entirely correct. Adobe Premiere – and all the Adobe apps – allow you to adjust the level of “blackness” in their interfaces.
You can adjust these from near black to light gray. The setting is in Preferences > Appearances.
Find someone with Premiere and tweak the setting to see if something lighter works for you.
Larry
Thanks, Larry. I actually like DaVinci Resolve, because it’s free and allows me to organize my bins as I did in FCP7. FCPX seems more complicated. I didn’t try Premiere because the subscription option doesn’t fit my needs. But the black screen is a deal breaker for all three apps. I’ve spoken to FCPX and Blackmagic about this. So, for now, I’ll work with two computers: my 2020 MBP for daily life and my 2009 MBP (with FCP7) for editing (with lots of back ups). I hope that my exported XMLs will continue to work with the newer programs, if/when one of them develops a light UI option. Many thanks.
Hi Larry,
I want to know if you can put the browser underneath the viewer. I like this set up for Premiere Pro and Media Composer but can’t figure it out in FCPX.
Thanks!
– Andis
Andis:
No, you can’t. Panes can’t be moved in Final Cut.
Larry