 [IMPORTANT NOTE: With the release of the 10.1 update to Final Cut Pro X, I released all new training that covers both new and old features. I encourage you to buy this, or become a subscriber, because it will help you learn the new software quickly. Click here to learn more.]
[IMPORTANT NOTE: With the release of the 10.1 update to Final Cut Pro X, I released all new training that covers both new and old features. I encourage you to buy this, or become a subscriber, because it will help you learn the new software quickly. Click here to learn more.]
With the release of Final Cut Pro X 10.1, I’ve been flooded with questions on media management. This article takes a closer look at managing events and projects. This is the second of five articles. The others are:
NOTE: Here is a very important article on updating media, events, and projects from earlier versions of Final Cut Pro X. Please read this before you update.
Apple has also provided additional resources in two white papers:
And here is a video webinar that illustrates these, and more, media management techniques for Final Cut Pro X.
DEFINITIONS
A library is a container that holds media, events, and projects. Final Cut requires a minimum of one library to be open at all times. (Here’s an article that explains how to manage libraries.)
Events are folders that are contained inside libraries. A library must contain at least one event. There is no limit to the number of events that can be contained in one library. The easiest way to to think of an event is that it is a folder, or bin, that stores stuff.
Projects are the instructions on how to edit our clips; they are now analogous to sequences in Final Cut Pro 7.
Media can be moved or copied between projects, events, or libraries.
WORKING WITH PROJECTS
All projects MUST be stored in an event, inside a Library. (The old Project Library window is gone.) What I like to do is create a new Event, called “Projects,” in which I store all my projects. That way, I can easily isolate projects from media.
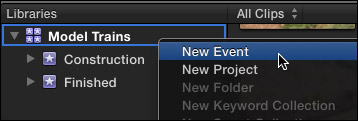
To create a new event, select the library in which the event is to be stored and do one of the following:
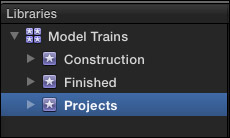
In this case, I created a new event, called Projects. (Remember, projects are stored in events, which are stored in libraries.)
NOTE: Projects can be stored in any event, in any library. My use of a Projects event is simply personal preference.
To create a new project, select the event in which you want the project stored and do one of the following:
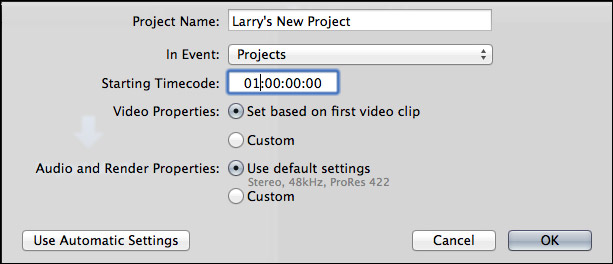
Project settings are just like earlier versions of Final Cut. I took all the default settings, but changed the starting timecode of the project to 01:00:00:00 — mostly from long-standing habit.
NOTE: Final Cut remembers project settings made in this window so that the same settings are the defaults the next time you create a new project.
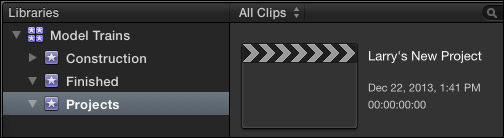
The new project appears in the Browser with its own icon, indicating the project name, creation date and current duration. This information, along with its icon, updates as you edit.
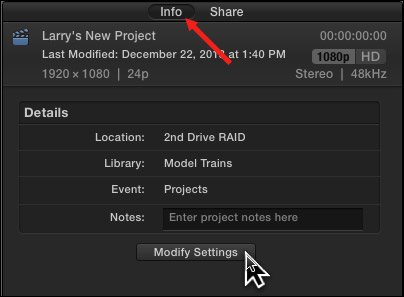
To modify Project Properties, select the project in the Libraries list, then choose Window > Project Properties, or type Command+J, then click the Modify Settings button in the Inspector.
Changing project properties is the same as earlier versions of Final Cut Pro X.
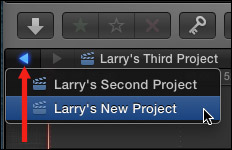
To move between projects, you could double-click the project you want in the Browser, provided it is showing, but a faster way is to click and hold the Timeline History button (what I call the “Go Back” button). This lists all opened projects and allows you to quickly switch from one project to the next.
NOTE: Clicking this button takes you back to the previously opened project. Click and hold this button to display all previously opened projects.
MOVING PROJECTS
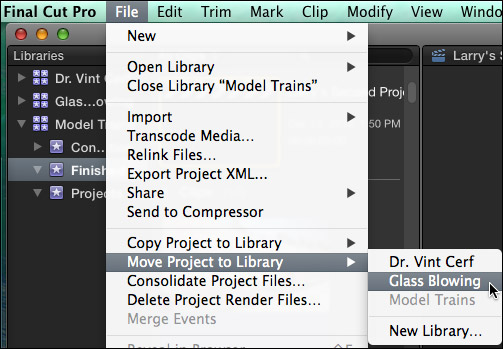
To move a project between libraries, select the project and choose File > Move Project, then select the library where you want the project to move.
To move a project into another event within the same library, simply drag it where you want it to go.
DUPLICATING PROJECTS
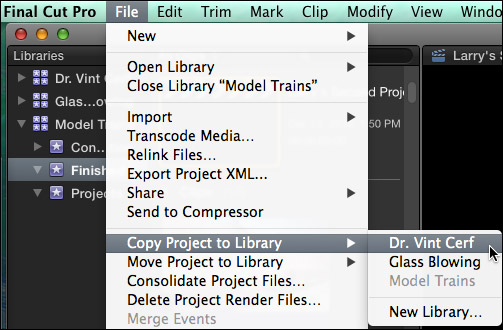
Copy a project between libraries by selecting the project and choosing File > Copy Project to Library.
NOTE: We use this same technique to copy or move events. Select the event, then choose the appropriate option from the File menu.
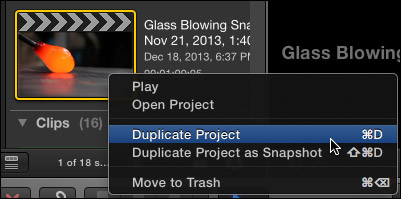
Duplicate a project by right-clicking the project in the Browser and selecting Duplicate Project. However, if you are using multicam or compound clips, duplicating is not a good idea, because the multicam or compound clips remain linked back to the original project. For example, changing the multicam clip in one project changes it everywhere.
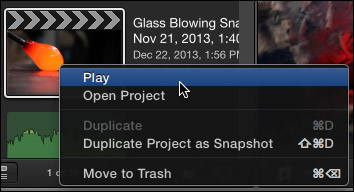
A much better idea is new with this version – Duplicate a Project Snapshot (type: Shift+Cmd+D). This duplicates the project, time stamps it, and creates independent multicam and compound clips. This essentially “freezes” your edit into a copy using a single keystroke.
NOTE: Snapshots are really useful, but they are not locked. If you open a snapshot and make a change, that change is recorded into the snapshot. There is no way to lock a snapshot.
There is no limit to the number of project duplicates, or snapshots, that you can create.
DELETE PROJECT RENDER FILES
Render files are now created in both the event and project. And, unlike earlier versions of Final Cut, render files are not necessarily deleted when clips are trimmed. (This avoids wasting time re-rendering clips that were already rendered.)
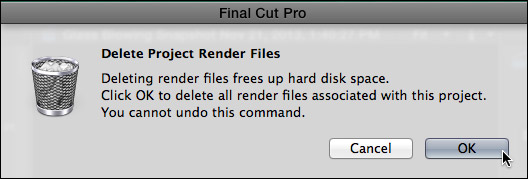
To delete project render files, select the project in the Browser with the render files you want to delete and choose File > Delete Project Render Files. Click the OK button to delete render files.
NOTE: In the event you delete the wrong render files, the worst that will happen is that FCP will re-render whatever it needs that was deleted by mistake.
DELETE A PROJECT
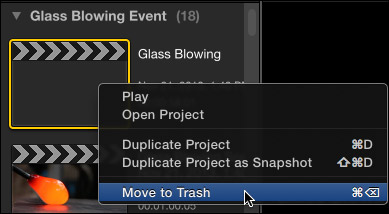
In the Browser, select the project you want to delete, then do one of the following:
NOTE: We can’t delete events and projects at the same time.
SECRET TIPS
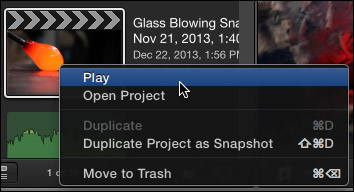
You can play a project that is not open, by right-clicking it in the Browser and selecting “Play.”
While you can’t close a project that is in the Timeline, you can create a new project with nothing in it. Then, double-click that project to open it into the Timeline, thus displaying an empty Timeline.
ADDITIONAL RESOURCES
Here are three articles I’ve written that can help you understand media better in Final Cut Pro X:
Apple has also provided additional resources in two white papers:
2,000 Video Training Titles
Edit smarter with Larry Jordan. Available in our store.
Access over 2,000 on-demand video editing courses. Become a member of our Video Training Library today!
Subscribe to Larry's FREE weekly newsletter and
save 10%
on your first purchase.
53 Responses to FCP X 10.1: Manage Projects
← Older Comments-
 Idan says:
Idan says:
October 17, 2015 at 5:09 pm
-
 Larry says:
Larry says:
October 18, 2015 at 12:23 am
-
 Idan says:
Idan says:
October 18, 2015 at 5:51 am
-
 Mr. Kerr says:
Mr. Kerr says:
March 3, 2016 at 10:54 am
-
 Larry says:
Larry says:
March 4, 2016 at 3:11 pm
-
 walter tabax says:
walter tabax says:
September 27, 2016 at 4:36 pm
-
 Larry says:
Larry says:
September 27, 2016 at 8:41 pm
-
 Glen says:
Glen says:
March 15, 2017 at 4:28 pm
-
 Larry says:
Larry says:
March 15, 2017 at 7:09 pm
-
 jon Dickinson says:
jon Dickinson says:
June 1, 2017 at 12:10 pm
-
 Joe says:
Joe says:
June 8, 2017 at 1:13 am
← Older CommentsHi larry,
I’m working on a new video in Final Cut Pro X 10.1.4 from my external drive, it was 4 days of hard work. I closed final cut and restarted it a few minutes later and now I don’t see my project anymore.. It just disappeared. I ejected my external drive, restarted my mac and checked if it resolved something but nothing…
In my library (named IDC Shavua Ekereut.fcpbundle), when I click right “Show Package Contents”, I can see my event folder (named 10-14-15), also the project folder (named IDC Orientation Week 15-16) and in there the file CurrentVersion.fcpevent.
But in Final Cut, no project folder… I see only the footages videos (there are 699 of them) but it shows me the files as if I had not worked on them… :
How can I get my project back please help me !!
Thanksss
Idan
Idan:
Hmmm… I don’t have an exact answer. Something in your system has broken and it may not be Final Cut. Try the ideas in this article and see if that helps. If not, contact Apple Support.
http://larryjordan.com/five-step-trouble-shoot/
Larry
Thanks Larry for your answer… I decided to re-install Final Cut, do I have to do something with my libraries before ?
Hi Larry,
I am a video production teacher in a high school and have experience with FCP7 but not the new version of FCPX. In FCP7 it was easy to keep student projects separated in different folders and projects in the Finder. I taught students, when starting a new project, when opening FCP7, they would hold down the shift key to open a clean project with no other students files or sequences visible. Is it possible to do the same thing in FCPX so each students files are not accidentally deleted, edited or moved?
Mr. Kerr:
Yup. Can do.
The easiest way to do this is have each student have their own library and make SURE to change Library Properties so that all files are stored in their library.
Larry
Please, is there almost impossible to close projects in FCP X v 10.2.3? Any workaround? Thanks
Walter:
I’m not sure I understand your question. To open a different project in the Timeline, simply double-click it in the Browser.
But you don’t need to “close” a project, as all projects are open and available to edit as long as that Library is open in Final Cut.
To close a Library, right-click the Library name in the Library List on the right side of Final Cut and choose “Close Library” at the bottom of the menu.
Larry
Hiya Larry,
I have recorded a small concert with four cameras, with Carol Grimes & Guests at the LimeBarCafè Folkestone, UK.
So my “Library” would be LimeBarCafè
“Events” Hold the rushes from each camera or should I have an “Event” for each song and move the relevant clips into that event??
“Projects” is the Multicam timeline for each song.
Still confused,Hope you can Help 🙁
Glen:
You are mostly correct. The Library holds everything and you name it whatever makes the most sense to you.
Your Project holds you edits, and having one Project per song makes sense as well.
Events are just folders. This means you can use them to organize things however you want. There is no “right” way to organize anything – just think about how you want to organize your clips, audio, stills, projects – then create a folder (Event) system that works for you.
Larry
I regularly practice duplicating projects as Snapshots, and am mystified why each snapshot is identified with two date stamps — one in bold type and the other in smaller type. As time progresses, the two date stamps for a given snapshot become different, with the “smaller-type” the actual date when th snapshot was created, and the “bold-type” date often an earlier date. Perhaps you can explain. Thanks!
Very resourceful article, eye opening for both beginners and seasoned users, Thanks for sharing