 Here’s a question I’m getting a lot recently: “When I display an image in the Viewer in Final Cut Pro 7, it looks great. When I edit it to the Timeline, it looks awful. Why?”
Here’s a question I’m getting a lot recently: “When I display an image in the Viewer in Final Cut Pro 7, it looks great. When I edit it to the Timeline, it looks awful. Why?”
The short answer is that in Final Cut Pro 7, the Viewer displays the image at its source resolution and codec, while the Canvas displays the image based upon the Timeline settings. And video is always lower resolution than the source still.
With that as preamble, let me show you what this means in real life and give you some suggestions you can use to make your images look better – either for playback or export.

For instance, here’s an image displayed in the Viewer at 25% of its native size. (In this case this is a PNG at 2133 x 1200 pixels)
The image looks great.
Now, let’s edit it to the Timeline. (To make this really easy to see given that I can’t put really big images in this article, I set the Timeline settings to 16:9 DV, however, image quality is reduced by some amount in all video formats.)

Here’s a portion of the image at 100% size in the Viewer.

Here’s the same portion of the image at 100% scale in the Canvas. Notice that the image is much smaller than the source image.

If I scale the Timeline image so that it matches the framing of the Viewer image, you can clearly see how much converting the image into a video format has damaged the quality.
CAN THIS BE FIXED?
No. Standard-definition video has always been a very low resolution image. That’s why HD video was invented. However, even the best HD won’t look as good as the source image that may contain 4-8 times more pixels (resolution) that the Timeline supports.
Still images regularly approach 20 megapixels; even cell phones take 8 megapixel images. 1080p HD video is 2.07 megapixels. NTSC SD video is 0.34 megapixels. There is no “there” there.
Still, here are three settings that can make your images look better.
NOTE: The first two settings only affect playback. Keep in mind, however, that video will virtually always have a lower image resolution than a digital still image. There’s nothing that can be done about this, it is inherent in the video format.
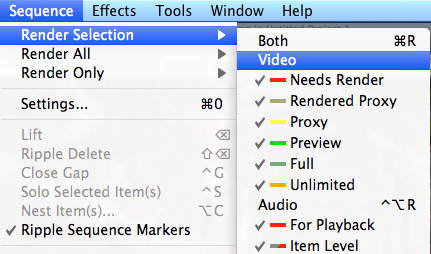
Setting 1: Always render your Timeline. Unrendered images look worse than rendered images.
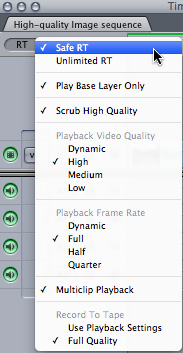
Setting 2: For the best image quality during playback, at the expense of rendering more effects, set the RT menu in the top left corner of the Timeline to:
The trade-off is that you’ll need to render just about everything.
NOTE: Conversely, if you want more real-time playback with less rendering, resulting in a lower image quality during playback, set this menu to:
- Unlimited RT
- Playback Video Quality: Dynamic
- Playback Frame Rate: Dynamic (or lower)
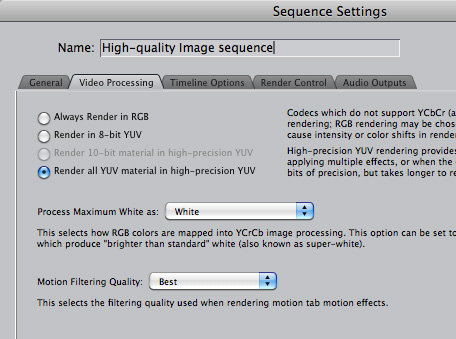
Setting 3: This last setting DOES affect output, because it affects rendering. If you are adding effects, especially color correction, select the Timeline, then choose Sequence > Settings > Video Processing.
NOTE: If you don’t add effects, changing these settings won’t affect image quality.
Change the processing to Render all YUV material in high-precision YUV. Rendering with this setting takes a lot longer than a normal render, so I tend to do this only at the end of a project. This setting will make gradients and color effects look better.
Change the Motion Filtering Quality to Best if you are rotating or scaling images. This minimizes stair-stepping and other scaling artifacts. Like the Video Processing setting, rendering this setting will take longer. Save it for the last render before output.
FINAL THOUGHTS
Final Cut always outputs your images at the highest quality the video format supports, regardless of how the first two settings are set.
Video images will always look softer than original still images. Video has a fraction of the image resolution of a still image. That is inherent in the video image. However, there are things you can do to make your images look better:
The reason we watch video is because it moves. The reason we look at still images is because we want to study the detail. As long as you don’t expect 2 megapixel HD video to look like a 22 megapixel still image, you’ll be fine.
2,000 Video Training Titles
Edit smarter with Larry Jordan. Available in our store.
Access over 2,000 on-demand video editing courses. Become a member of our Video Training Library today!
Subscribe to Larry's FREE weekly newsletter and
save 10%
on your first purchase.
8 Responses to FCP 7: Why Images Display Poorly
Hi Larry,
This was a very helpful and timely article. Thank you! I very much miss your articles and the attention that FCP6 & 7 had gotten in the past.
Cheers,
John
I second what he said. I understand you need to do the new stuff since our “friends” at Apple burned the apple cart known as FCP 7.
There’s still many of us working with FCP 7 that really like your stuff.
Ken
Thanks, guys.
I have over 300 articles and more than 100 hours of video training covering FCP 7. The problem is that since the software isn’t changing, there isn’t a lot of new stuff to talk about.
My FCP 7 coverage isn’t going away – and, in fact, remains wildly popular. Its just that finding new things to talk about is very, very difficult.
Larry
Thanks Larry,
I sure do appreciate these articles over the past three years I have been subscribing. I look forward to any new ones on the OLD FCP.
Cheers,
John
I have a topic I haven’t seen mentioned before…
When using the media manager FCP will automatically combine clips that have overlapping handles into a single source media file. I want them to be separated into individual clips. I have tried using the “Make Clip Independent” and the “Make Sequence Clips Independent” functions before using the media manager. Any ideas?
Let me know if you need any more info to properly answer this question!
Thank you!
-Annie Stanley
Hi Larry,
Thanks! Very helpful indeed!
@Anna above me – I know you posted this ages ago but in case someone else is looking for the same thing…
I make sub clips from large singular media files. So you don’t have to split it up beforehand. I import my large file to the media manager and put it in the viewer, when I find a segment I like, I mark in and out, and then press cmd + u to make that segment into a new independent sub clip. When you do this, FCP7 will create a new subclip in the media manager (same source of original so don’t move or delete the original file) and you can name each one. You can treat these subclips as if they were standalones and they function the same.
I then make a bin for similar footage for organisation, and away you go! Organised and happy.
I do this a lot as I get film telecined and when I do several reels at once they all get put together into one huge file.
Hope that helps everyone!
Rhiannon
Hi
I’ve looked at your very helpful info but my problem is the image in the edit canvas is smaller and much poorer quality. I’m totally at a loss. I’ve been using fcp7 for years.
Cheers Crispin
Crispin:
This is impossible to answer from your description. Email me a screen shot, along with the codec and frame size you are using, and I’ll try to help.
Larry
larry at larry jordan dot com