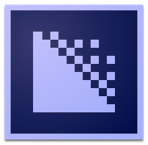
Watch folders allow Adobe Media Encoder (AME) to automate the process of compressing media files. Even better, they allow us to create multiple versions of the same master file, automatically.
Here’s how these work.
CREATE A FOLDER
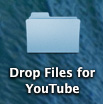
Before creating a Watch Folder, you need to create the folder you want AME to watch. In this case, I created a folder called “Drop Files for YouTube.” (You can name your Watch Folders anything you want; personally, I opt for obvious.)
We’ll create a Watch Folder that continuously checks that folder for new files. Whenever AME sees a new file in the folder it will automatically compress it according to the compression specs you send. For this article, I’ll use a YouTube compression setting, but this works for ANY setting.
CREATE A WATCH FOLDER
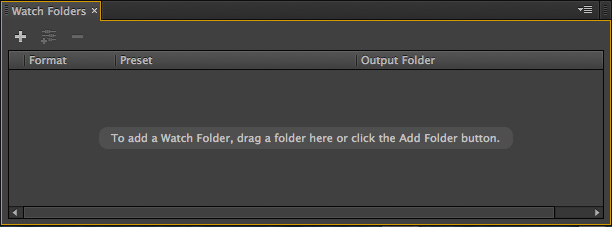
Open AME, then look in the lower right corner of the interface. This is the Watch Folder area.
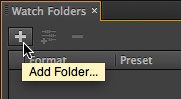
Click the Plus icon to create a new Watch Folder and select the folder in the Finder that you want AME to watch.
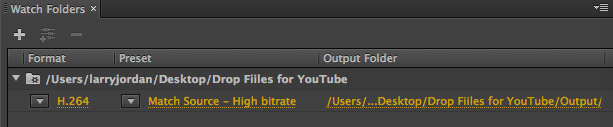
By default, AME creates a standard H.264 setting.
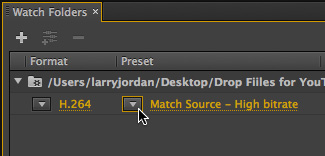
Click the downward pointing Preset arrow to change the setting…
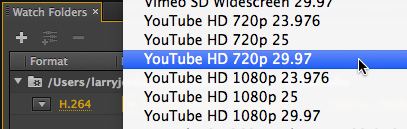
… and select the YouTube setting (or any other) you prefer.
NOTE: This article uses a YouTube setting as an illustration. You can select any setting you wish, even create your own. Once the setting is created, the process of adding it to a Watch Folder is exactly the same.
Personally, I’ve standardized on 720p for everything I upload to YouTube. This provides a nice balance between a small file size which uploads reasonably quickly with a bit rate high enough so that when YouTube recompresses the file, the image quality will still look good.
However, one setting I DON’T like is that AME defaults to a specific frame rate. I would rather AME encode whatever frame rate I give it, rather than conform everything to the same frame rate.
NOTE: This is a holdover from earlier versions of AME, where you needed to specify a specific frame rate in every encoder setting.
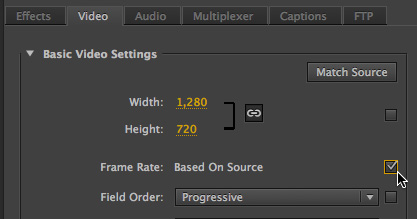
Double-click the Preset text YouTube HD 720p 29.97 to display the Export Settings window.
Click the Video tab in the middle of the panel.
Check the checkbox to the right of Frame Rate. This tells AME to pass through (that is, “not change”) the frame rate of the source media.
This checkbox means I can now use this setting on all media. AME will resize it to 720p, but not change the frame rate. This prevents movements from becoming stuttery in the compressed file.
Click OK at the bottom right corner of the Export Settings window to accept the changes.
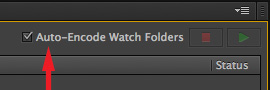
As long as Auto-Encode Watch Folders is checked in the top right corner of the Queue panel, AME will instantly start watching that folder. As soon a file is copied into that folder and the copy is complete, AME will start compressing the file based on your Watch Folder settings.
NOTE: There may be a few seconds delay between adding the file to the folder and the start of compression.
FINDING YOUR FILES
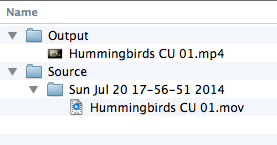
When compression is done, you’ll find your compressed file in the Output folder, which AME creates automatically inside the Watch Folder.
The Source file is moved into the Source folder so you can fine it easily. Source files are NEVER changed during compression.
ADD MULTIPLE SETTINGS
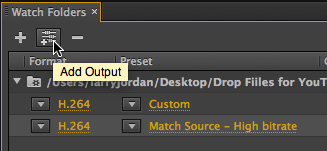
To create multiple versions of the same master file, click the Add Output icon in the top left of the Watch Folder panel. Then, modify the setting as you would any other compression setting in Adobe Media Encoder.
AUTOMATIC FTP
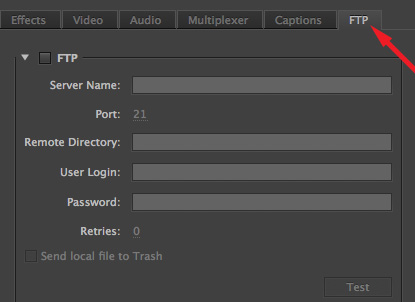
We can also automatically FTP files to our website after compression; though not to YouTube or Vimeo.
Double-click the preset in the Watch Folder that you want to change, to display the Export Setting window.
Click the FTP tab and enter the access information for your website; then click OK.
When compression is complete, AME will upload the compressed file to your website, plus keep a copy of the compressed file in the Output folder of the Watch Folder. (The same folder I illustrated above.)
SUMMARY
Once you’ve fine-tuned your compression settings, automating the compression process can save a lot of time. Watch Folders make that easy.
The only rule is that Adobe Media Encoder must be running in order for Watch Folders to work. As soon as you quit AME, Watch Folders are no longer watched.
2,000 Video Training Titles
Edit smarter with Larry Jordan. Available in our store.
Access over 2,000 on-demand video editing courses. Become a member of our Video Training Library today!
Subscribe to Larry's FREE weekly newsletter and
save 10%
on your first purchase.
30 Responses to Adobe Media Encoder: Watch Folders
← Older Comments-
 Zog says:
Zog says:
July 19, 2019 at 7:21 pm
-
 Larry says:
Larry says:
July 19, 2019 at 7:32 pm
-
 Zog says:
Zog says:
July 22, 2019 at 10:14 am
-
 Steven Rodan says:
Steven Rodan says:
March 11, 2020 at 1:49 pm
-
 Larry says:
Larry says:
March 11, 2020 at 2:49 pm
-
 Shaharyar Bhatti says:
Shaharyar Bhatti says:
July 6, 2020 at 11:23 pm
-
 Larry says:
Larry says:
July 8, 2020 at 10:10 am
-
 Alexander says:
Alexander says:
January 12, 2021 at 9:08 pm
-
 Larry says:
Larry says:
January 12, 2021 at 9:15 pm
-
 Alexander says:
Alexander says:
January 12, 2021 at 9:49 pm
← Older CommentsLarry, I have set up Watch folders like you described. It works great. Is it possible to change the output location? I tried changing it in the preferences, but that only changed for items dragged to the Queue. I have multiple watch folders and would like there to be one Output folder so my assistant can quickly find them.
Zog:
Yes, absolutely. You can set a separate location for each watch folder. However, you don’t change destinations in Preferences, you change them via the Output File blue text in the Watch Folder queue.
Here’s a video that illustrates this, briefly:
https://larryjordan.com/articles/adobe-media-encoder-how-to-create-a-watch-folder-video/
Larry
Great video. Yep that’s exactly what I was doing. And changing the destination folder was as easy as Ctrl+Clicking on the Output File blue text. Thanks for your help!
I would like my source files to remain in one folder
Steven:
The easiest way to do this is put your source files where you want them, then drag an alias (Option-Cmd-drag) of the source file into the Watch folder.
This creates a compressed version without moving the source file.
Larry
Hi Larry,
Thanks for the details on Watch folder setup it is very helpful!!
Is it possible that for watch folder setup once the transcoding is completed then the source file is move to another custom folder.
Thanks,
Sherry
Shaharyar:
To the best of my knowledge, you can’t change the folder the AME used to move the source file into.
Larry
Hi, Larry
For some reason Watch folder keeps the videos after processing so after awhile ME starts encoding them again.
Source folder and Output folder work fine though.
I’m on Win 10 x64 ME 14.7
Alexander:
I’m not sure why AME is not moving the source file; I’m not a Windows user.
However, in AME > Preferences make sure that General > Remove completed files from queue on exit is checked. That may not fix it, but it should still be checked.
Larry
It is checked(