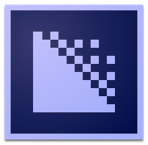
Watch folders allow Adobe Media Encoder (AME) to automate the process of compressing media files. Even better, they allow us to create multiple versions of the same master file, automatically.
Here’s how these work.
CREATE A FOLDER
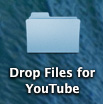
Before creating a Watch Folder, you need to create the folder you want AME to watch. In this case, I created a folder called “Drop Files for YouTube.” (You can name your Watch Folders anything you want; personally, I opt for obvious.)
We’ll create a Watch Folder that continuously checks that folder for new files. Whenever AME sees a new file in the folder it will automatically compress it according to the compression specs you send. For this article, I’ll use a YouTube compression setting, but this works for ANY setting.
CREATE A WATCH FOLDER
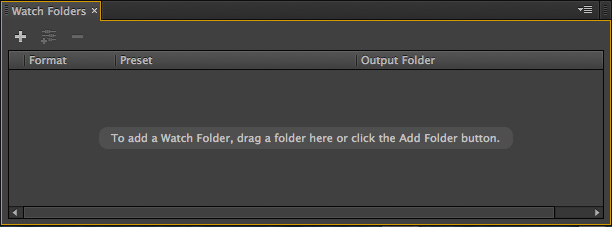
Open AME, then look in the lower right corner of the interface. This is the Watch Folder area.
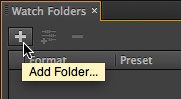
Click the Plus icon to create a new Watch Folder and select the folder in the Finder that you want AME to watch.
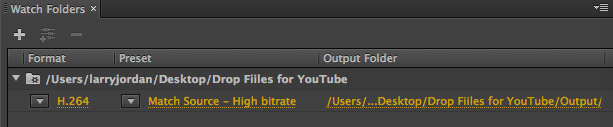
By default, AME creates a standard H.264 setting.
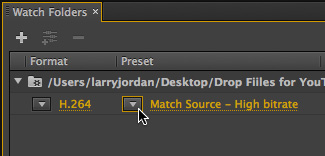
Click the downward pointing Preset arrow to change the setting…
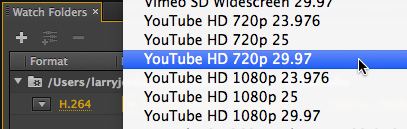
… and select the YouTube setting (or any other) you prefer.
NOTE: This article uses a YouTube setting as an illustration. You can select any setting you wish, even create your own. Once the setting is created, the process of adding it to a Watch Folder is exactly the same.
Personally, I’ve standardized on 720p for everything I upload to YouTube. This provides a nice balance between a small file size which uploads reasonably quickly with a bit rate high enough so that when YouTube recompresses the file, the image quality will still look good.
However, one setting I DON’T like is that AME defaults to a specific frame rate. I would rather AME encode whatever frame rate I give it, rather than conform everything to the same frame rate.
NOTE: This is a holdover from earlier versions of AME, where you needed to specify a specific frame rate in every encoder setting.
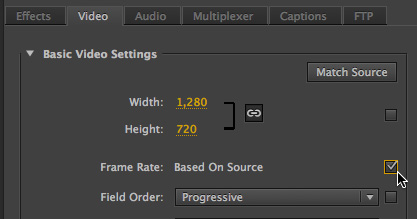
Double-click the Preset text YouTube HD 720p 29.97 to display the Export Settings window.
Click the Video tab in the middle of the panel.
Check the checkbox to the right of Frame Rate. This tells AME to pass through (that is, “not change”) the frame rate of the source media.
This checkbox means I can now use this setting on all media. AME will resize it to 720p, but not change the frame rate. This prevents movements from becoming stuttery in the compressed file.
Click OK at the bottom right corner of the Export Settings window to accept the changes.
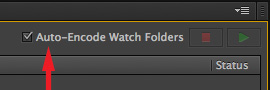
As long as Auto-Encode Watch Folders is checked in the top right corner of the Queue panel, AME will instantly start watching that folder. As soon a file is copied into that folder and the copy is complete, AME will start compressing the file based on your Watch Folder settings.
NOTE: There may be a few seconds delay between adding the file to the folder and the start of compression.
FINDING YOUR FILES
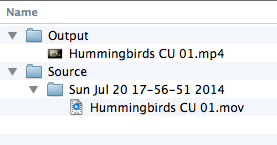
When compression is done, you’ll find your compressed file in the Output folder, which AME creates automatically inside the Watch Folder.
The Source file is moved into the Source folder so you can fine it easily. Source files are NEVER changed during compression.
ADD MULTIPLE SETTINGS
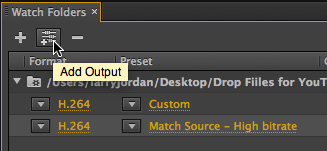
To create multiple versions of the same master file, click the Add Output icon in the top left of the Watch Folder panel. Then, modify the setting as you would any other compression setting in Adobe Media Encoder.
AUTOMATIC FTP
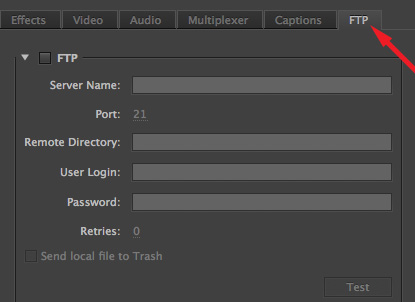
We can also automatically FTP files to our website after compression; though not to YouTube or Vimeo.
Double-click the preset in the Watch Folder that you want to change, to display the Export Setting window.
Click the FTP tab and enter the access information for your website; then click OK.
When compression is complete, AME will upload the compressed file to your website, plus keep a copy of the compressed file in the Output folder of the Watch Folder. (The same folder I illustrated above.)
SUMMARY
Once you’ve fine-tuned your compression settings, automating the compression process can save a lot of time. Watch Folders make that easy.
The only rule is that Adobe Media Encoder must be running in order for Watch Folders to work. As soon as you quit AME, Watch Folders are no longer watched.
30 Responses to Adobe Media Encoder: Watch Folders
Newer Comments →-
 Robert Withers says:
Robert Withers says:
July 21, 2014 at 7:55 am
-
 Tim says:
Tim says:
April 27, 2016 at 3:21 am
-
 Larry says:
Larry says:
April 27, 2016 at 6:21 am
-
 Erin says:
Erin says:
March 25, 2021 at 6:24 am
-
 Larry says:
Larry says:
March 25, 2021 at 8:48 am
-
 Michael Bison says:
Michael Bison says:
July 15, 2016 at 10:37 am
-
 Larry says:
Larry says:
July 15, 2016 at 1:58 pm
-
 Tom says:
Tom says:
November 6, 2016 at 4:39 am
-
 Larry says:
Larry says:
November 6, 2016 at 7:39 am
-
 Jatin Adarsh says:
Jatin Adarsh says:
January 9, 2017 at 1:50 am
-
 Larry says:
Larry says:
January 9, 2017 at 8:22 am
-
 Jatin Adarsh says:
Jatin Adarsh says:
January 10, 2017 at 9:52 pm
-
 Nick says:
Nick says:
June 22, 2018 at 10:33 am
-
 Larry says:
Larry says:
June 22, 2018 at 11:05 am
-
 Henners232 says:
Henners232 says:
August 23, 2018 at 6:40 am
-
 Larry says:
Larry says:
August 23, 2018 at 7:18 am
-
 Erik J says:
Erik J says:
November 14, 2018 at 8:31 am
-
 Larry says:
Larry says:
November 14, 2018 at 8:46 pm
-
 Adel says:
Adel says:
December 1, 2018 at 1:17 pm
-
 Jose Silver says:
Jose Silver says:
July 18, 2019 at 6:13 am
Newer Comments →Larry, thanks for bringing your clear, orderly, and thorough explanatory style to the Adobe products. Especially appreciated are your comments on _why_ it’s useful to pick certain settings. This helps us understand how to work with settings with different kinds of projects.
Adobe software can be a jungle, and most tutorials and instructions just offer the basics, “Do this, then do this, then do this . . .”
Hi Larry – thanks for that. Very helpful indeed!
But is there a way of saving the watch folder settings so that they’re there every time you start up AME?
Thanks,
Tim.
Tim:
First, remember that in order to use Watch Folders AME must be running.
Second, I just did a quick test. AME remembers Watch Folder settings even after you quit AME, then restart it.
Larry
Some of my watch folders disappear when I restart the computer/program, some don’t, but it’s always the same ones that do. Is there a way to fix this? Am I missing a step or have a setting I need to change? I’m on the 2017 version.
Thx!
Erin:
Watch folders are folders that are created in the Finder that AME “watches.” You don’t mention if the folder disappear in the Finder – which would be a MAJOR issue – or in AME. If its the Finder, please contact Apple / Microsoft tech support as there is something major wrong with your computer.
If the folders disappear in AME, that could be cause – especially after a restart – of hard disks, server volumes, or partitions not being mounted to the desktop.
However, if all drives are visible on the desktop and Watch Folders keep disappearing from AME, then it’s time to call Adobe support as there is a problem with your application.
Larry
Late to the party, but a question for you.
Suppose I”m creating files with another program…can I output to a watch folder, and have AME start the encode when the file is finished?
Or do I need to output to a temp folder and then copy to a watch folder
Michael:
Good question. You can output directly to a Watch Folder. AME will start compression when the file transfer is complete.
Larry
Hi Larry, is there a way to save and backup/export watch folder settings as it can be done for workspaces, presets etc.
Tom:
I don’t know for sure, but I don’t think so. Presets, yes. Watch folders, no.
Larry
Is there any provision of applying the newly created preset to all the existing documents present within watch folder and already in queue.
Steps :
1 : Create a watch Folder A.
2 : Add few documents to it as Doc 1
3: Create a new preset and apply it to the watch folder
4: Render and observed that its been applied succesfully.
5: Now I created a new preset as preset New and add a new document as Doc 2 to existing watch folder.
What I am looking for is that newly created preset should apply to already existing Doc i.e Doc 1 as well as to Doc 2.
Please help me out. Thanks.
Jatin:
Watch folders don’t work this way.
Once a video has been processed by a Watch folder, it is moved into a separate folder. Only unprocessed videos remain in the Watch folder.
You can change Watch Folder settings at any time, but you would then need to drag in any all-ready processed movies for reprocessing. This is actually very simple, but it means that all your movies would get recompressed for all settings, again.
A better way to do this is to create a second Watch folder with just the new settings. then, drag existing movies into the new watch folder so that they only need to be processed for the revisions. Then, change the existing Watch folder so that all new movies dragged into the folder are processed the way you want.
There is no limit to the number of Watch folders that you can create and track.
Larry
Thanks Larry for your response. It really helps. Thanks !!
Hi Larry,
Is there a way for me to customize the source folder settings? I render about 30 short videos at a time that I need thumbs for, the watch folders work great for this but then the source folder organizes each mp4 into it’s own folder by date.
The only solution I can think of is create a second watch folder to contain the exact same mp4s and then just delete the source folder. But that would double my render time.
Any suggestions?
Thanks!!
Nick
Nick:
There’s an easier way. When you export your source files, store them where you can easily find them again. Then, create aliases for all the files and drag the aliases into the Watch Folder. (Drag the file(s) while pressing Option + Command.)
It should compress the aliases, without touching the source files, which you can then easily access to create your thumbs.
Larry
A bit of a random question here but I’m hoping to be able to automatically transcode HEVC files from my gopro. I’ve got a very decent laptop that can handle 4k editing in premiere pro, but even my core i7 can’t cope with the HEVC codec… so really I’m ONLY wanting to transcode HEVC files – is there a way to set AME to do this?
Also is AME capable of watching subfolders etc? I suppose if not then there’s no need for auto-transcoding only HEVC files, as I’d need to stick these in a folder for it anyways.
Heners232:
Thanks for writing.
Premiere only encodes HEVC using software, it is not yet optimized to take advantage of the speed and quality of HEVC hardware compression built into most modern computers today. I’m hoping that changes soon, but it hasn’t yet.
When creating Watch Folders for AME, it only looks at the contents of the first-level folder, not folders inside it. Which, in my opinion is a good thing. However, you can create multiple Watch Folders, say one for H.264 and another for HEVC. You can also put aliases in a Watch Folder, so you don’t duplicate media.
Larry
Hi Larry,
Is it possible to have the watch folder watch subfolders as well? I need a tool that can encode a lot of video files without messing up the folder structure.
I also tried setting a specific output folder (For dragging the videos manually), but this also messed up the folder structure. Any advice?
Cheers!
Erik:
No. AME will only watch a single folder, not subfolders.
However, you can get around this using aliases. Drop the alias into the watch folder, without moving the source movie.
Larry
Thank you
Hi Larry,
I’m interested in using AME as an ingest program for rushes at work. Using watch folders would be very helpful in our office as you could create separate master files for radio and tv and send them to the correct servers. Currently, after ingest into the tv system journalists have use a secondary process to send material to radio which takes extra time.
In the current system here when a card is ingested all the individual clips are stitched into single file. I know AME can stitch files but I have not found a way of doing it within the watch folder process. The closest I have got is stitching the files through the export queue with the watch folder set as the destination folder. If I set the export codec to the same codec as the one in the watch folder preset the watch folder process is very quick. However, it is another link in the chain to go wrong and and re-encoding multiple times inevitably degrades footage. Do you know a better way?
Thanks,
José