 [Updated July, 2016, May, 2018, Jan. and June 2019 with more icons.]
[Updated July, 2016, May, 2018, Jan. and June 2019 with more icons.]
I don’t think there is anyone outside of Apple who knows what all the icons, symbols and alerts in Final Cut Pro X are, much less what they mean. Still, I had some extra time this weekend and decided to put together an illustrated list.
So, here are more than 50 icons and indicators, grouped by the panel in which they appear, with a short description of what they mean.
NOTE: For the most part, I excluded icons which you click to do something; in other words, buttons.
GENERAL
![]()
Blue indicates something that is active (turned on), gray is something that is inactive.
LIBRARY LIST
![]()
A Library.
![]()
An Event
![]()
An Event with Missing Media
![]()
A folder in the Library containing Smart Collections or, in an Event, containing keyword or smart collections; used for organization.
![]()
A Smart Collection, whether associated with the Library or an Event.
![]()
Keyword Collection associated with an Event.
BROWSER
![]()
A yellow box means the clip, or a portion of the clip, is selected.
![]()
A green bar at the top means the clip, or a portion of the clip, is a Favorite.
![]()
A red bar at the top means the clip, or a portion of the clip, is Rejected.
![]()
An orange bar at the bottom of the clip means the clip, or a portion of the clip, is used in the Timeline.
![]()
A blue bar at the top indicates a clip, or portion of a clip, with keywords applied.
Earlier versions of Final Cut also displayed a purple bar, indicating the clip had been analyzed, generally during import.
![]()
The ghosted-back waveforms indicate Reference Waveforms, enabled in Preferences.
![]()
A file that was linked to the project is now missing. Generally caused when the file was renamed, moved or deleted.
![]()
Similar to this is the “Missing Camera” icon which indicates that a media file was captured from a camera or camera card, which is now missing.
![]()
Missing proxy file. This will appear if you switch to Proxy mode in the Viewer and proxies were not created for this file. Proxies can be created at anytime (File > Transcode Media).
![]()
A Compound Clip.
![]()
A Compound Clip that contains no media.
![]()
A Multicam Clip.
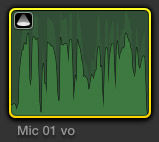
An Audition clip.
![]()
A Synchronized clip, which combines a separate audio and video clip to act as though they were one clip.
![]()
This icon indicates source footage that was shot at a high frame rate to enable high-quality slow motion; most commonly shot on an Apple iPhone. Modify > Retime > Automatic speed enables slow-motion playback.)
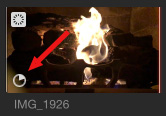
That little circle in the lower left of your clip indicates how much of a newly imported clip still needs to have thumbnails and waveforms created. This icon disappears when creating these auxiliary files is complete.
![]()
The small camera icon means the underlying media for the clip still resides on the camera. This happens if you stop the import using the Background Tasks window or remove the camera cord (or card) while importing. Restart the import by choosing File > Import > Reimport from Camera/Archive. Once the import is done, the icon goes away.
![]()
This means that you’ve applied an audio effect to an audio clip that has more than one Role assigned to the audio channels it contains.
Apple’s Help states: “It signifies that there is a clip-level audio effect. That is, the user placed an audio effect at the clip-level as opposed to the audio component level and so the clip is mixing down to a single role. This is done since an effect at the clip-level will mix all of the audio from all of the clip’s audio components. If the user places an effect on the individual role, then we can keep the audio separated by role when playing back and when exporting.”
![]()
(Thanks to Scott Brown for this icon.)
Apple’s Help states: This icon is for captions. In Final Cut Pro, you can import clips with embedded captions, then extract them to display those captions as separate, editable elements in the timeline. That icon indicates a source clip with embedded captions. Read more here: support.apple.com/kb/PH26866?locale=en_US&viewlocale=en_US
![]()
A Synchronized Clip that contains no media.
![]()
The yellow tips at the tops of the waveforms indicate audio that is close to peaking or distortion.
![]()
A Browser clip that is expanded and continues to the line below (torn right edge).
![]()
A Browser clip that is expanded and continues from the line above (torn left edge).
![]()
The end of a Browser clip (clean edge).
SEARCH
![]()
An empty Browser search box.
![]()
The Browser search box with an active text search.
![]()
The Browser search box with an active Keyword search (blue key icon).
![]()
The Browser search box with an active search (blue icon).
TIMELINE
![]()
Playhead with skimmer active.
![]()
Playhead with skimmer inactive.
![]()
From the left, Skimming is active, Audio Skimming is active, Solo is active, and Snapping is Active. When any of these icons are gray, it means they are inactive.
![]()
A selected clip, group of clips, or region of clips.
![]()
A disabled clip (top) is invisible/inaudible; the image of the clip is dimmed.
![]()
A soloed clip (top), all other clips are silenced and indicated in black-and-white.
![]()
A selected transition.
![]()
A portion of the Timeline that needs rendering (orange bar).
![]()
A Timeline marker.
![]()
An unaccomplished Timeline To-Do marker (To-Do).
![]()
An accomplished Timeline To-Do marker (Done).
![]()
A Timeline Chapter marker with poster frame indicator (the round thingy).
![]()
A gap clip.
![]()
A placeholder clip.
VIEWER
![]()
The first frame of a Project in the Timeline, the filmstrip on the left.
![]()
The In of a selected clip, square angle bracket in lower-left corner.
![]()
The Out of a selected clip, square angle bracket in lower-right corner.
![]()
The last frame of a Project in the Timeline, the filmstrip on the right.
![]()
Past the last frame of video in the Timeline, the dark band on the right.
![]()
Transform controls are active in the Viewer.
![]()
Trim controls are active in the Viewer.
![]()
Crop controls are active in the Viewer.
![]()
Ken Burns controls are active in the Viewer.
![]()
Distort controls are active in the Viewer.
SUMMARY
Here is a link to a summary of alert icons that Apple has available on-line.
I’m sure there are more that I haven’t found. Send me what you find and I’ll add it to the list. As always, I’m interested in your opinions.
62 Responses to An Illustrated List of Icons, Symbols and Alerts in Final Cut Pro X [u]
← Older Comments-
 George says:
George says:
December 24, 2019 at 6:23 pm
-
 Larry says:
Larry says:
December 24, 2019 at 8:45 pm
-
 rob Casey says:
rob Casey says:
July 28, 2020 at 7:22 am
-
 Michael Gottleib says:
Michael Gottleib says:
July 8, 2021 at 9:31 am
-
 Larry says:
Larry says:
July 8, 2021 at 9:33 am
← Older CommentsI made a grave error on final cut pro x 10.4.8. I was asked if final cut pro x would let me access the desktop file. After years of using this program it has never asked me that. Unfortunately I said no. Now I cannot import files from my desktop and when I press the down arrow to import, the desktop icon has a folder with a blue arrow pointing down attached to it. I cannot seem to reverse my decision. Anyone knows how to correct this?
George:
This is a new feature in Catalina called “Sandboxing.” The macOS now requires your explicit permission for an application to access a particular folder.
You can reset this using System Preferences > Security & Privacy. Go to Files and Folders and grant FCP X access to the desktop. You may need to click the plus key to add it.
Larry
super helpful! This is exactly what I was looking for as a new user of the program. The left hand column of drop downs does not tell you what each item is appropriately, while most everything else in the software is very user friendly. I appreciate you taking your weekend to assist us noobs!
Larry,
Excellent overview and important data to learn. I encountered an icon that appears in my audio clips as I begin to assign sub roles. I have a screenshot, but am unable to post to this message format. The icon looks like a film clip, with traditional gear impressions on the left and right side in a vertical format.
I am confused by a phenomena where I have clips in my timeline that are mute, but no data appears in the inspector that would indicate zero db. In the clip itself, the waveforms shows 0 db, but I cannot find out how these were muted (or edit to hear sound).
Thanks…is there a method to send the screen shot? Mike
Mike:
Interesting.
Send the screen shot to me directly and I’ll try to figure out what it is.
Thanks,
larry