 The hardest, most time-consuming, and least fun part of captions is proof-reading. Especially if you are using captions generated by speech-to-text software. The words will be mostly right, but punctuation and capitalization are universally messed up.
The hardest, most time-consuming, and least fun part of captions is proof-reading. Especially if you are using captions generated by speech-to-text software. The words will be mostly right, but punctuation and capitalization are universally messed up.
I’ve found that it takes 5 – 10X the length of the video to properly proof-read a caption file.
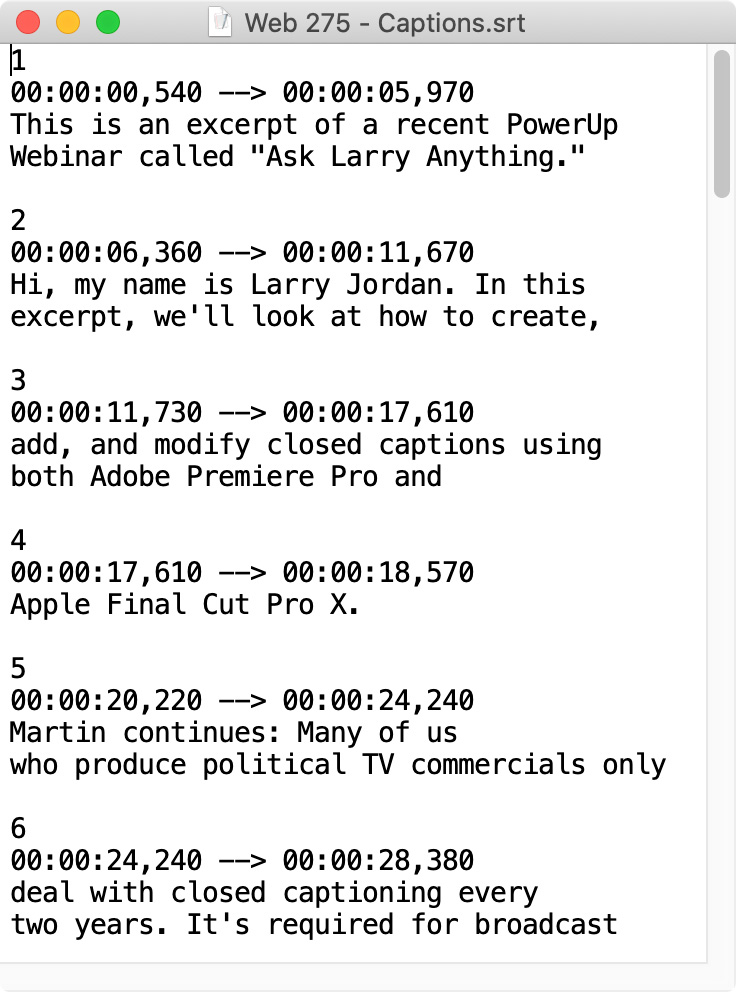
If you are working with SRT captions, which is the recommended format for YouTube, you can correct them in the SRT file itself using Text Edit, BBEdit, or any text editor. Here’s what the part of an SRT file looks like. I’ve found it is much faster to correct typos in the text file than in Final Cut.
IMPORT CAPTIONS
For SRT captions, choose File > Import > Captions, navigate to the file and click Import.
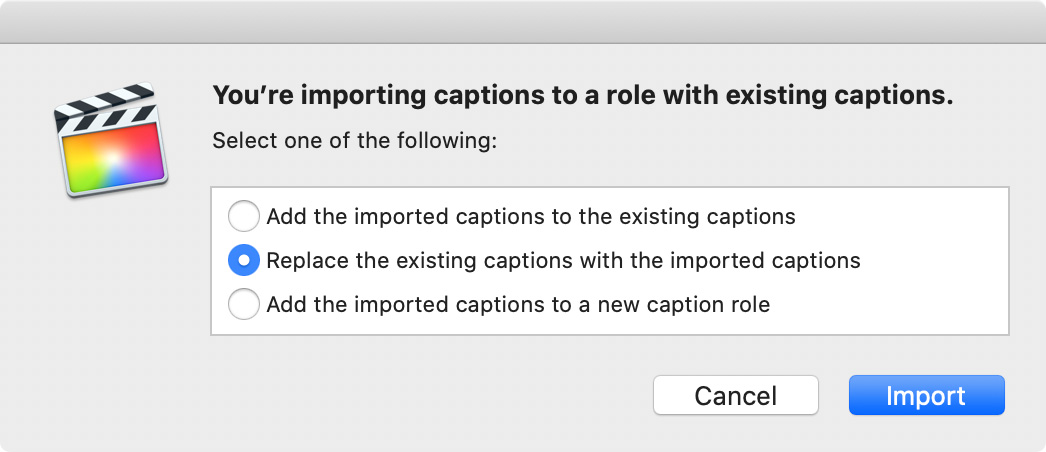
Because I’ve used captions in this project before, as I was rehearsing prior to writing this article, this dialog appears. Since I corrected this SRT file, I’ll replace the existing captions with the corrected version.
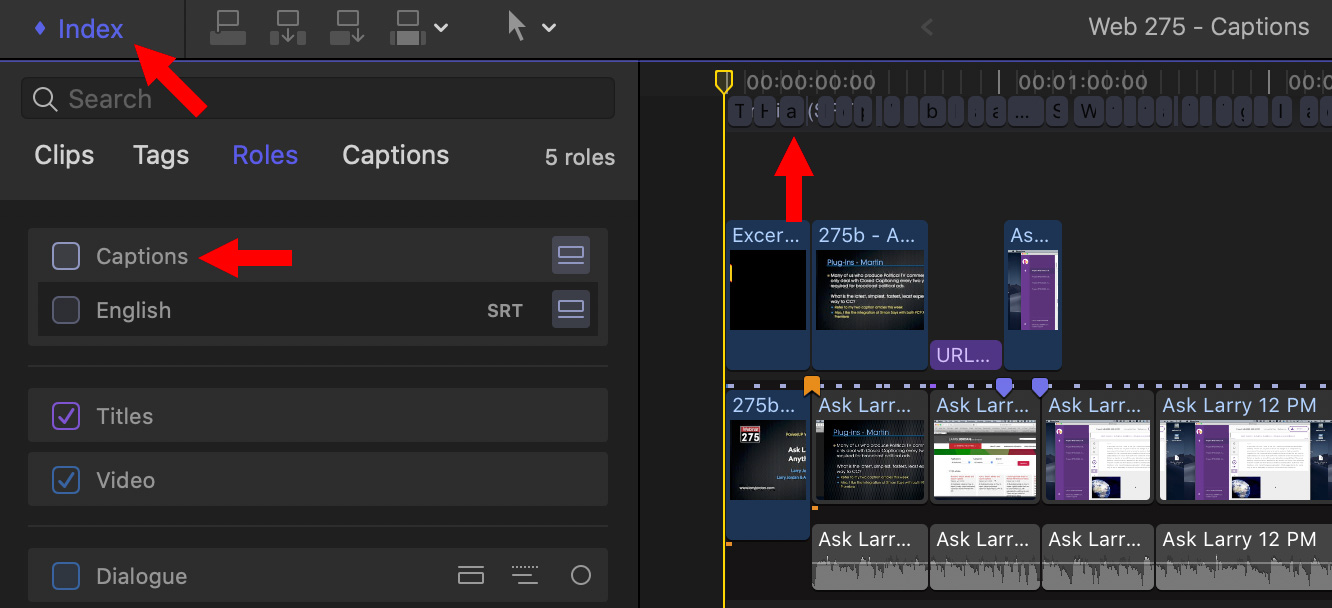
When captions are first imported, they are turned off. Open the Timeline Index, go to Roles, and enable both Captions and the language they support.
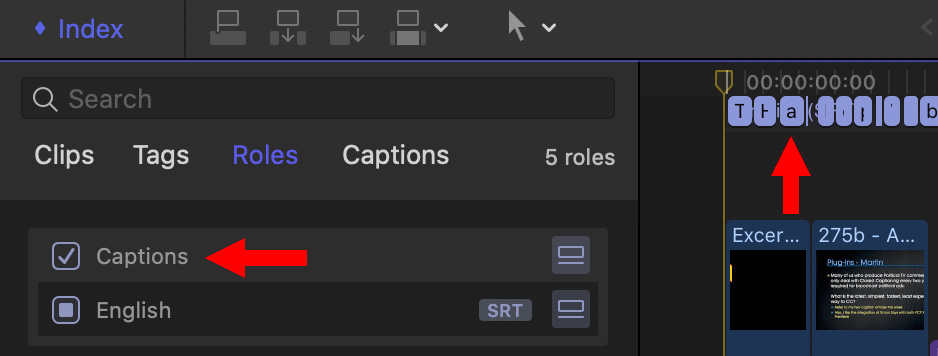
The captions are now enabled in the Timeline, as you can see from the bright blue icons at the top.
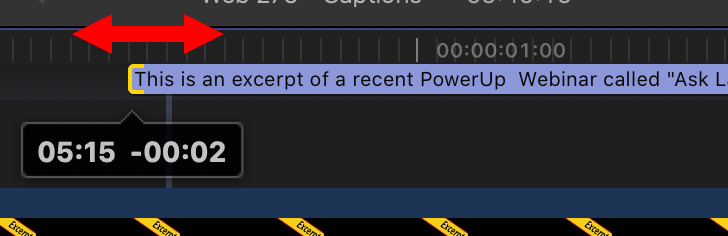
At this point, verify and correct the timing of any captions that need help. The easiest way to do this is drag the In or Out of the caption where you need it.
It is easiest to correct typos in the SRT file. It is easier to correct timing in Final Cut.
NOTE: Captions must run at least one second and cannot overlap. Do adjust the vertical placement of captions on the screen. Don’t add formatting. Caption formatting is not supported in most applications. I recommend you turn it off for the export. If I need something fancy, I’ll use a title.
EXPORT CAPTIONS
You can export captions at the same time as the master media file or separately. In either case, you will create a separate caption file, called a “Sidecar file.” YouTube strongly recommends using SRT files. It does not want embedded captions.
In this example, as the media file is already exported, I only need to create a separate caption file.
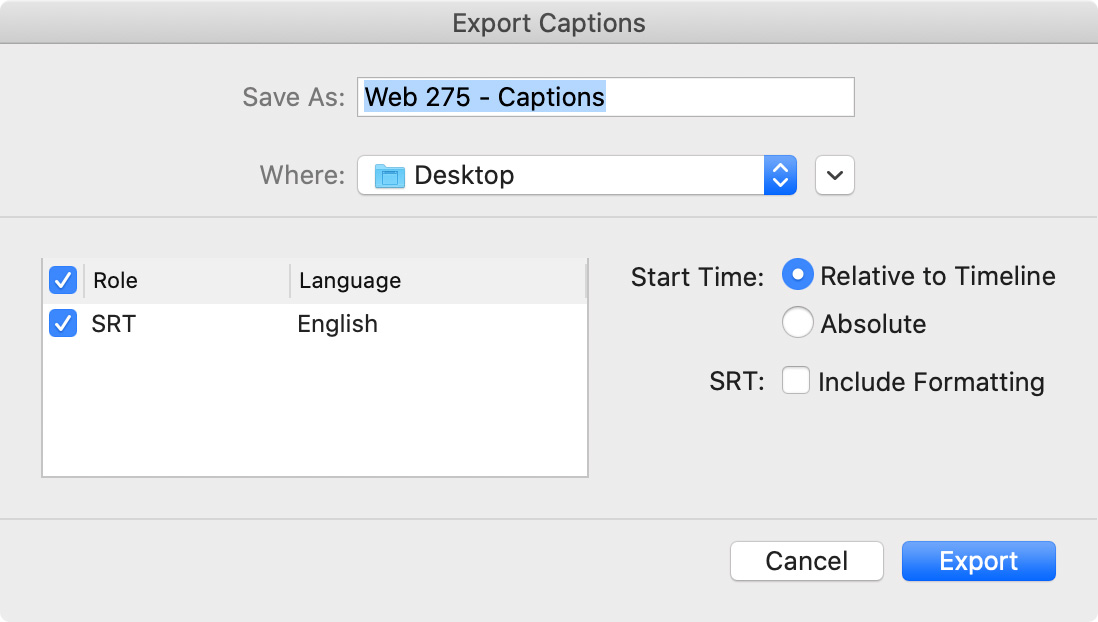
In this dialog, give the caption file a name and location. Turn OFF SRT formatting, it is not reliably supported in most other applications.
If the starting timecode of your project is 00:00:00:00, you can use the default Relative to Timeline setting.
NOTE: If the timecode of the imported captions doesn’t match the timecode of your project, which would happen if you created the captions from an audio file, the timecode of the captions will be corrected in Final Cut to match the project.
If your job is only to create the videos and captions, you are done. Deliver the media and SRT files to your client.
IMPORT INTO YOUTUBE
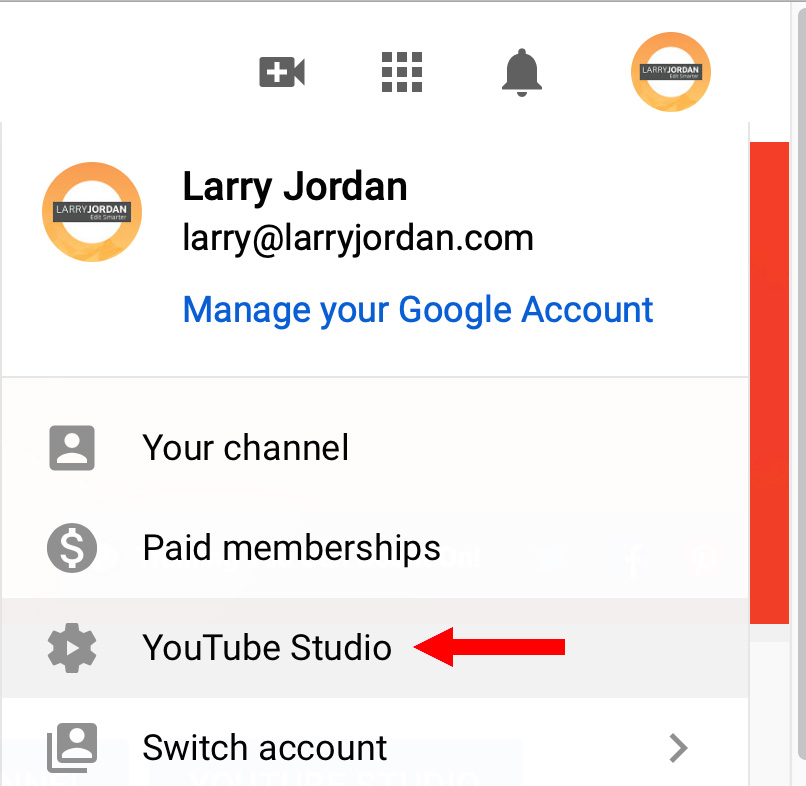
NOTE: If you are uploading a video for the first time, upload the video, then, in a second step, upload the captions.
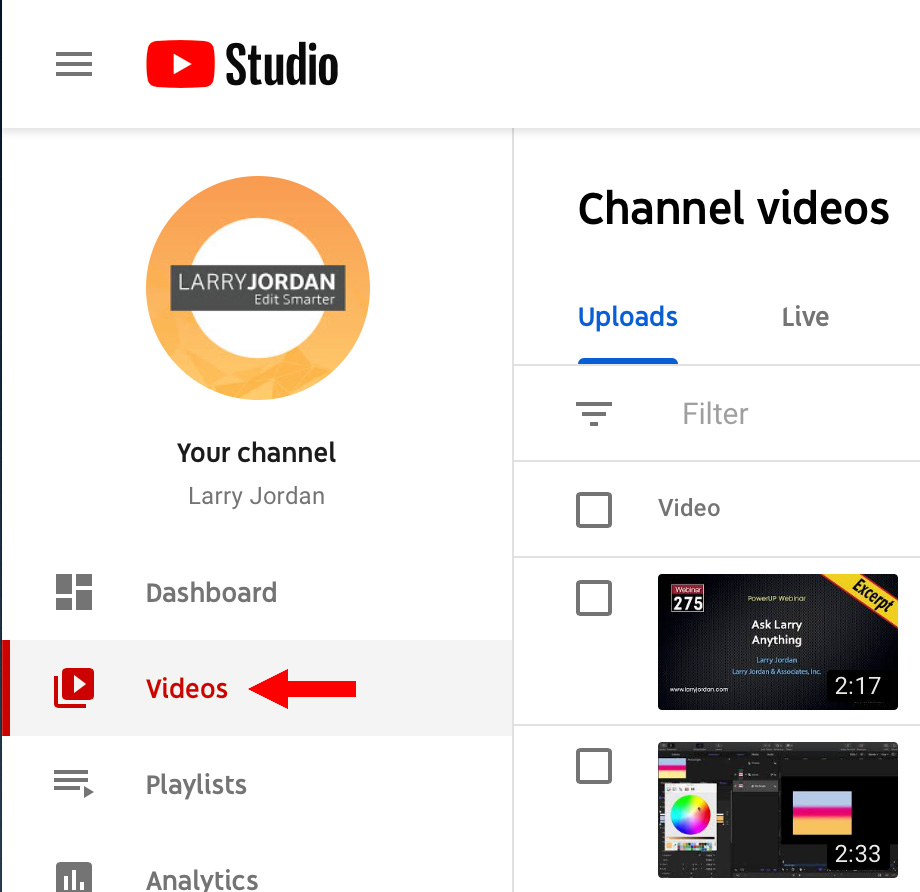
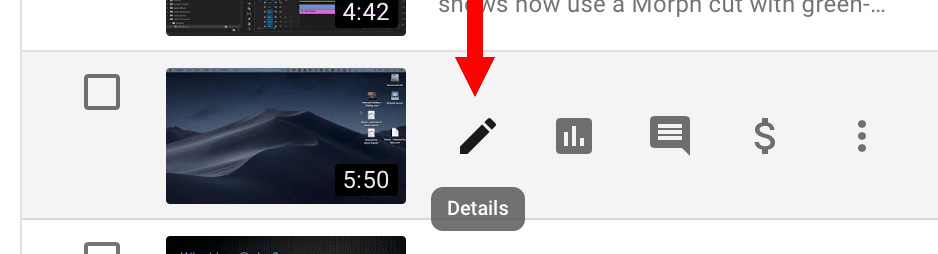
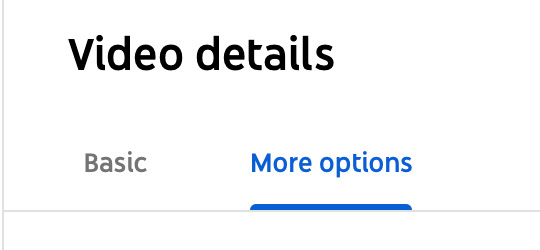
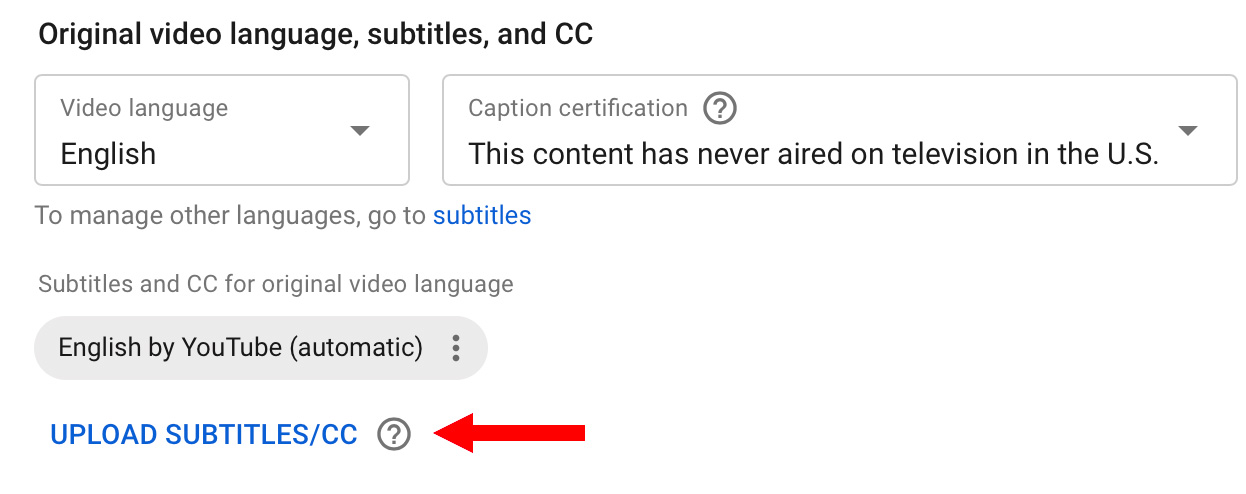
VERIFY YOUR WORK
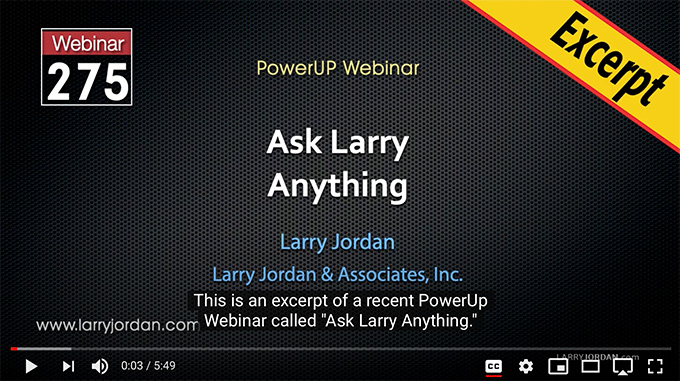
Play your video, enable Closed Captions and make sure everything looks OK.
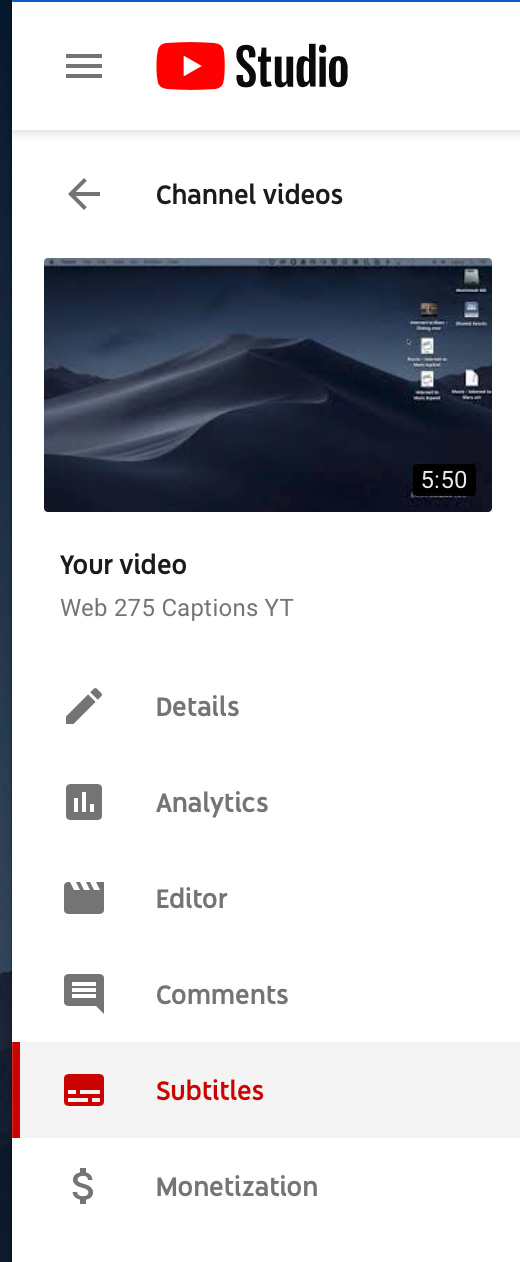
Click the Subtitles category on the left.
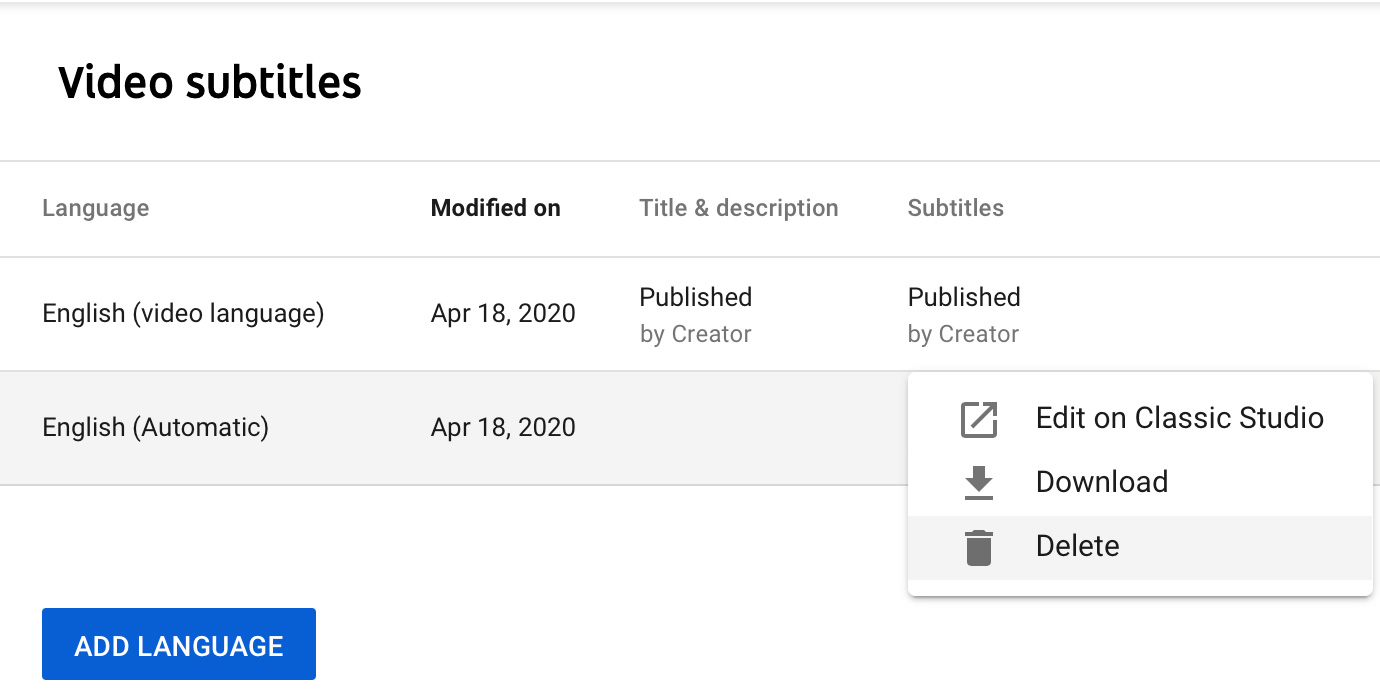 Then, delete the automatically generated captions that YouTube creates.
Then, delete the automatically generated captions that YouTube creates.
EXTRA CREDIT
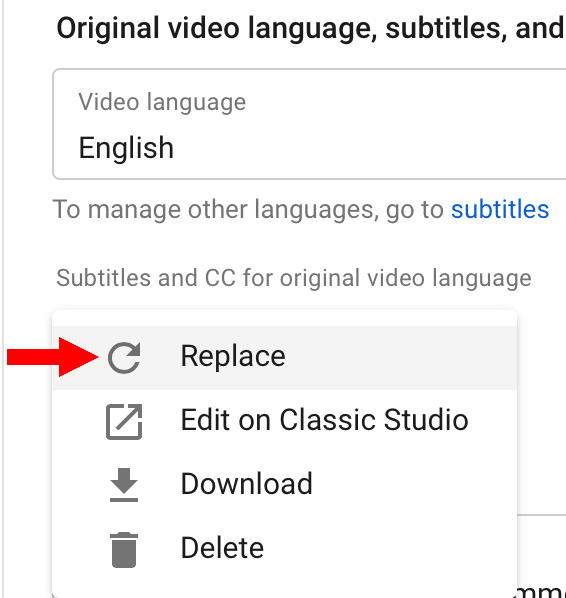
If there’s an error in your subtitles correct it, then return to the Studio. The button you clicked to upload captions now has options to replace or delete the captions you uploaded.
2 Responses to SRT Caption Workflow From Final Cut Pro X to YouTube
How can I adjust the screen location of SRT captions in Final Cut Pro X When I import SRT captions files the screen location is to low on the screen to read
Ray:
SRT captions have very limited formatting. Be sure to keep them to two lines, or less.
As well, SRT captions can not change position. You are correct, in that they are low in the frame, but that is by design.
Larry