 This article came from a comment Tom sent me: “I’m trying to create a .mov file with generic AC3 audio (Dolby Digital Professional). [After compressing in Compressor,] I have two files afterwards: a .MOV file and a .AC3 file. I am not able to integrate the two files so I have [a single] 5.1 movie.”
This article came from a comment Tom sent me: “I’m trying to create a .mov file with generic AC3 audio (Dolby Digital Professional). [After compressing in Compressor,] I have two files afterwards: a .MOV file and a .AC3 file. I am not able to integrate the two files so I have [a single] 5.1 movie.”
Actually, you can and it isn’t hard. You just need QuickTime Player 7 Pro.
NOTE: In order to merge these files, you need to either have, or install, the Pro version of QuickTime Player 7, because this won’t work with QuickTime X. You can download it from Apple’s website here: http://www.apple.com/quicktime/extending/ Upgrading to the Pro version costs $29.
SOME BACKGROUND
While Compressor can create QuickTime movies with 5.1 surround sound, the custom QuickTime settings inside Compressor only support AAC, not AC3. However, we CAN use Compressor to create a stand-alone Generic AC3 file.
NOTE: Generic AC3 files can be created using any version of Compressor starting with version 3.5 or later. Choose Common Audio Formats, when creating a custom setting.
However, we can use a combination of both Compressor and QuickTime 7 Pro to create a single QuickTime movie containing both files. Here’s how.
NOTE: QuickTime Pro can also enable and disable a variety of elements in any QuickTime movie. Read this article to learn more.
COMBINING FILES
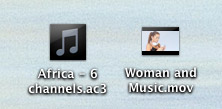
Here are two QuickTime files:
Open both files in QuickTime Player 7 Pro.
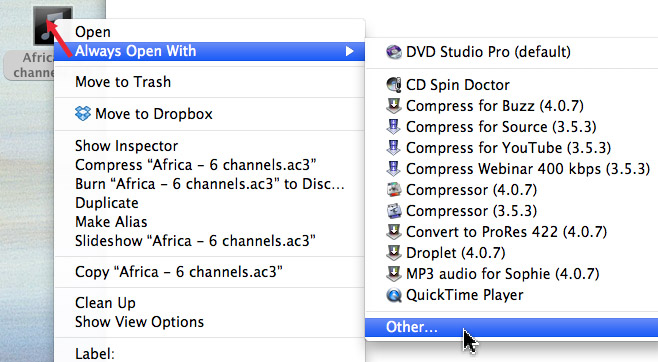
NOTE: Even if QuickTime 7 is installed, the AC3 file won’t see it. To open the AC3 file in QT 7, right-click the file and select Other. Navigate to where QuickTime Player 7 is installed and select it.
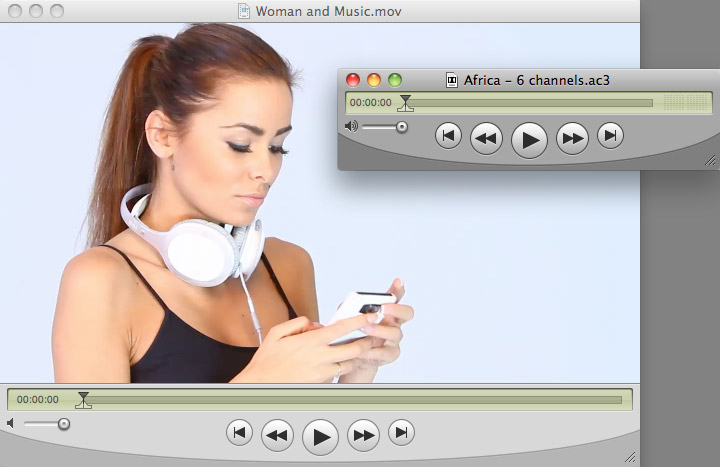
Here are the two files, opened in QuickTime.
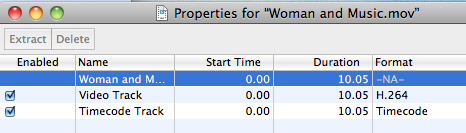
NOTE: We can use Window > Show Movie Properties (Cmd+J) inside QuickTime Player to display the video file’s contents. Note that the H.264 video element is there, along with a timecode track, but there is no audio file.
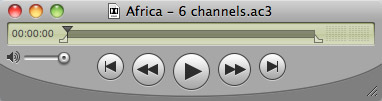
We are going to paste the audio file into the video file. Start by selecting the audio file and typing Cmd+A to select the entire contents of the file. Note that the entire mini-Timeline is dark, indicating the audio is selected.
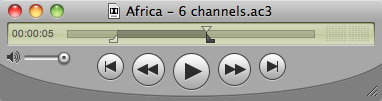
NOTE: You can copy just a range of the audio by setting an In and Out (the small triangles in the mini-Timeline.)
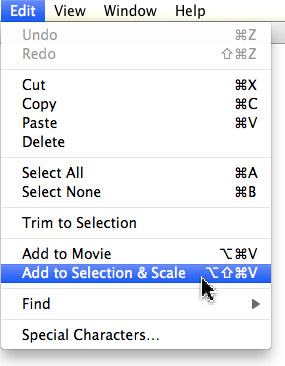
This is the critical step.
Select the video file and make sure the playhead is positioned at the beginning. Then, choose Edit > Add to Selection and Scale.
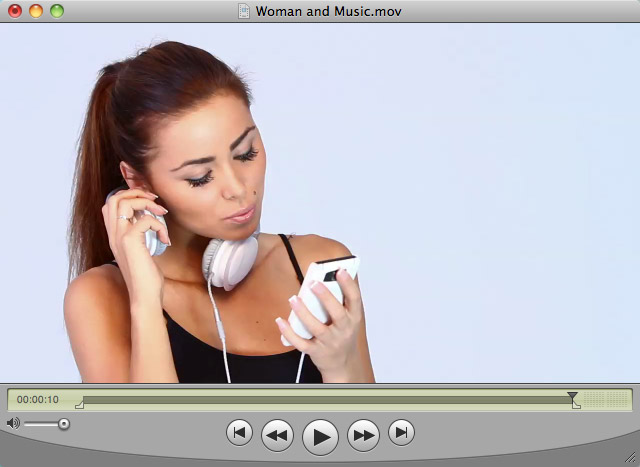
The entire selected audio clip is pasted into the video clip beginning at the position of the playhead (or In). Notice that the mini-Timeline is dark, indicating where the new audio is now located.
NOTE: If you select Edit > Add to Movie, the audio file is pasted at the end of the video file. This is a good way to combine two video clips into one QuickTime file, where one appears immediately after the other.

Click the Rewind button to place the playhead at the beginning of the movie and save the file using File > Save.
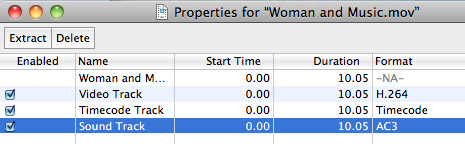
Again, checking Window > Show Movie Properties, we can see that the audio file is now included in the QuickTime package. In fact, it’s the generic AC3 file that we added from the separate file.
Done.
EXTRA CREDIT
While we used QuickTime Player 7 Pro to create the merged file, the finished file can be played in both QuickTime 7, QuickTime X or wherever fine QuickTime files are played.
While this technique used an AC3 file, this same procedure works for combining any audio file with a video file into a single movie. The only requirement is that QuickTime needs to support all the formats you are combining. The current QuickTime spec allows up to 24 tracks of audio in a single QuickTime movie. Multiple video files can be combined, provided they are added sequentially.
12 Responses to QuickTime Player 7 Pro: Merge Files
Great, but doesn’t work with blu-ray files made by compressor. There you get a .264 and an .ac3 file. Because the .264 file isn’t recognized as a movie file by QT7 it cannot be merged.
Is there a way to merge those two files into one?
Chrihu:
You are correct. If QuickTime 7 doesn’t recognize the file, then you can’t merge the files. I don’t have a workaround in that case.
Larry
Hi Larry – great info. I have the reverse problem to Chrihu. QT Pro 7 refuses to open the ac3 file, stating it is not a movie file. Yet QuickTime 10 and later happily play the ac3 file on the same system. Any suggestions?
Update – I was able to solve my “won’t open ac3 in QT7 Pro” issue by opening it in QT10 (or later), then saving it as an MOV. The AC3 file is still a valid stream inside the new MOV. Then follow Larry’s instructions above to copy/paste and combine the files. Worked perfectly.
Apple uses a neat trick for videos destined for Apple TV. They include both a stereo track, enabled, and a .ac3 file , disabled. Apple TV will play the surround track if it is available, even if it is disabled. So, at least in the case of Apple TV, one file works for both stereo and surround.
[…] This is possible in QuickTime Pro 7 and both Larry Jordan and I have tutorials on how to do this here and here. Larry’s is probably clearer than mine! Editors: Fantastically easy quick way to […]
I tried one of the suggestions above because I too was having trouble getting Quicktime 7 Pro to open the AC3 file. However, when I open in it QT10 and “save as” it only allows me to save it as a m4a file. When I bring that in and combine it with the video file in Quicktime 7 Pro the audio is converted into an AAC file. Not knowing much about these files, is it no longer a Dolby Digital 5.1? I need this file in 2 days for a theater premier. Very last minute. I’m not even sure if its going to work in the 5.1 surround sound decoder. Thoughts?
Brian:
Hmmm… QuickTime X is not very media savvy. I would suspect that it will only save your file in stereo format.
If you can’t get this to work in QuickTime 7 Pro, I would look for other software than QT X.
Larry
Hi there. Want just suggest to export the QT7 file mov with AC3 inside in another file, and to select in advanced menu to mantein same codec audio, no changements. You should have a new file full working with new audio.
Larry, this method has been of great value. But today a client came back with a strange thing he noticed and I would like to know if you have some info on this: The video file is 1080p and was joined with a 5.1 surround .AC3 file provided by the mix house.
After I Save As.., the resulting .mov file is recognized by Quicktime and MPEGStreamclip as being 1080p and looks like it is indeed. But when I import the file into Adobe products (Premiere CS6 or AE), it is recognized as being half that resolution, giving me only 960×540…! Any idea what is happening and how to solve this?
I would do the 5.1 encoding in Compressor since I have the 5.1 stems, but Compressor does not make 5.1 video files with .ac3 codec, only .aac
Alan:
Hmmm… Interesting.
What happens if you import the video and audio file into Premiere, then export the combined file from inside Premiere, rather than using QuickTime Player. It may be that doing the combining in Premiere will solve this problem.
And, I discovered that Adobe Media Encoder doesn’t do AC3 either.
Larry
Wwow, fast reply, thanks!
I am running against the clock here, si I[ll be quick: your alternative is a good idea, I will try this sometime soon. But my solution, at 2 am, was discovered by half-chance: I realized I had scaled the video in QT, just in the view, so I could see the full frame (a simple zoom, decrease of size). ANd this somehow sent a message from then on that the file generated from that session was suposed to be that half-resolution…! I did a test with a portion of the video, and didn[t shrink the video to view the whole frame before combining and saving, and the resulting file is seen by CS6 as 1080p…!
Many thanks and I will try the Premiere solution sometime soon, too.
Cheers!