 Last week, I posted a video demo on how to use Preview to transfer media files from an iPhone to a Mac. (See it here.) Afterward, a reader wrote to say they used Image Capture (another Apple-supplied application) for the same purpose and found it easier to use.
Last week, I posted a video demo on how to use Preview to transfer media files from an iPhone to a Mac. (See it here.) Afterward, a reader wrote to say they used Image Capture (another Apple-supplied application) for the same purpose and found it easier to use.
Hmm… I don’t think I’ve ever launched Image Capture, so this week, I decided to take a closer look. And what I discovered is that this app makes transferring media even easier than Preview.
NOTE: You can use Image Capture to transfer files from an iPad or a camera. The Image Capture Help files go into these options in more detail.
Here’s how it works.
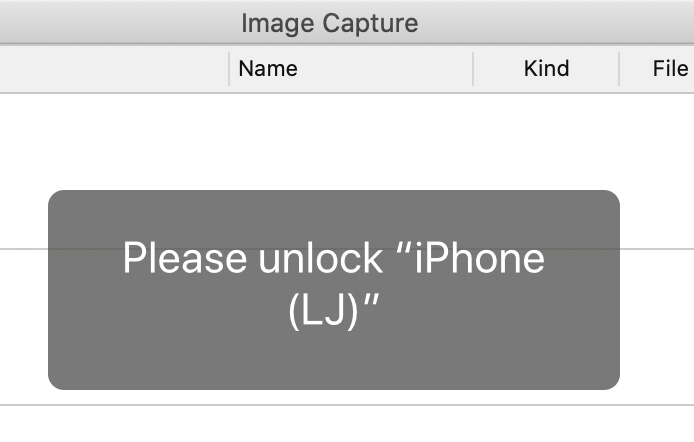
NOTE: During launch, the application will ask you to unlock to your iPhone. This app can’t transfer files from phones you don’t have login access to.
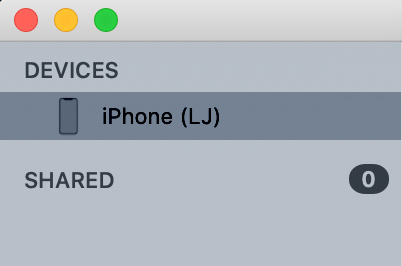
NOTE: If you have connected different iPhones to your computer over time, you may see more than one phone listed. Click the name of the currently-connected phone.
The screen on the right displays all the still (HEIC) and movie (MOV) files stored on your device.
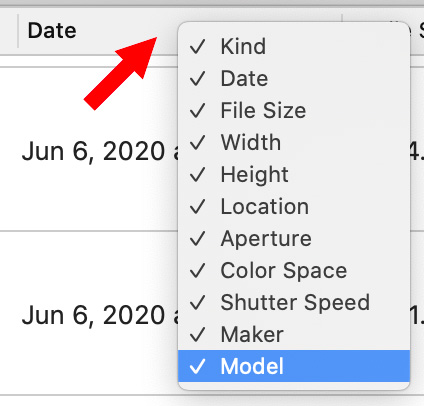
The twelve columns display a variety of technical information, and thumbnails, about each image. Control-click any column header to enable or disable any column. (As you would expect, you can also change the order of columns by dragging the column header to a new position.)

At the bottom of the screen, the two icons on the lower left switch between list and thumbnail view; while the slider on the right adjusts thumbnail size.
Immediately above the thumbnail icons, the curved arrow rotates an image counter-clockwise. (Press Option when clicking to rotate images clockwise.)
NOTE: This button is disabled for video or images shot natively on an iPhone.
IMPORT IMAGES
You have two basic options to import images: drag them or use automation. For example, with dragging:
However, the real power of Image Capture is in its automation.
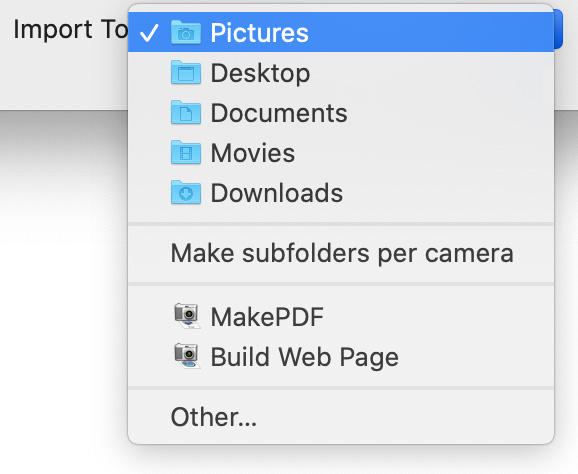
Click the Import To menu to reveal a variety of pre-built locations to import files, as well as the ability to specify a custom folder for import.
You can also convert any selected range of images to a PDF or build a webpage consisting to clickable thumbnails which expand to show the entire image full screen.
Once you’ve determined the destination for imported images, click Import.
NOTE: Click Import All to import all images from your iPhone to your Mac.
WHY USE IMAGE CAPTURE
In my earlier article readers asked why not use AirDrop? AirDrop is a method to transfer data; especially when two different people are involved with different security on each device.
However, using Image Capture (and Preview) provides the following benefits:
Apple’s Help files also state that we can set up Image Capture to:
SUMMARY
I’m very impressed with how Image Capture simplifies moving files between iPhone and Mac. It is easy to use, capable, fast and secure. AirDrop is quick and easy for single images, but when dealing with lots of files, Image Capture is my application of choice. And, best of all, it’s already installed on your system.
2,000 Video Training Titles
Edit smarter with Larry Jordan. Available in our store.
Access over 2,000 on-demand video editing courses. Become a member of our Video Training Library today!
Subscribe to Larry's FREE weekly newsletter and
save 10%
on your first purchase.
17 Responses to Quickly Transfer Photos and Video Using Image Capture on a Mac
Given that video recordings can be huge, impractical to leave for iPhone to auto synch to iCloud (consumes upload bandwidth/data as well as iCloud storage space to an unreasonable degree), yet Apple provide no iCloud option to exclude video files, what is the recommended workflow? I currently assume it’s best to use only alternative apps (eg Filmic) for filming, configured to not-save to the iPhone’s Reel/Photos area (hence unable to take advantage of the workflow described in this article, presumably only really practical for straight photography).
David:
This all depends upon the amount of storage on your iPhone. Personally, if shooting on an iPhone, I’d store all files locally on the phone. Then, when a scene is done, use Image Capture to transfer them to a computer with external storage and delete them from the iPhone.
This is similar to shooting on camera cards, copying the card to a hard disk, then erasing the cards for the next shoot.
There’s no reason to waste time copying files to and from the cloud.
Larry
Thanks for a very thorough and succinct step by step explanation and tutorial. (As always)
I prefer the built-in Preview app. Sometimes Image Capture corrupts files and they are unreadable by FCPX.
Preview transfers photos/videos easily frm the iPhone.
Hi Larry:
Thanks for this. I had no idea what this little app did. I for one will find it useful. Especially for importing stills to my MacBook Pro. However, I think I’ve discovered an issue when importing video clips. If the clips have been shot in either Slo-Mo or Time-lapse mode, the files will struggle or fail to import, often giving this error message,
“An error occurred while importing. The item “IMG_2080.MOV” was not imported.”
Just a word of warning in case you’re batch exporting from an iPhone and in the end several clips didn’t come through and you’re left wondering why.
Cheers,
Evan
Hi,
I’m importing photos from iPhone to an external hard drive (from eleven years ago… still works! But it’s not an Apple device) and I think I’m having a similar problem. I’m getting error message 9937, and I think this refers to importing burst photos.
Anyone know any workarounds, or do I have to go in to each burst photo and select each one and then import?
Oliver:
Burst mode is not one I’ve worked with, so I don’t have any suggestions. Perhaps another reader can suggest one.
Larry
Larry! Thank you….this is awesome. Never knew I could do it this way!
Best,
Lisa
Lisa:
Thanks for the kind words! Yeah, I was blown away by this, too.
Larry
Hi, the issue I have with Image Capture is that it does not see photo Albums, which is my main way of organizing my iPhone footage. Also, Image Capture will fail a lot when importing a lot of large video files, so I wouldn’t expect it to behave if you need to transfer an entire phone’s worth of video. I have successfully used Photo Transfer App ($7 on Apple App Store) to selectively transfer all my photo albums from an iOS device to an external drive, but you are restricted to wifi/BT, so speeds aren’t super fast, but it works great. Imazing gets excellent reviews on Trustpilot, is $50 for 3 devices but it lets you do it over usb cable, so hooking up a usb-c cable from device to Mac and downloading to an SSD external drive is super transparent and fast. For me it’s worth the $50 one time fee just to have a high-speed method that is easy, especially since I shoot some footage in 2.7 or 4k.
Sarah
Sarah:
Thanks for your suggestions. Photos is an app that I avoid using, so I appreciate your thoughts.
Larry
For some unknown reason, when I import ANY photo from my iPhone to my iMac using Image Capture a .mov file of the same image is also created, even though I didn’t take a video, just a still shot.
This has been happening since I updated my iPhone software (14.7.1)
Steve:
My guess is that you are shooting Live Photos. This puts a short video (5-10 frames) at the start of a still image so that if someone blinks, you can pick a different still. When you import these, they import as movies.
Do a Google search for converting Live Photos to stills and that will solve the import problem.
Larry
Brilliant! I was ready to delete the videos from my iPhone because every transfer process was so slow. Image Capture is fast… but more than that, it allowed me to select multiple files and transfer them to a specific folder on an external drive…so I organized all photos and videos as I transferred them. The only issue I had… Could not find “‘Delete after import’ in the lower-left corner of the window” but that was okay. After the files transferred, I checked them, returned to Image Capture, right clicked on one of the selected files and clicked “Delete.” After confirmed, the files disappeared from the screen and from my phone. I transferred 40 GB of photos and videos in less than an hour, including organizing into folders! Thank you!
Rhonda:
Yay! I’m happy I could help. Thanks for letting me know.
Larry
I have IPHONE PRO MAX 12, TRYING TO USE IMAGE CAPTURE TO TRANSFER PHOTOS TO EXTERNAL DRIVE, I SELECT MY PHONE AND IMPORT ALL BUTTON BUT IT WILL SHUT DOWN WITH ERROR 28, TRIED SEVERAL TIMES WITH SAME RESULT
Mitchell;
Good question but I don’t have an answer. I suggest calling Apple support.
Larry