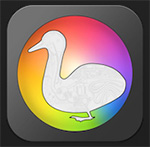 [Read my product review disclaimer here.]
[Read my product review disclaimer here.]
Automatic Duck specializes in creating translation software between applications. They’ve been doing this type of translation software for a long time.
On June 1, they released Xsend Motion, which sends entire projects or just specific sections from Final Cut Pro X to Motion. This solves one of the problems with Final Cut: its inability to easily send files to Motion.
NOTE: Automatic Duck has a similar program translating between Final Cut Pro X and After Effects called: Ximport AE. Learn more here.
EXECUTIVE SUMMARY
Automatic Ducks website says: “Xsend Motion converts your FCPX timeline into a Motion project in just seconds, translating Transforms like Position and Scale, opacity and blending modes, titles and many third party effects as well.
“A new Motion project is created pointing to the same media files used by Final Cut Pro, no new media is created. You can easily adjust your footage in Motion, everything is live and not baked-in.
“You can send an entire project from FCPX to Motion, or you can export the contents of a compound clip to XML and translate that into Motion. Your Motion work can be exported back to FCPX as a QuickTime movie or published as a Generator, Xsend Motion fits into your workflow.”
Product: Xsend Motion
Developer: Automatic Duck
Website: www.automaticduck.com
Sold thru: FXFactory.com
Price: $99.00 (US)
GET STARTED
Download and install the software using the free FXFactory interface (www.fxfactory.com). The process takes less than a minute.
NOTE: Be sure FCP X is not running when you install any plug-ins for it because Final Cut only reads plug-ins during launch; if FCP X is already running it won’t know that you’ve installed something new.
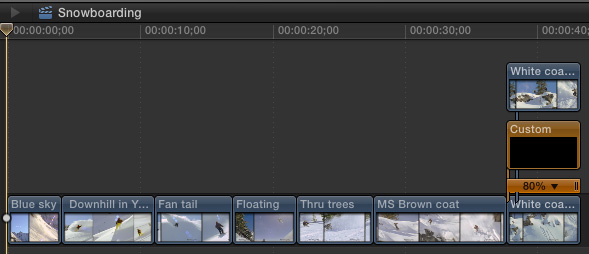
Start Final Cut Pro X and go to Preferences > Destinations and make sure the Xsend Motion plug-in is displayed on the right. Drag it into the left column to add it to your Share menu.
However, when I installed Xsend Motion, the Share destination did not install. It took an email to the developer to get instructions on how to fix this.
How to add Xsend Motion to the Share menu
Also, you should know that Automatic Duck has created a user manual for Xsend Motion, though there is no indication it exists on their website:
Automatic Duck Xsend Motion User Manual
Finally, for the latest information on Xsend Motion, be sure to read Automatic Ducks blog:
The only negative comment I have on the software is that these resources are not obvious and installing Xsend Motion is not intuitive. I’d recommend to The Duck that they make these Help files a lot more obvious.
INSTALLING XSEND
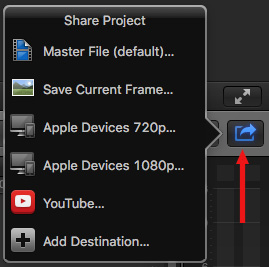
If Xsend Motion doesn’t appear in your Share menu after installation, as it didn’t appear in mine, open Final Cut Pro > Preferences.
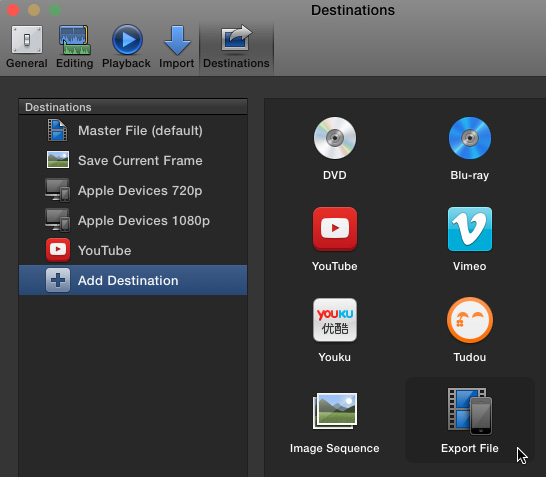
Select Add Destination on the left, then double-click Export File on the right.
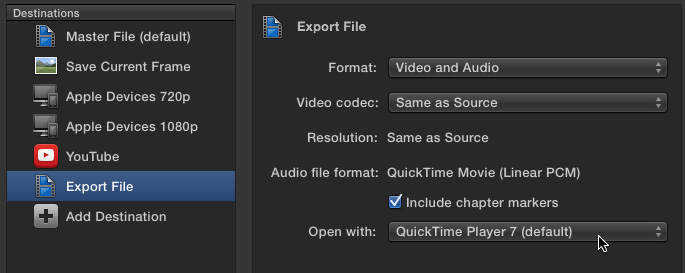
Change Open with to Other.
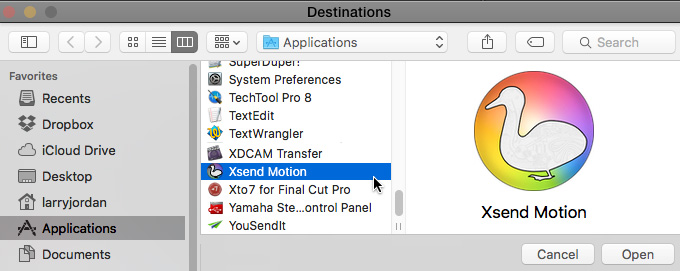
Then, in the File Open dialog, select the Applications folder, scroll down and choose Xsend Motion.
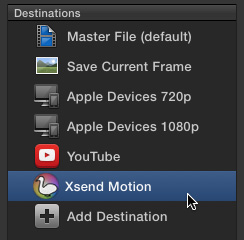
Make sure that Xsend Motion appears in the Open with menu, then double-click Export File in the left column and change the name to Xsend Motion. (This last step is optional, but it makes finding the right choice a lot easier.)
Finally, close the Preferences window. Xsend Motion now appears as part of your Share window.
HOW XSEND WORKS

What Xsend Motion does is export an XML file from Final Cut Pro X, then automatically open Motion and import that XML file. Operationally, we have two options:
Because the Share menu only supports exporting entire projects, we need to export compound clips manually, which I’ll cover in the Extra Credit section, below.
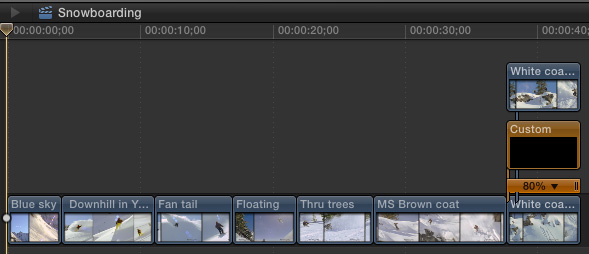
Here’s a snowboarding project, featuring footage of daredevil snowboarders from Standard Films (www.standardfilms.com).
Let’s pretend that I need to add slo-mo, motion-tracking and other effects to this project. While I can do some of this in Final Cut, I can do a whole lot more in Motion. However, without Xsend Motion, there’s no way to get my project into Motion except to export the project as a QuickTime movie, which is slow, inflexible and takes a LOT of storage space.
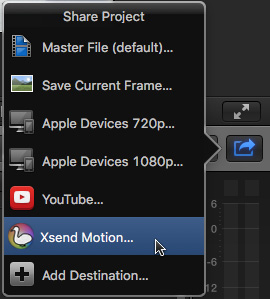
To export the entire project to Motion, select Xsend Motion from the Share menu on the extreme right of the Toolbar – or – select File > Share > Xsend Motion. (Remember, this assumes you’ve created Xsend Motion as a Destination in Preferences and that you renamed it “Xsend Motion.”)
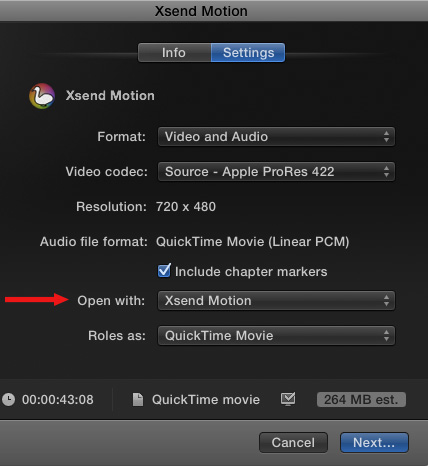
This opens the Share dialog – note how Open with is set to Xsend Motion?
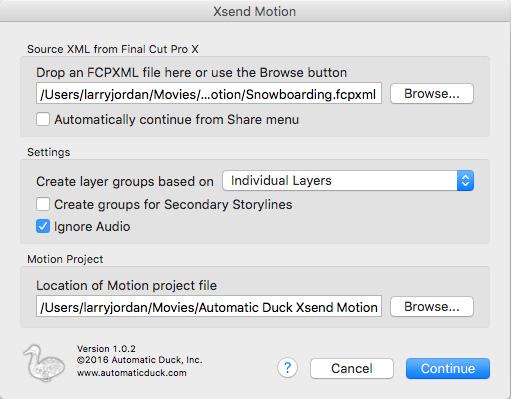
After a second or two, this dialog appears allowing you to configure where the XML file will be stored, as well as where Motion will store the project file when you are done. My suggestion, at least to start, is to leave these settings at their default – both files will be stored in the Movies folder of your home directory.
I also checked Ignore Audio, which is off by default.
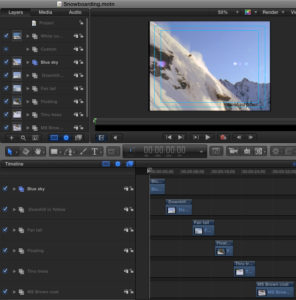
(Click to see a larger image)
Motion opens and automatically imports the Final Cut project. At this point, you can add whatever effects you want – all clips remain clips, which makes it easy to add changes to one clip without affecting anything else.
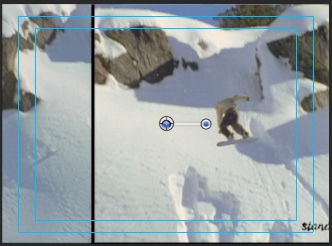
NOTE: In Final Cut, I added a split screen and border effect using three clips. Xsend Motion retained the effect, but did not correctly translate the geometry; though it did correctly translate the speed changes.
SEND PROJECTS BACK TO FINAL CUT
When you are done adding effects in Motion, you have two ways to get a Motion project back to Final Cut:
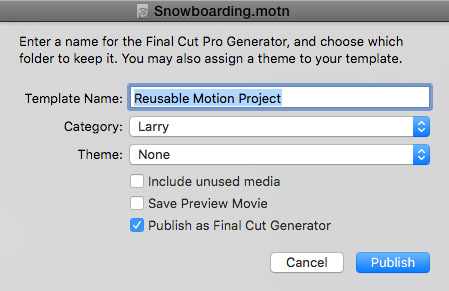
NOTE: Be sure to check the bottom checkbox, otherwise this won’t appear in Final Cut.
The benefits to using QuickTime movies are:
The benefits to using Motion generators are:
However, generators are very hard to archive because they are not a single file and are stored in the Movies folder of your home directory.
Both methods provide high-quality images, it’s really a question of how you plan to use the completed file.
EXTRA CREDIT – EXPORT A PORTION OF A PROJECT
You can also export a portion of a project – like this split screen effect – by first turning the section you want to export into a compound clip.
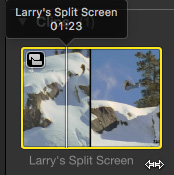
NOTE: Compound clips are actually mini-projects which can be added into other projects.
Select the compound clip in the Browser – NOT the Timeline – and choose File > Export XML.
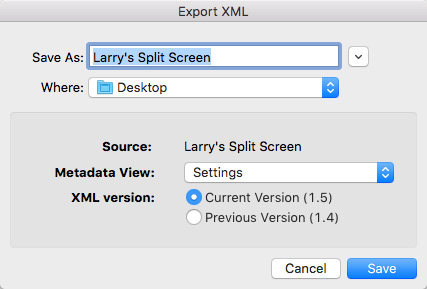
Give the XML file a name and storage location and click Save.
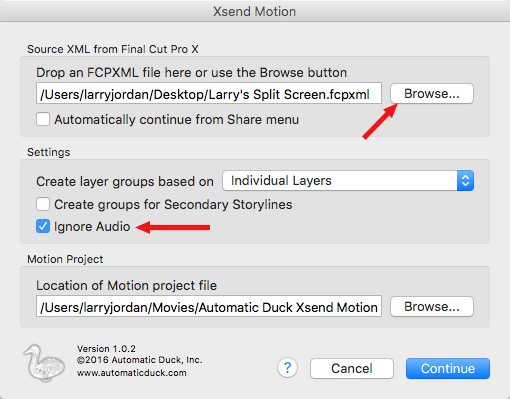
Open Xsend Motion, click the Browse button, select the XML file you just exported, then click Continue. (The checkboxes in the middle allow you to ignore audio and determine how layers are treated. Here, again, I checked Ignore Audio.)
The compound clip opens in Motion, ready for you to go to work.
NOTE: In FCP X, I made changes to clip position using the Transform settings. These position changes were not reflected in the conversion. My recommendation is that if you plan to send your clips to Motion, use FCP X for their placement in the Timeline and timing, then use Motion to create the final positions and effects.
SUMMARY
The inability of Final Cut Pro X to easily send projects to Motion has long been viewed as a weakness of the program, especially when compared to the ease of moving between Adobe Premiere Pro and After Effects.
Xsend Motion solves that problem. It is a conversion utility that simplifies the process of moving files from Final Cut to Motion.
Because it relies on Apple’s support for XML, some things won’t make the transition. But for editors who need to move files from one program to the other – Xsend Motion is about as easy as it gets.
2 Responses to Product Review: Xsend Motion for Final Cut Pro X
Larry, We updated the installer for Xsend Motion so that it will automatically add the Share Menu item. Due to a bug in FCPX, it is possible that you can end up with multiple copies of Xsend Motion in the Share Menu, if that happens these instructions tell you how to get around the issue… https://automaticduck.zendesk.com/hc/en-us/articles/220162127-Duplicate-entries-in-FCPX-Share-Menu
Wes:
This is very cool! Xsend Motion works great except for that glitch on installation. Thanks for getting it fixed.
Larry