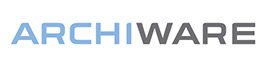 [Updated Feb. 16, 2019, with additional comments from Dr. Batschkus.]
[Updated Feb. 16, 2019, with additional comments from Dr. Batschkus.]
Archiware P5 archives, backs-up and restores data between computers and LTO tape.
Thanks to the ceaseless efforts of Dr.med. Marc Batschkus, Business Development Manager for Archiware, I’ve been aware of their software for years. But Archiware targeted their software at the enterprise with massive data storage systems and multiple LTO tape drives. For most content creators, it’s been far too high-end for me to consider reviewing it.
Recently, however, Archiware released a new “P5 Desktop Edition” which is designed for any organization with just a single LTO tape drive that needs to backup or archive their assets. The Desktop Edition is also one-quarter the price of the full P5 system.
This time, when Marc offered me a license to review the product, I said yes.
EXECUTIVE SUMMARY
 Archiware P5 Desktop Edition does three things:
Archiware P5 Desktop Edition does three things:
P5 Desktop Edition runs as a web application “on a single host computer and provides backup and archive workflows for locally attached storage and a single standalone LTO drive. P5 Desktop Edition provides everything needed to both secure data through backup and archive work for the long term, all configured with an easy to use browser-based user interface.”
“Specifically, with P5 Desktop Edition, you can…
An important point to understand is that, while you are using LTFS LTO tape drives, you are not actually using LTFS. P5 allows importing and exporting LTFS media into their backup or storage library.
NOTE: The only restriction to the Desktop Edition is that the storage target needs to be a single tape drive (NO library, NO disk). Otherwise it can archive many millions of files on any number of tapes. The license is perpetual, which means we can use it for as long as we want (no subscription required). There is optional software maintenance for companies that want it (15% per year).
Archiware P5 – Desktop Edition is more expensive and, in significant ways, more limited than its competition, however, much of that can be fixed with interface improvements.
Developer: Archiware
Product: P5 Desktop Edition
Website: p5.archiware.com/desktop-edition
Price: $1,400 (US) – A 30-day trial is available, but may require a reseller to install.
ABOUT ARCHIWARE
“Archiware is a privately-held company founded in 2002 in Munich, Germany. The company specializes in all-in-one solutions for data management and security. Since 2002, Archiware’s product portfolio has developed from the PressStore Suite to the P5 Software Suite. The most recent expansion comprises the standalone product Archiware Pure for VMware backup. Archiware collaborates with numerous partners worldwide.
“Archiware focuses on innovative, efficient and comprehensive, off-the-shelf business-to-business solutions. The P5 Software Suite facilitates archiving, backup and synchronization for the media and entertainment industry.” (Archiware website)
I’ve had many conversations with Marc over the years and have always appreciated his straight-forward approach to solving problems and his interest in the media industry.
WHY SHOULD YOU CONSIDER ARCHIWARE P5
P5 is not cheap. The Desktop Edition is $1,400 (US), while the full system is about $3,920 (US). I asked Marc to list some of the benefits that P5 provides. He replied:
INSTALLATION
There are two sets of software you need to install:
Fortunately, P5 Desktop Edition is sold only through resellers, who are responsible for installing and configuring the system. While you can do the installation yourself, it is not simple.
Plan on installation taking about 45 minutes, depending upon how many questions you ask during the process. (I generally ask a LOT of questions…)
Also, Marc points out that “in many cases people buy a package consisting of a tape drive or library often with additional disk storage AND P5. The reseller then either sets it up or helps to do so. This way many users get to see it only [after] everything is configured and running. Support is handled in the US by dedicated staff in Michigan with our distributor PVT. Third- level support is handled by us in Germany.”
NOTE: I’m testing this with the mTAPE LTO-8 drive. Here’s a review of that system.
ORIENTATION

This is a web browser application; everything is controled from the icons at the top of a Browser window.
For a single tape drive the full P5 system is way past overkill – the full system has features a single user will never need. But, all this power means that you won’t outgrow it, as your needs grow, you can switch up to the full system and not lose a thing.
Backup as well as Archive write to an LTO tape in Archiware’s proprietary format. There are many reasons for this, for example, this preserves ACLs, extended and Finder attributes, it allows all special characters, and works independently of drive manufacturer and OS.
LTFS is only offered as Import and Export option. What this means is that you need to read from an LTFS tape to enter the data into the P5 archive or write the data stored in the P5 system to an LTFS tape.
NOTE: This is important qualification. If you have a collection of LTFS tapes, you will need to load and convert them into the Archiware system, then rewrite the data to new tapes. Archiware does not handle LTFS natively.
As you would expect from any server-based program, P5 supports multiple users, user logins, and security settings. Most of which we don’t need, because we are running this on a single computer.
GET STARTED – BACKUP
First, three definitions:
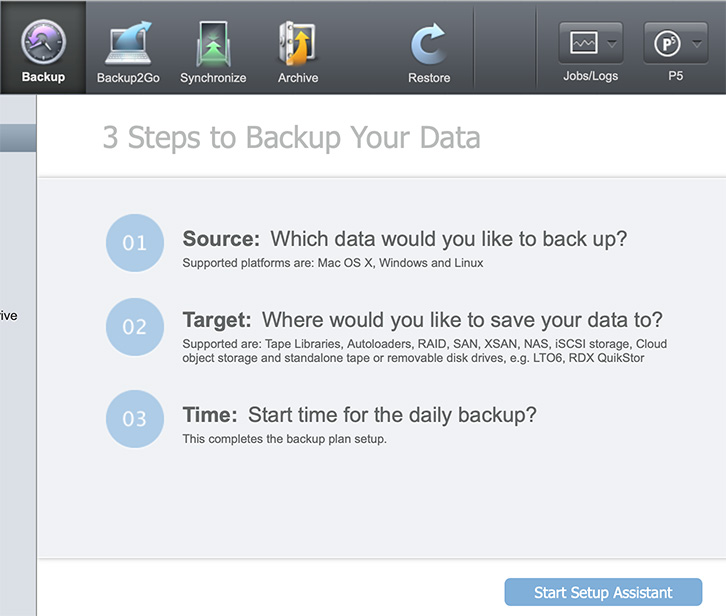
To backup a file, folder or entire server, requires three steps:
Click the Backup icon in the Browser toolbar (illustrated above). Then, click Start Setup Assistant.
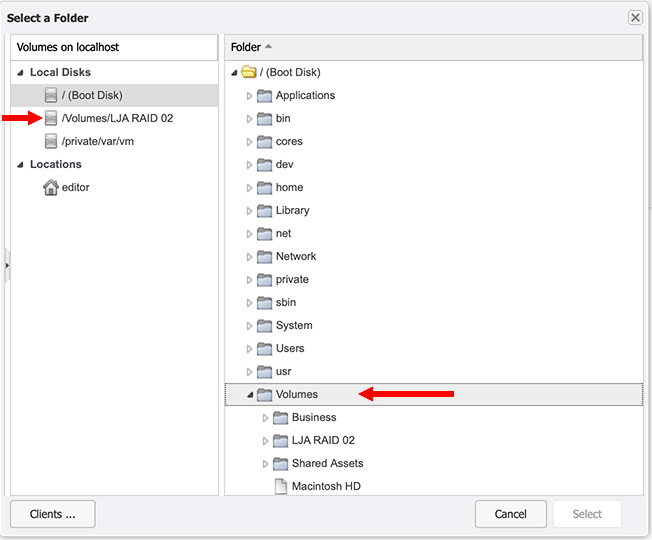
If you are backing up a hard drive attached to your system, you’ll see it listed in the left sidebar.
If you are backing up an attached server volume, scroll down in the right column until you see Volumes. Double-click to see all mounted server volumes. Double-click again to drill into the contents of a volume.
Storage that is direct attached (via Thunderbolt, SAS, eSATA, FibreChannel and/or USB) as well as mounted shared storage of other machines on the network can be backed up and/or archived by P5.
NOTE: You’ll also see a lot of other folders that you don’t normally see on your Mac. That’s because the macOS keeps these hidden as they don’t have any user modifiable files in them.
Select the files, folders or device you want to back up. Click Select. Then click the blue Step 2 button.
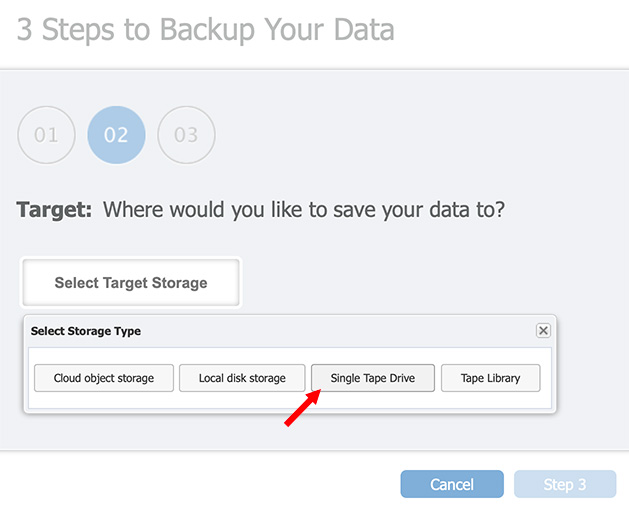
Select a target by choosing Single Tape Drive.
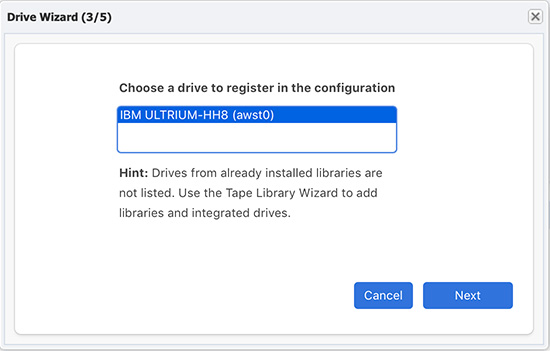
Auto-select the tape drive, then click Next.
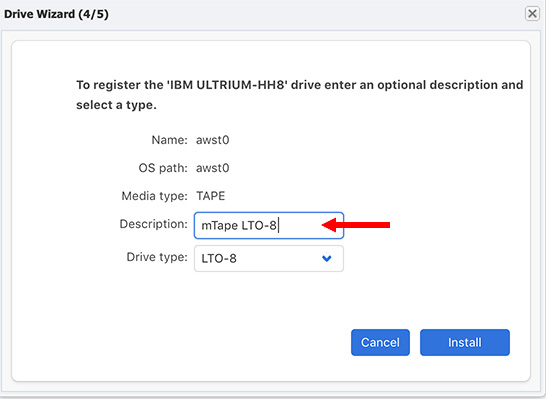
Give the drive a name so you can recognize it in the future. Then, click Install.
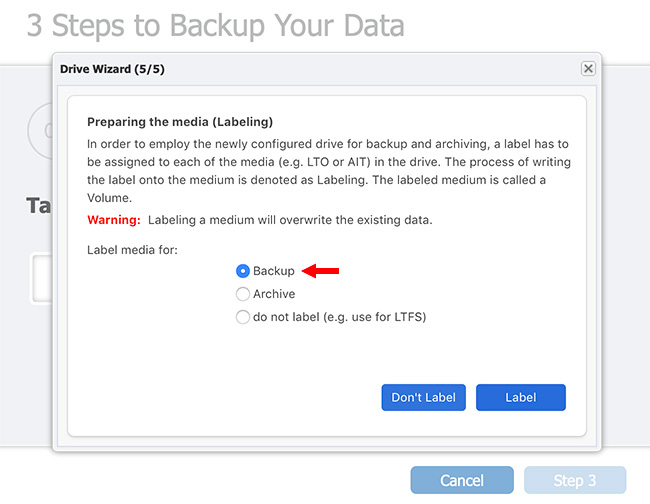
Because we are backing up, click the Backup button. THIS WILL ERASE THE TAPE – but only the first time you execute this Backup Plan!
NOTE: Labeling is more than it sounds. Labeling assigns IDs automatically to tapes so that they can be found later. P5 always checks for these IDs in the labels and in this way keeps track of which files are stored where. It also tracks if the tape is for Backup or Archive and prevents writing backup material into an Archive tape, and vice versa.
As an aside, I read recently that Google backs up all their Cloud services to LTO tape and uses about 250,000 LTO tapes PER QUARTER! Wow.
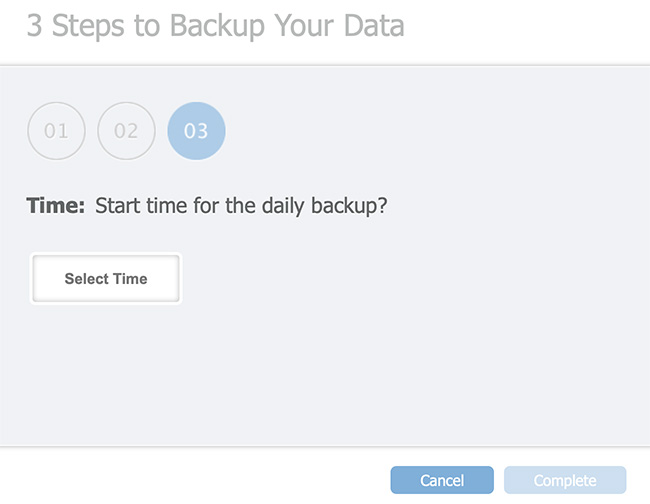
Set a time to automate the backup – normally, the middle of the night is a good choice, because no one is accessing any of the files.
However, you can pick whatever time works best for you.
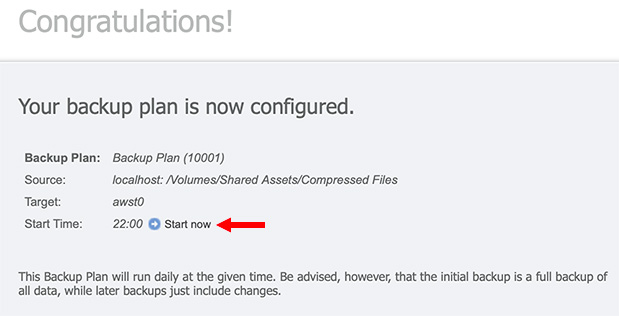
After you choose a time to automatically start the backup, click Complete. This screen appears. In my example, I chose to backup starting at 10PM local time. If you are creating an automated backup, you are done.
NOTE: If you need to start a backup now, click the blue Start Now button. Then, click the blue Monitor button, on the next screen, to display a Job Monitor window so you can watch the status of the backup.

While LTO-8 drives can transfer data at up to 300 MB/sec, 1 Gb Ethernet only carries data at up to 125 MB/second. This means that backing up server data will take longer than backing up the same amount of data stored locally on a RAID.
And that’s it. Backups work best when they are automated and done regularly.
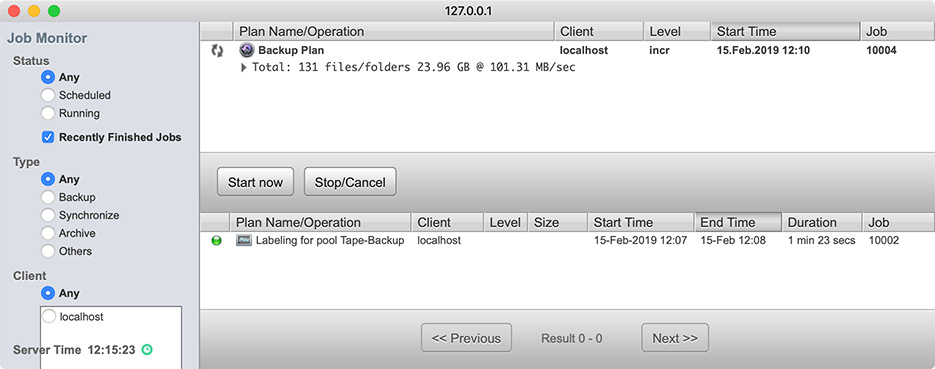
NOTE: Don’t obsess over backup speeds, as they vary widely during backup. Small files transfer more slowly than large files. In fact, it may be better not to watch the Job Monitor.
GET STARTED – ARCHIVING
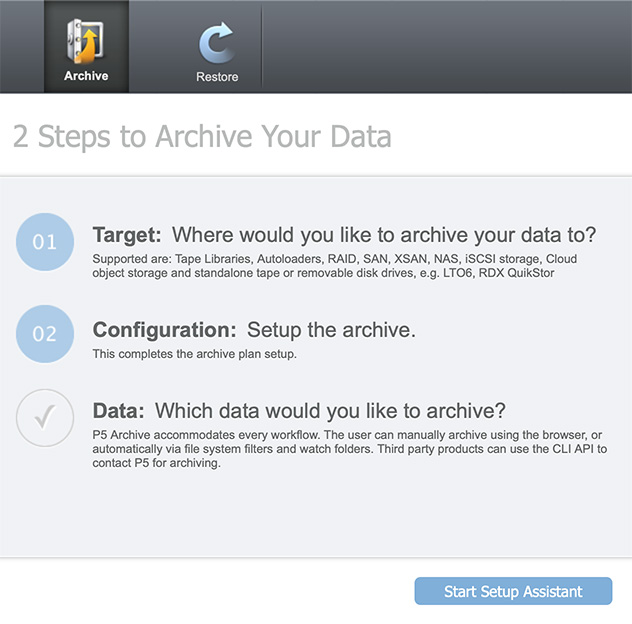
You can’t archive and backup on the same tape. Also, archives should generally remove files from your local storage. While you can override this setting, the reason you archive is to clear space locally for higher priority files.
Archiving, like backup, is simple, consisting of these steps:
Click the Archive button in the toolbar, then click Start Setup Assistant.
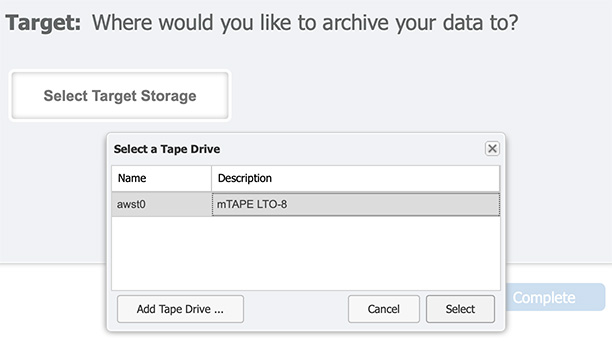
Select the target tape drive, as we did during Backup, then click Next. This configures the drive.
Next, select the files or folders you want to archive. You would generally not archive an entire RAID to an archive. You can archive from multiple storage locations, if necessary.
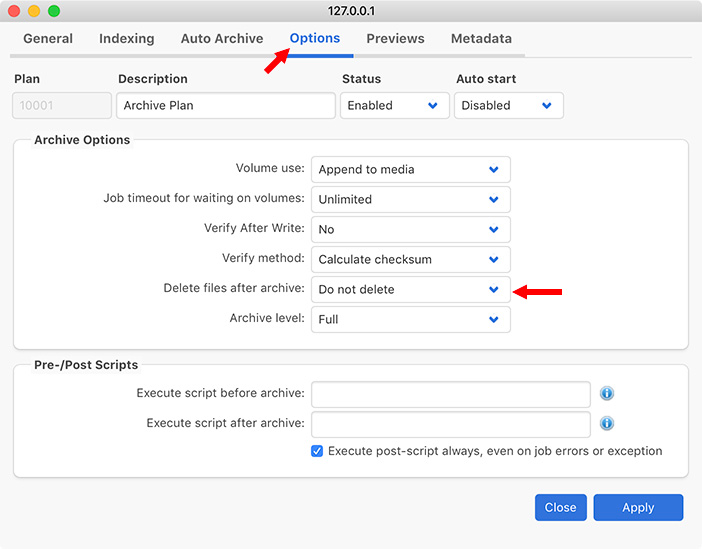
BIG NOTE: Once an archive file (called an “Archive Plan”) is created, you’ll see it listed in the Archive Plan window. Double-click the ID of the Archive Plan to open the Preferences panel.
Click Options. This allows you to delete files on the local storage after they’ve been archived. The default is for this feature is off.
As with backup, archiving speed will vary by file size, file quantity and how the storage devices are connected.
GET STARTED – RESTORE
Any tape system is only as good as your ability to recover files once you discover you need them.
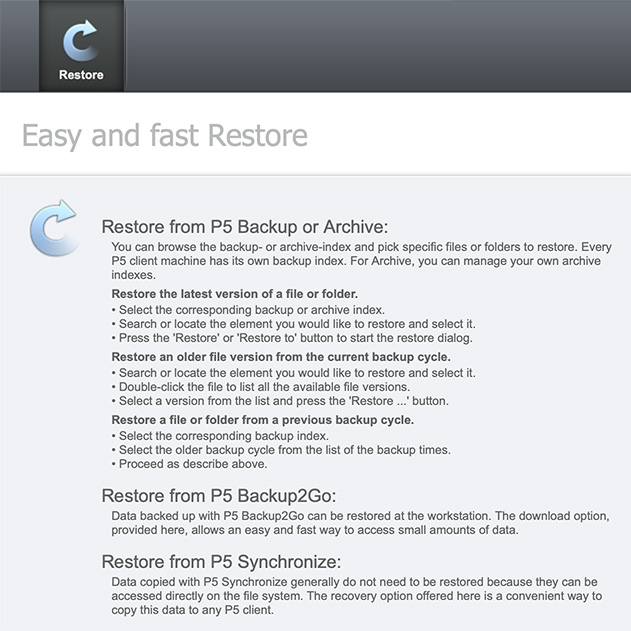
Click Restore. Then, unlike other operations, you need to go to the sidebar and select if you are restoring from a backup or an archive.
NOTE: Not all the options listed in this screen apply to the Desktop Edition; for example Backup2Go and Synchronize. This is an example of where the interface needs to be tweaked so Desktop Edition users are not confused.
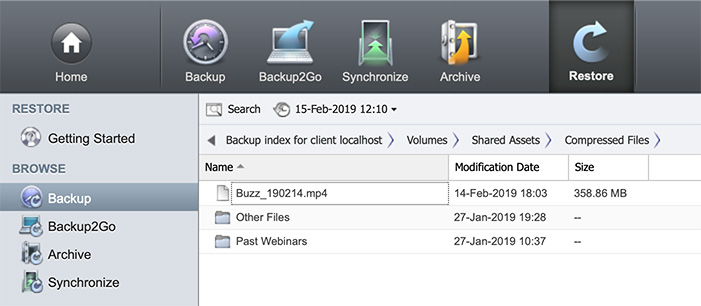
From the sidebar on the left, select whether you are restoring from a backup or an archive, then, in the window on the right, drill down until you find the file(s) or folder(s) you want to restore.
NOTE: This assumes that the user understands the difference between an archive and backup. This selection should be unnecessary – we should just be able to find a file, regardless of how it was initially laid off to tape.
UPDATE – Feb. 16, 2019
Marc writes: The user needs to understand the difference between Backup and Archive to make use of P5. He needs to decide what to back up and what to archive. No one can drive a car without understanding gas pedal and break pedal.
When restoring, it makes sense to keep them separated and the user to select. The time frames are very different. With Backup we must assume that the user remembers the location and/or file name. He might have deleted a file he was still working on.
BTW P5 Backup displays all backed up versions and times, double clicking a file in the file list in Restore/Backup shows all versions (in Restore/Backup there is a clock symbol above the file list that displays all times the files were backed up).
Whereas with Archive the file can be from many years ago and only be found using metadata or browsing the thumbnails and proxy clips. Both could have identical file names, though!
Larry responds: I appreciate what Marc is saying, but I’m not convinced. From an engineering point of view, it makes sense to keep these separate. From a user point of view, we simply need to find the file.
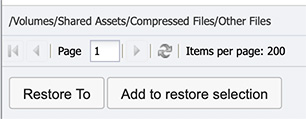
If you are restoring files from different locations, click Add to restore selection. Otherwise, click Restore To.
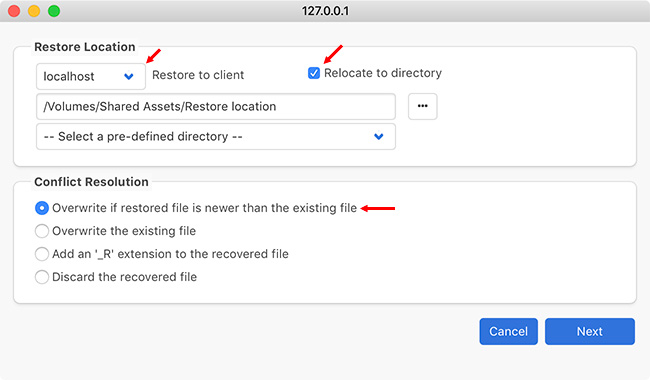
Next, pick the location where you want to restore files. However, be careful, because the system defaults to the location the original files came from. If you leave the default settings alone, it will restore to the original location and possibly overwrite any existing files, depending upon what you choose among the bottom four radio buttons.
Instead, check Relocate to directory, then create a new folder where you want the files to be restored. This prevents accidentally erasing files that you didn’t expect. Yes, it’s an extra step, but an excellent precaution against problems.
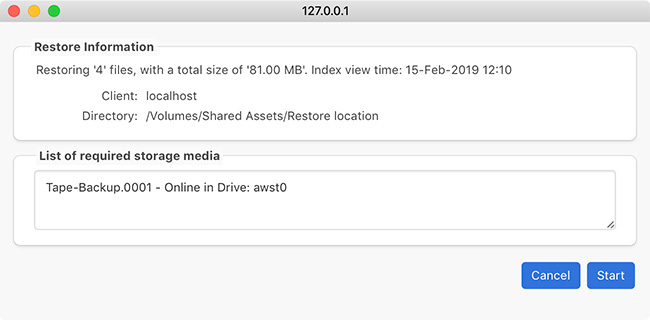
When everything is set, click Start. And, as with the two other operations, you can monitor progress using the Job Monitor.
NOTE: Restoring speeds will be as fast, or faster, than the original archive or backup because, most of the time, you are restoring to locally attached media.
UPDATE: SEARCHING FOR FILES
When I wrote the original draft of this review, I said that P5 had no search capability. This was incorrect, however, the search function is hard to find.
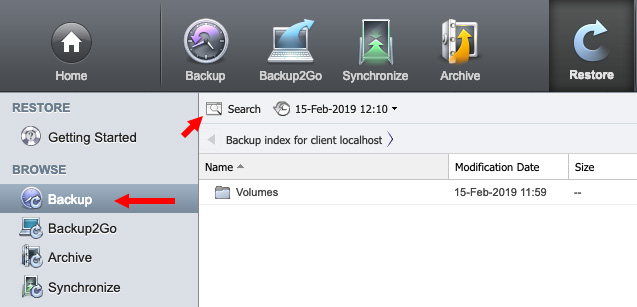
To find a file:
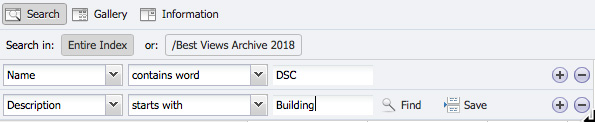
Marc writes: You can combine several criteria like part of file name and description (e.g. “DSC” for certain still image formats PLUS description “Building” to find still images of buildings.
There are lots of options here! One can and should build individual metadata schema that is relevant to his/her criteria for searching later. Metadata fields can be extended to include anything needed (e.g. actor, productions, productionID, customer, and so on.)
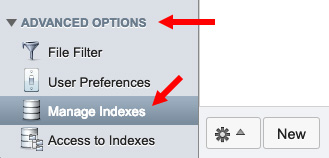
To add metadata fields or menus go to Archive, open the triangle at the bottom left labeled Advanced Options.
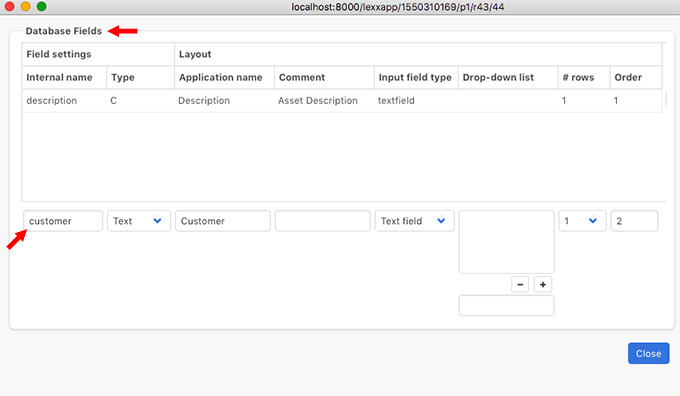 Select Manage Indexes then do a Control-click (or Right-Click) on Default Archive. This gives you a context menu with the first entry Fields. This displays the window shown above. The Description field exists by default. A second entry called Customer was created as a custom field.
Select Manage Indexes then do a Control-click (or Right-Click) on Default Archive. This gives you a context menu with the first entry Fields. This displays the window shown above. The Description field exists by default. A second entry called Customer was created as a custom field.
The + adds the field to the metadata section in the Restore/Archive section. This only had to be done once! The entry will remain and be displayed in the Restore/Archive section from now on.
Here’s an example of a metadata schema (producer, camera, resolution, color mode) after all these fields have been created once in the window above.
THOUGHTS AND LIMITATIONS
Desktop Edition is powerful, but not perfect. Here are what I see as current limitations in the software:

UPDATE: Feb. 16, 2019
Marc writes: On the desktop, P5 creates a shortcut link to the P5 server URL. It is called P5 Server Admin. Double clicking on it opens the browser and the URL of the P5 Server UI.
To find the IP of the machine that P5 runs on, the user has to go to System Preferences > Network and read the IP from there. This can be entered on any machine in the network followed by :8000/login, e.g. 168.234.2.100:8000/login
Larry responds: After re-reading the User Manual, I finally found a mention of how to access the web server of the P5 host from any other system. This is good to know.
I just tested this and it works. However, it only restore files or folders to devices attached to the computer that is running P5. A user cannot access P5 from a separate computer and have a missing file directly restored to them.
UPDATE: Feb. 16, 2019
Marc writes: Larry, this [understanding] is a prerequisite. For example, when editing, a user can not use color grading if he does not understand what a color space is (and this is complicated and device dependent).
The user has to decide what to regularly and automatically back up (for example, the production storage needed for daily work) and what to manually archive (for example, completed files and projects that are NO LONGER needed for daily production). These are and always will be two different things. Backup is overwriting itself (and must with a realistic retention time) where archive is usually forever growing. BOTH are needed!
Larry replies: I do not disagree that both are needed and that both are different, but the user should not be required to know which is which simply to find a file.
SUMMARY
 Archiware P5 is flexible and exceedingly powerful software. But the implementation of the Desktop Edition requires more thought from Archiware.
Archiware P5 is flexible and exceedingly powerful software. But the implementation of the Desktop Edition requires more thought from Archiware.
Given competitive products, such as Yoyotta or Pre-Roll Post, the Desktop Edition price is far too high. (However, the fully unlocked P5 package does far more than these two desktop apps.)
Simple operations, such as creating cloned tapes, are cumbersome and non-intuitive, especially given the limit of a single, direct-attached drive. Additionally, while the full P5 package supports this, the Desktop Edition does not allow backing up locally attached files on other computers, nor accessing the P5 Restore database from other systems on the network.
An issue that is not addressed on the Archiware website is that, since Archiware uses a proprietary archiving protocol, what happens if, say, in 20 years Archiware goes out of business. How do we get access to our media?
NOTE: The folks at TOLIS Group, who also have a proprietary method of archiving media, have clearly stated how we can access our files in the unlikely event they are no longer a viable company. I found nothing like this on the Archiware site.
UPDATE: Feb. 16, 2019
Marc writes: This is a fair question. The answer is that in any case the software that you bought is a perpetual license. You have all the time in the world to restore your files in case P5 is not available anymore. This is not cloud or subscription based software. It is a traditional permanent license.
The enterprise edition of P5, running on a server and talking to at least two LTO tape drives does amazing things. The Desktop Edition, though, still has a ways to go before it becomes competitive.
UPDATE: ARCHIWARE FINAL COMMENTS
Marc disagrees with some of my conclusions. He writes:
[“Larry, your conclusions may not be] quite fair since the P5 Backup and P5 Archive ARE fully unlocked with all features present….
“P5 Archive is a mini-offline-MAM with features like: customizable metadata fields and menus, customizable media thumbnails and customizable proxy clips and combined searching. We offer all those features now to a new group of users at a drastically reduced price (including professional support, development and scalability).
“The license is purposefully called P5 DESKTOP Edition (as in single system) as opposed to all other licenses of P5 who assume multiple servers being used. This is all available but not on the desktop. And as you showed in the review you can mount a machine including [all] attached drives to back them up or archive from them. This is the little effort it takes to save the investment in the server clients and other licenses.
Larry notes: Marc uses “server” in this case to mean a server running P5, not a server volume mounted to the desktop of a local computer. This dual meaning confused me frequently as I was reading the User Guide.
“This is maybe similar to accusing a professional cine-camera vendor of not including high-end wireless transmission in the camera. There are solutions for that if required and who buys a camera without them need to transfer its cards manually to transfer the files. Files get from A to B both ways. It just depends on the requirements and investment.
“[Also, keep in mind that P5 supports ] the option of watch folder archiving where a user specifies a folder that is archived regularly and automatically. This way multiple users can drop their files in this location and rest assured that they are archived (over night or weekly).”
Larry adds: One last thought. As I’ve learned, P5 is a deep, complex program with many options that are not immediately visible. It was initially designed to meet the demanding needs of the enterprise. Many of the issues I discovered in this review can be solved by proper installation and training from a vendor who is well-versed in the product. As you contemplate installing P5 on your system, make sure to purchase it from some who has installed and supported it successfully in the past.
2,000 Video Training Titles
Edit smarter with Larry Jordan. Available in our store.
Access over 2,000 on-demand video editing courses. Become a member of our Video Training Library today!
Subscribe to Larry's FREE weekly newsletter and
save 10%
on your first purchase.
One Response to Product Review: Archiware P5 Desktop Edition [u]
Larry – thanks for posting. Always enjoy reading your reviews. Would be interested to explore the P5 desktop edition though we’ve been running the workgroup (ie. enterprise) edition.
The concerns you brought up are valid – futureproofing, and the ongoing cost of maintaining an archive. Our Archiware P5 software is no longer on support, and we recently were unable to access our library due to IP address issues. We are now faced with an option to upgrade, but since it’s been awhile, we are trying to better understand the path we’re heading down years from now, particularly with readability.
Archiware works well in the enterprise edition, but the cost is considerable over time.