 Libraries first appeared in Adobe’s Creative Cloud apps last year. The Library panel allows you to add and share media and assets between the various Adobe apps. While currently designed to enable still artists working with Photoshop, libraries can still be useful to video editors.
Libraries first appeared in Adobe’s Creative Cloud apps last year. The Library panel allows you to add and share media and assets between the various Adobe apps. While currently designed to enable still artists working with Photoshop, libraries can still be useful to video editors.
Assets stored in a library are available to everyone that has access to that same library, even if they are not located in the same building or on the same network. Assets can be added, shared, and reused as you would do with files stored on a local server. You can create as many different libraries as you need and name each library as you wish.
Libraries are also useful even if one person is doing all the work because they simplify the process of moving files between applications on the same machine.
NOTE: Currently, libraries can not contain audio or video files, though they can access media using Adobe Stock. I expect that limitation to be removed in future versions of the software.
THREE TYPICAL WORKFLOWS
Example 1: A graphic artist is creating titles and other still elements for use in a video program. These elements will be used by other team members in both Premiere and After Effects.
Instead of copying the files to a common folder on the server, the artist copies them into a Library which is shared between the graphic artist, the motion artist and the editor. (This is an especially useful technique when multiple editors are working simultaneously on multiple shows, for example, a TV series, and you need to share common elements between all of them.)
That graphical element immediately appears in everyone’s library with the ability to drag and drop it into the appropriate timeline.
Example 2: An assistant editor is searching for stock footage for the editor. Using Adobe stock, she is able to browse for clips and add watermarked low-resolution clips to a shared library. After the editor selects the clips she wants to use for the program, they can license the full-res version and quickly swap it out for the low-res placeholder.
Example 3: A colorist is searching for a special look for a film he is grading. Spotting an interesting collection of colors on a walk at sunset, he captures the image using Capture CC, which turns the image into a color cloud which is saved into a library and available on their SpeedGrade color grading station back at the office.
PHOTOSHOP

Here’s an image that we’ve treated in Photoshop which will be the background to a series of info-graphics in a “Flowers in Spring” video essay.
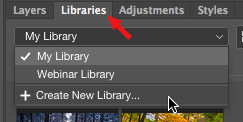
Just to the right of the Layers tab in Photoshop is the Library tab. Click and, from the drop-down menu, select Create New Library.
NOTE: If you already have a library created, you can skip this step. There’s no limit to the number of libraries you can create. You could also just use My Library, but where’s the fun in that?
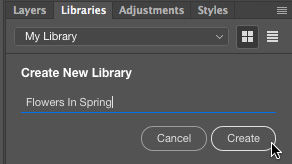
Give the library a name – in our case “Flowers in Spring” – and click Create.
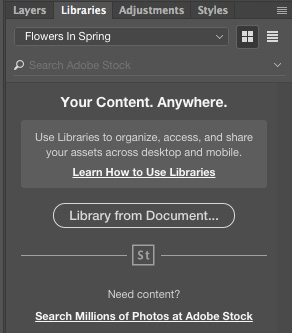
Instantly, a new library appears with help messages to give you a hand, if you need it.
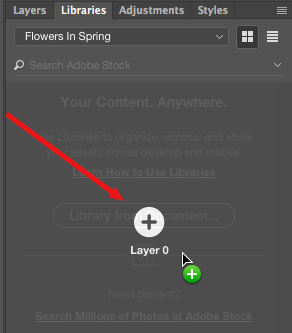
Next, drag your image into the Library panel. Or, use the icons at the bottom to add other elements such as graphics, character styles, layer styles or the foreground color.
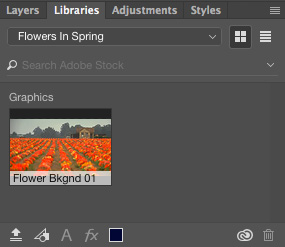
Poof ! Done. If necessary, double-click the name of the graphic to change it.
At this point, we can either repeat this process or move on. In our case, we are only creating this one graphic, so we’ll move over to Premiere.
PREMIERE PRO CC
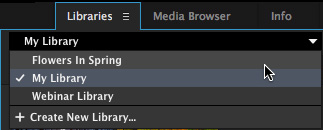
Open Premiere and select the Libraries panel – it will be near the Media Browser tab.
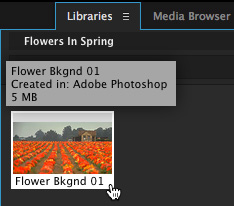
Change the Library in the drop-down from My Library to Flowers in Spring.
Ta-DAH! There’s our graphic. Simply drag it from the library into the Timeline, or the Project panel, and get back to work.
EXTRA CREDIT
Libraries work the same, regardless of what you are storing in them.
Here’s a link to learn more about libraries.
And here’s a link to learn more about using libraries in post.
SUMMARY
At this point, libraries can access media from Adobe Stock, and store still images, looks, character styles and colors. For me, libraries will become much more useful when they can store video clips, audio, sequences and After Effects comps.
However, even now, libraries are an easy way to move images among different team members without needing to leave the application. I look forward to seeing how Adobe evolves this feature in future versions.
2 Responses to Premiere Pro CC: Understanding Libraries
If I have color swatch libraries, how do I use those inside of Premiere to color text & Essential Graphics objects? I can see them but I don’t see a way to apply the colors to assets.
Michael:
I’m not sure. I’ve never found libraries in Premiere to be useful for video assets. They were first designed for Photoshop and remain still image focused.
This you’ll need to track down via Google.
Larry