 Sigh… Just when you thought your project was ready to output, you get that dreaded red screen indicating your media is AWOL. It isn’t enough that it blares that your media is missing, it does so in eight languages.
Sigh… Just when you thought your project was ready to output, you get that dreaded red screen indicating your media is AWOL. It isn’t enough that it blares that your media is missing, it does so in eight languages.

Media goes missing for three principle reasons:
If you deleted the file, well, ah, you’re screwed. You’re gonna need to recapture it from a backup. (You did remember to make backups, didn’t you?)
But, let’s assume that you simply renamed or moved something. In which case, Premiere Pro has a way to reconnect your project to your media. It’s called: Link Media. As you saw from the red screen above, Premiere is not shy about letting you know that media has gone missing. But there are other indicators, as well.
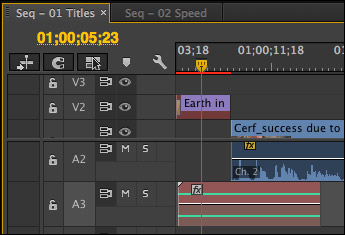
Here, in the Timeline, clips linked to missing media have a red cast.
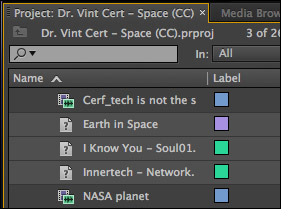
And, in the Project pane, clips linked to missing media have a question mark in their file icon.
To relink media, select the missing media in either the Timeline or the Project pane. Then do one of the following:
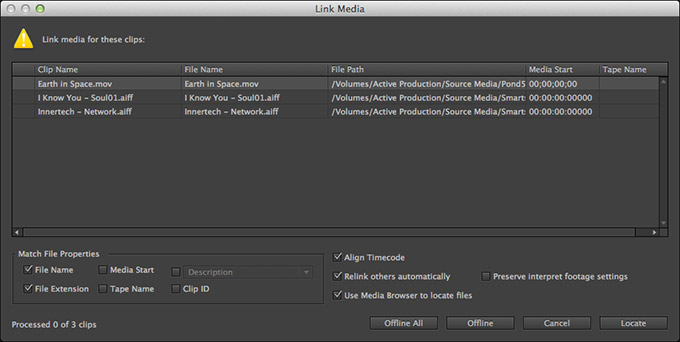
This opens the Link Media window, with a list of the selected missing media. The top half of this window lists all the clips that are missing, along with the path name to where they used to be. In this example, the media is on a drive called “Active Production” that is not mounted to the desktop.
The lower portion of this window allows you to select how you want files to be matched and how you want to find them. (In almost all cases, I like the default settings for this window.)
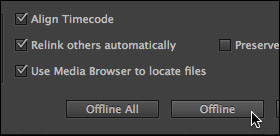
NOTE: An option I like a lot is “Relink others automatically.” This means that if ten files are missing in the same folder, or in nearby folders, when you find one file, Premiere will automatically find the rest of the missing media that is stored in a similar location.
The four buttons at the bottom allow you to indicate to Premiere whether you want to ignore all missing media (Offline All), ignore just the selected file (Offline), find the missing file (Locate), or give the entire situation up as hopeless and exit back to Premiere (Cancel).

In this example, we are not going to give up. Instead, click Locate to enable us to find the missing media and reunite it with our project.
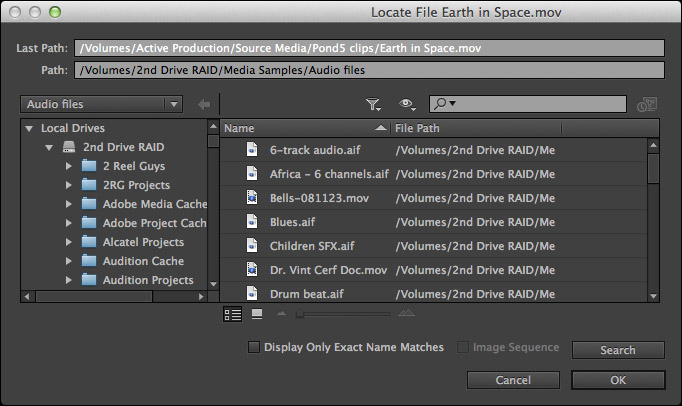
This opens the Locate files window, with the name of the file we are looking for displayed in the title of this window. (Actually, this is the Media Browser, masquerading as the Locate Files window. Since we use the Media Browser when reviewing media for our projects, we already know how to select media using this.)

See this checkbox at the bottom: Display Only Exact Name Matches? When this is unchecked, all the files in the selected folder are displayed. When this is checked, only the files that exactly match the missing media (based upon the criteria you set previously in the Link Media window) are displayed.
Most of the time I leave this unchecked. But, when I’m in a folder with lots and lots of files, checking this allows me to quickly find the file I want.
NOTE: This checkbox remains checked until you uncheck it.
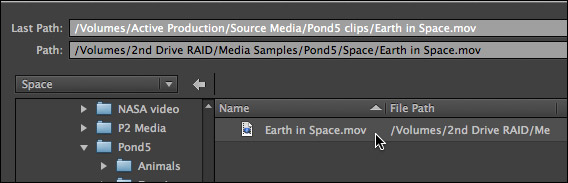
When you find the missing clip – and I emphasize that you need to find it, Premiere does not search your hard disk for you – select it, then click OK. (The text displayed in Last Path shows you where the media was located when it was last linked in Premiere Pro.)
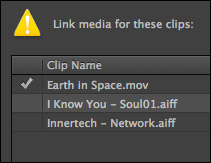
When missing media is found, the Link Media window puts a checkbox next to the file name. When you are done, click the OK button, and the project is updated with new media connections.
Nice.
22 Responses to Premiere Pro CC: Relink Missing Media
i got missing media in the file, now i learned how to rectify the problem, Thank you!
Hi is there a way to get a list of any sort (txt file) of all missing media, I often get project that are missing stuff and instead of screen capture whats missing would ge nice to just export a list I can email.
Thank you.
Pedro:
None that I know of, but that doesn’t mean it can’t be done.
Larry
“Found a file that matches the selected criteria”, so what next please?
Then what if the Locate dialogue box does not appear at all? What to do then?
Ditto. My dialogue box is not opening when I click “Link Media” and it plays a sound when I click anywhere after that (basically telling me that a dialogue box is open and needs attention and that I won’t be able to continue until it’s been addressed). I can use escape to go back to Premiere, but can’t fix my missing media problem. 🙁
Ella, I ran across this… It didn’t help me, but maybe it will help you: https://forums.adobe.com/thread/2081943
J and Ella:
Two things come immediately to mind. This sounds like Premiere is thinking you have two monitors. So, go up to Window > Workspace > Reset to Saved Workspace (or just change it to Editing.) See if that resets your system.
If not, trash your Premiere preference files – https://larryjordan.com/articles/premiere-trash-preferences/
Larry
The media file is located, but the OK icon isn’t available. You cannot click it. Now what?
Dave:
Either there’s a problem with Premiere – in which case you’ll need to call Adobe Support – or there are major differences between the original file that you linked to in Premiere and the one you are clicking on now. These would include a changed: codec, frame size, frame rate or duration.
Larry
Hi Dave, through no action of my own (moved, renamed or deleted), my audio files are now missing and cannot be relocated. I do still have the MP4 video files from which Premiere extracted the audio.
Is it possible to re-link the media from the source file without having to re-edit each clip? I’ve tried the ‘Link Media’ function but all that does is replace the video clip with itself. It doesn’t re-import the audio from the original MP4 file.
I’m facing an entire re-edit if I can’t find a workaround and there’s no guarantee this won’t happen all over again.
I’m wondering if there is a cache auto delete problem happening with my audio files.
Thanks in advance for any advice.
Gavin:
I would contact Adobe support. However, in the interim, if the icons for the missing clips still appear in the Timeline, you should be able to relink them. If the icons are missing, then you’ll need to do a reedit.
HOWEVER! Keep in mind that Premiere creates backups of your projects. Check out past backups and you may be able to find the point where your audio disappeared and pick up your edit from there. Check the Help files for “Auto-Save”.
Larry
Hey, I’m having a problem. I created a project a few months ago with all the media on an external drive. I now have a new system so have a copy of all these files on my new internal HDD. Obviously when i open up premiere pro i get the missing media list as I’m no longer using the external drive. I find the files on the new HDD, locate them etc, ALL GOOD. However when i save the project, everytime i reopen premiere pro to work on this project it hasn’t saved the new file path and i have to locate the media all over again. Any ideas how i can tell it to no longer search for the old external drive files, and just use the new copy on my internal? Its not a HUGE issue but still an annoying way to waste 10 minutes every time i open this up.
Chris:
This should not be happening. Contact Adobe Support, once you relink media and save the project, that media should stay linked.
Larry
I just wanted to thank you with all my heart. This saved like 40 hours of work we had done. I owe you the world. Much appreciated!!!!!
Holly:
I’m delighted I could help.
Thanks,
Larry
Here’s an issue that has happened a few times.
1. I’ll import footage I want to use for a project and some of clips are automatically denied with a “MEDIA OFFLINE”.
It’s the first time I’ve ever brought them into Premiere, how can they already be offline?
2. Current Situation: I opened up a project and 4 clips could not be found.
I never moved them, changed the names, or anything.
“MEDIA OFFLINE”.
I tried to link them and get this notice “Cannot Link Media”.
“The selected file cannot be linked because its type(video) does not match the original files type(audio and video).”
I’ve searched how to fix this and I’ve come up with nothing.
The clips were fine a few days ago and now this.
Jeremiah:
This is very frustrating. I’m not sure if the problem is your media, or glitches on your system. It’s time to call Adobe Support.
Larry
I eventually found a video on YouTube that had a few solutions and one of them sounded ridiculous, but I tried it.
He said rename the folder that the files are in.
Then Link the media.
And it actually worked.
Goofy solution for a goofy problem.
HI, I have this problem that I can’t solve. I’m trying to do a collect for output from my projetc PremierePro (Gestionnaire de projet in french) and during the process of collecting my media, Premiere tell me that it miss a file so the process abord. But when I open my project (the original) there’s no window that tell me to relink file. And there’s no file missing in my project. Where can I see where is this missing file ? Where I can relink (or delete) it?
Thank you so much in advance
Nadia:
Sigh… I HATE when this happens! If no file shows up as missing, check inside any nested sequences. If you still can’t find it, it’s time to call Adobe Support.
Sorry, I don’t have an easy answer.
larry
Tank you for your respoonse. And, what is a nested sequences?
Nadia:
A sequence contained inside another sequence.
Larry