 With the initial release of the Creative Cloud, Adobe offered Cloud storage to share settings from one computer to another. What’s new with this release is that, now, we can also backup project files to the Cloud.
With the initial release of the Creative Cloud, Adobe offered Cloud storage to share settings from one computer to another. What’s new with this release is that, now, we can also backup project files to the Cloud.
Prior to this release, I haven’t enabled this feature. But, with the ability to backup projects to a location accessible from multiple computers, I figured I’d give this a try. Here’s how this works.
GET STARTED
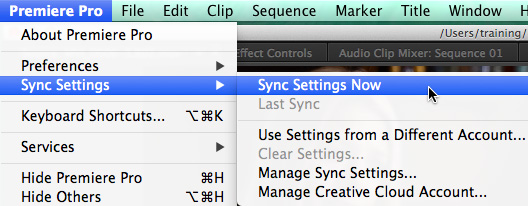
You have the ability to sync settings either from the Welcome Screen or from inside Premiere. Here, for example, I’m using the Sync Settings menu from inside Premiere.
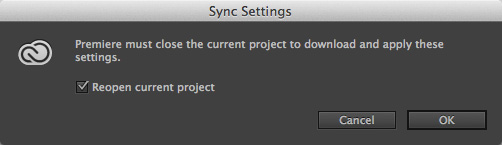
Premiere warns you that it can’t sync settings with a project open, so it reminds you that it will close the project first. Check the Reopen current project checkbox to have Premiere automatically reopen the project.
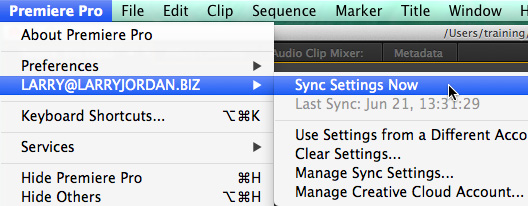
After a few seconds, the Sync Settings menu changes to reflect your Adobe ID.
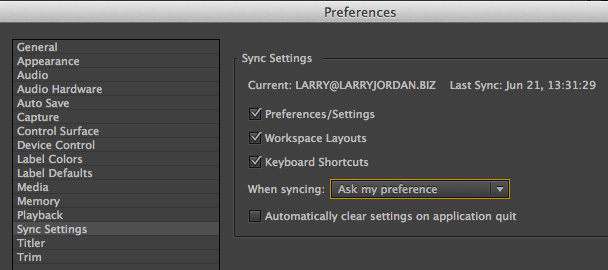
Next, we need to modify two preference settings. First, go to Preferences > Sync Settings to specify which settings you want to sync.
NOTE: Keyboard shortcuts that work only on Macs will only download to a Mac. Shortcuts that only work on Windows will only download to a Windows system.
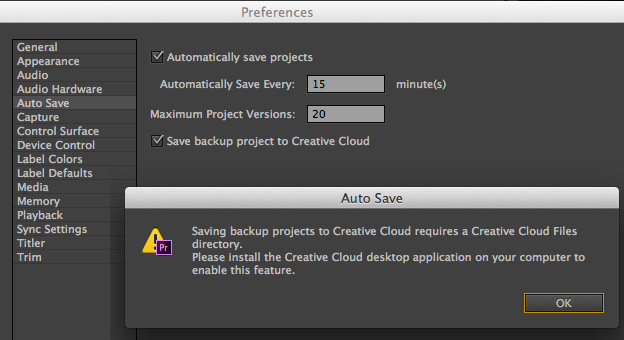
Next, and this is the new feature, go to Preferences > Auto-save. The new option is the checkbox at the bottom: Save backup project to Creative Cloud. When I checked this, a warning dialog appeared reminding me that I have not yet set-up file storage as part of my Creative Cloud account.
Hmmm… OK, let’s configure that.
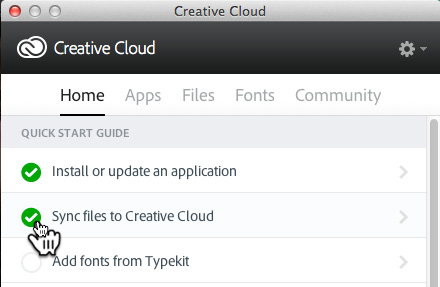
Open the Adobe Creative Cloud application and click Sync Files to Creative Cloud.
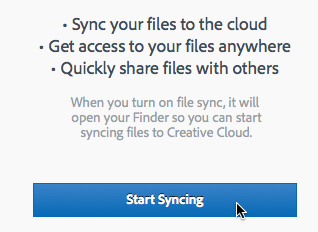
A second screen appears which provides a button for us to start the sync process.
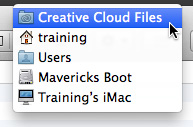
After a few seconds, a new folder appears called: “Creative Cloud Files“. This is stored as a separate folder inside your Home directory.
NOTE: This process strongly reminded me of the system Dropbox uses to store files locally that are also uploaded to Dropbox.
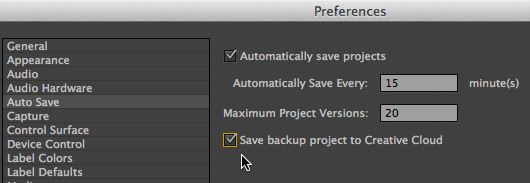
Now, when we go back to Preferences > Auto-save, we can turn or, or off, project backup to the remote storage provided by the Creative Cloud.
Looking at the other settings in this dialog reminds me that Premiere will backup the project every 15 minutes and keep no more than 20 copies of that project. These backups are stored locally and, if the Cloud checkbox is checked, also on the Creative Cloud.
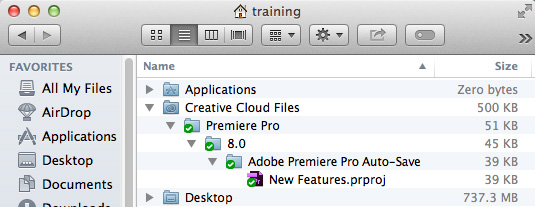
After I initially saved my project and the 15 minute waiting period was up, the project file backup appears in the Creative Cloud folder. At which point, Adobe will automatically transfer it up to the Cloud.
NOTE: The existing location of your current backup files does not change. This Creative Cloud folder is a new and separate location.
MANAGEMENT
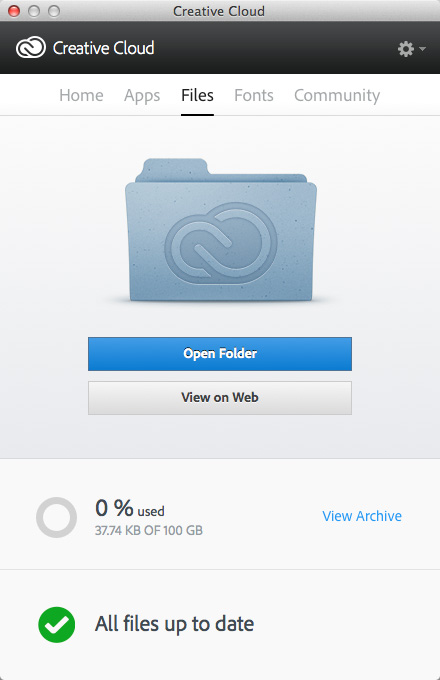
You can see how much storage you are using by opening the Creative Cloud application and clicking the Files tab. In this example, I’m using 38 KB out of my allocated 100 GB of space. Ah…. seems I still have some room left.
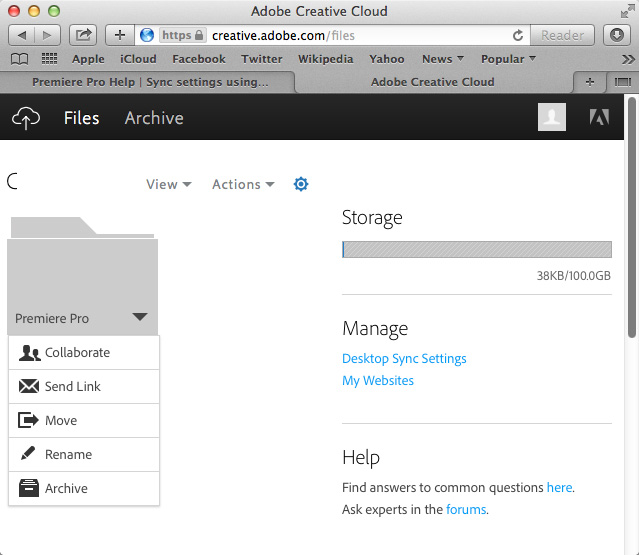
You can further manage your files by clicking the View on Web button in the Creative Cloud application to open a management page in your web browser.
SUMMARY
This process backs up the project file only, no media is involved. And, while I still have serious reservations about storing editing files on The Cloud, Adobe has made the process of storing and retrieving project backups from a remote source really, really easy.
4 Responses to Premiere Pro CC (2014): Auto-Sync
Hi Larry, just wanted to offer a tip (or maybe a “gotcha”). I’m on an early 2011 15″ Macbook Pro. I use an SSD for my main drive and have repurposed the original spinning 750GB HD into the former optical drive space. This HD is my “Scratch” drive and since my SSD is mainly for boot and apps, it’s only 120GBs. So, with that being said, the AutoSave feature is great except it only works (for now) if your Creative Cloud desktop app uses your main drive to sync files. I have the CC desktop app pointing to my scratch drive for CC file syncing since I have substantially for space available there. This does not allow the AutoSave feature to work though. When I choose to save backup project files to CC, I get an error message saying that I don’t have syncing turned on or the CC app is not installed. Works fine if I move the CC folder to my main drive but doesn’t work using a scratch drive. Just thought I would mention that if folks want to use that feature, it is limited to your main/boot drive (for now). I may try moving my Home folder to my scratch drive and see if that works. If so, I’ll report back here. Thanks Larry, always great info.
*More space
Oh, and just to clarify, I’m talking about the project backup auto save feature – not sync settings.
[…] and Masks | Working with Live Text Templates | Using Master Clips | Auto-sync settings and back up projects to the cloud | Importing Layered Photoshop Files | The Basics of Sending Exports to AME | Motion Effects Tips […]