 [ Updated Nov. 7, 2021, with significant changes to text and screen shots throughout, especially regarding transcript exports. ]
[ Updated Nov. 7, 2021, with significant changes to text and screen shots throughout, especially regarding transcript exports. ]
Adobe released a new transcript/caption workflow with the July, 2021, release of Premiere Pro, then significantly updated it in October, 2021, with the v22 release. While captions were a part of Premiere for a while now, the automatic speech-to-text transcription is new. Here’s an overview of how this works.
BEFORE YOU START
While you can create transcripts at any time, there are two places where transcripts will be the most helpful:
Let’s take a look at both. While the initial release had problems with text exporting, Adobe fixed them in the v22 release of Premiere Pro.
TRANSCRIBE BEFORE YOU START
Both transcripts and captions are created from clips in the Timeline.
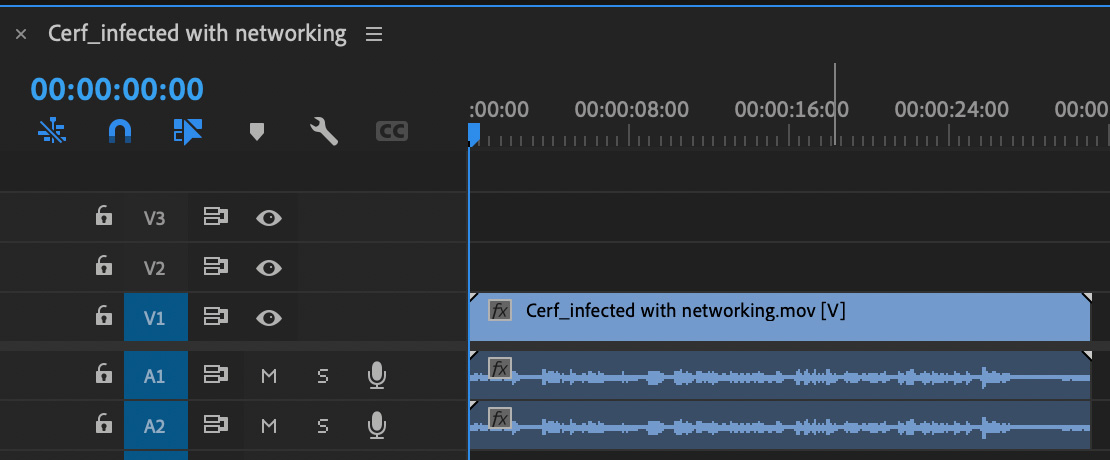
Edit the clip, or clips, you want to transcribe into the Timeline. Make sure the audio volume in the clip is loud enough to hear. And, if there are tracks that just contain sound effects or music, mute them.
NOTE: As part of the transcription process, if you assign tags to your clips – like Dialogue, Effects, Music… you can specify that Premiere just create transcripts of Dialogue clips. This means you don’t need to mute other tracks.
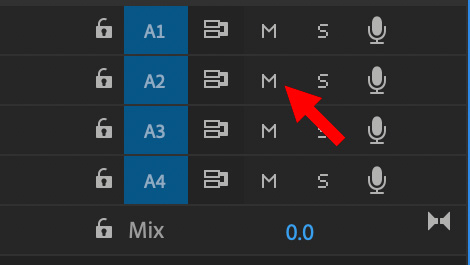
NOTE: To mute a track, click the M icon in the track header for that track.
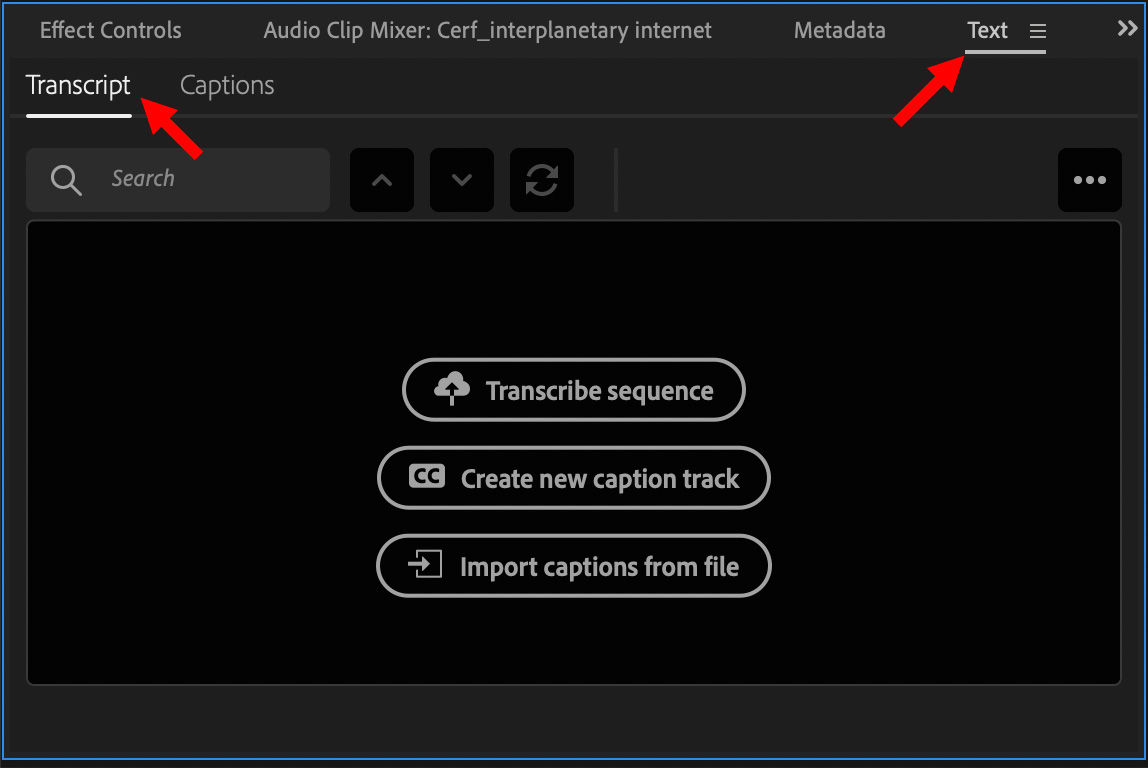
Select the timeline, so there is a blue box around it, then switch to the Text panel and click the Transcript button in the top left. (Whether you click the Transcript or Captions button, you’ll still see the same three choices.)
NOTE: The Text panel is new. There used to be a Caption window in its place, which is now gone.
Click the Transcribe sequence button to start the transcript process.
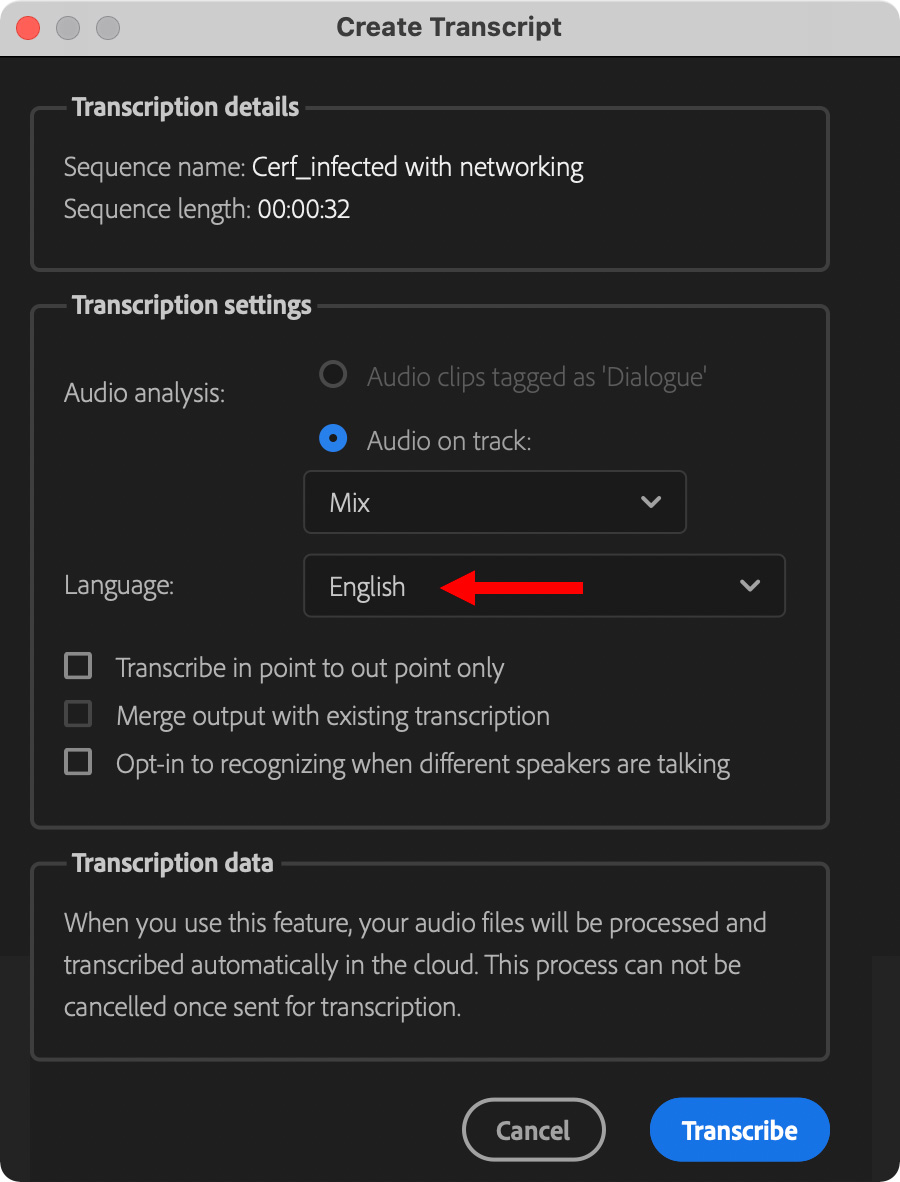
The Create Transcript window appears. Most of the time, the defaults are fine but, if you are working with a language other than English, be sure to set the Language menu correctly.
Then click the blue Transcribe button to start the process.
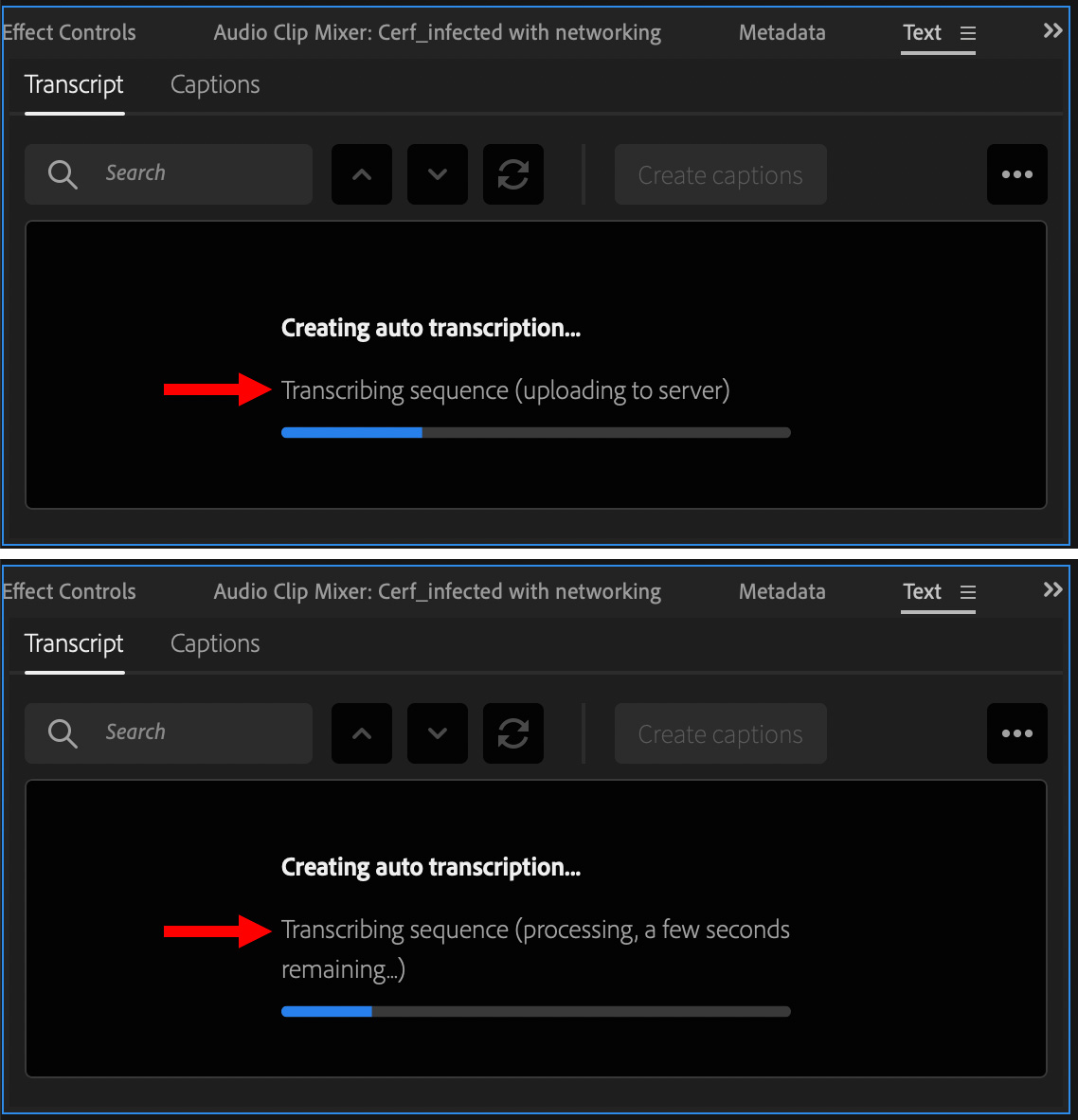
Premiere extracts the audio from the sequence and sends it to the Cloud for transcription. As well, Premiere displays screens indicating the transcription process.
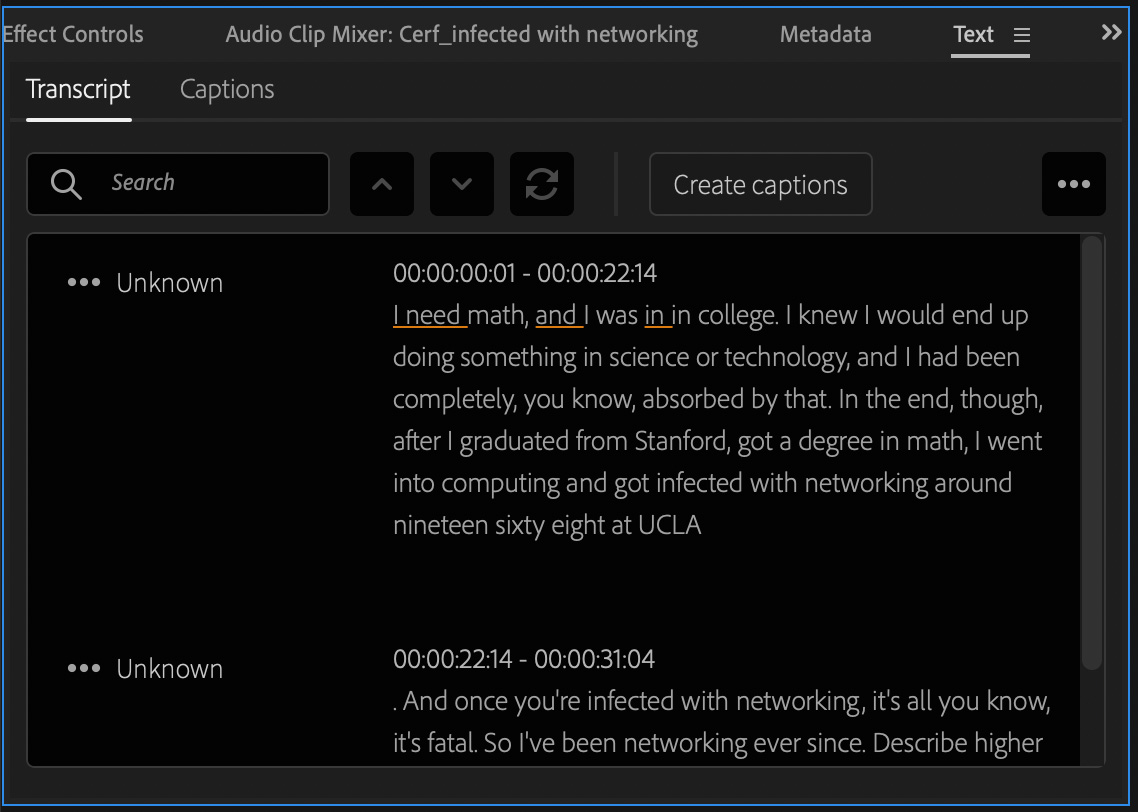
After a bit, which varies depending upon the length of the clip, the transcript appears.
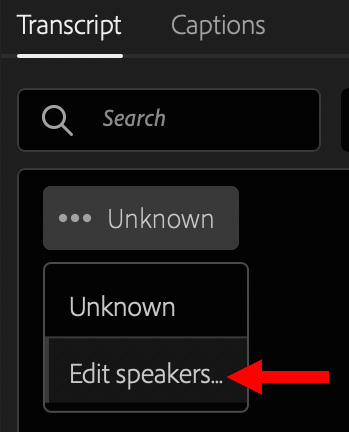
To change the name of the default speaker, click *** Unknown and select Edit Speakers.
NOTE: Don’t add a new speaker, otherwise you’ll need to change all the existing speaker names manually.
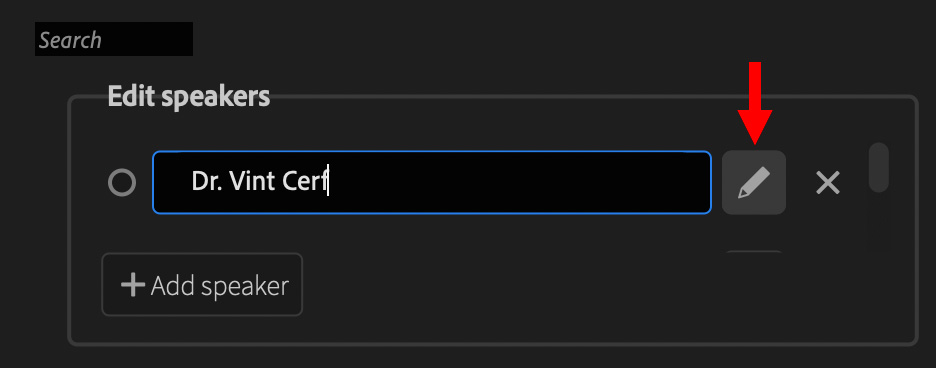
To edit a name, click the pencil and type the new name.
To add an additional speaker, click the Add Speaker button.
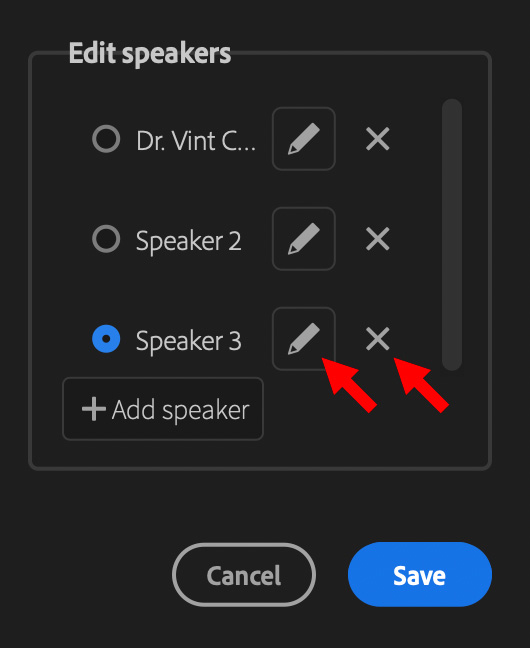
With the v22 release. Adobe changed the behavior of this window. It now expands as you add new speakers, making them easier to see. To edit a speaker, click the pencil. To delete, click the X.
When done, click Save.
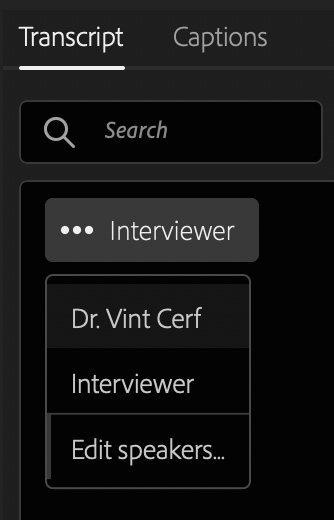
To change the speaker associated with a paragraph of the transcript, click the speaker name and pick the correct name from the list.
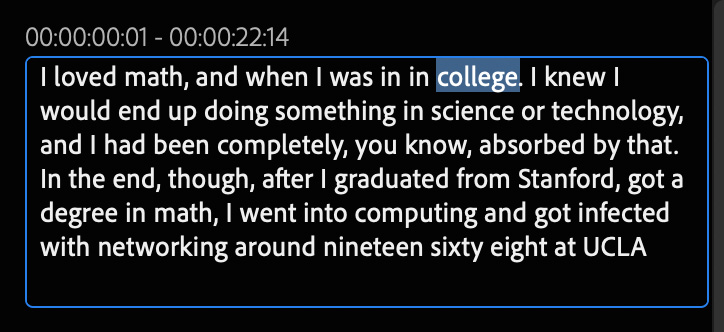
To edit a transcript, say to change a word, correct a spelling or add punctuation, click the paragraph you want to change and, like any text editor, edit it.
NOTE: Currently, Adobe tends to put the period at the end of a sentence at the start to the next paragraph. Keep your eyes open for this. It is easy to fix with manual editing.
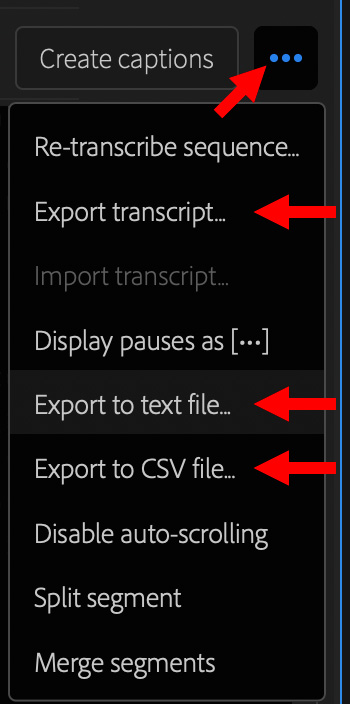
When the time comes to do something with that transcript, click the three dots at the top right of the Text window to reveal the export menu. The v22 release now provides three export choices:
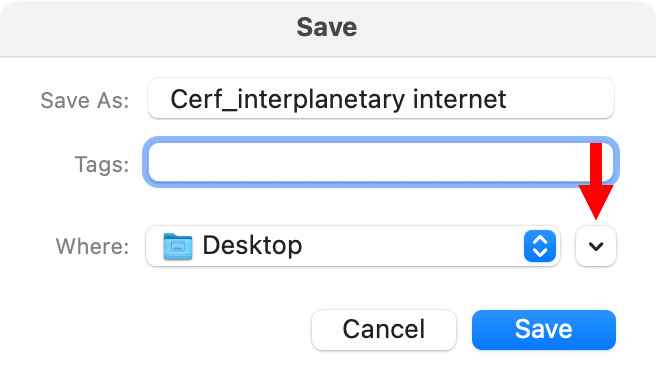
All three export options display a Save dialog so you can name the file and give it a storage location.
Export Transcript is used to create a .prtranscript file that can be opened in the Transcript panel using the Import transcript option. Use this when moving the transcript from one Premiere system to another.
NOTE: Use Import Transcript from this same menu to import a transcript that was exported from another Premiere system.
Export to Text File. Use this option to create a .txt file for proof-reading, to share with a client, or to create written content for your video.
NOTE: Select Display pauses as […] to display pauses as ellipses so that the transcript shows where there are gaps in the dialog. This is very useful to know where you’ll probably need B-roll.
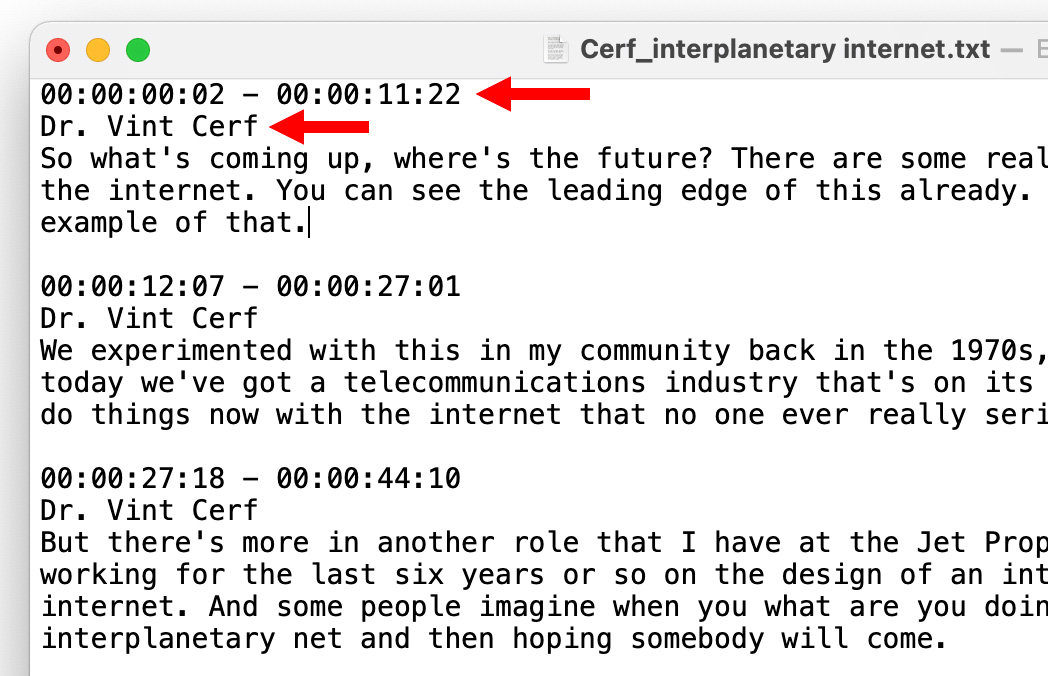
The big news with the v22 update is that exporting a transcript as a text file now includes both the timecode reference and the speaker’s name. This makes these transcripts perfect for client review and editing your talking heads on paper before you start moving clips. This was a much needed improvement from the initial release.
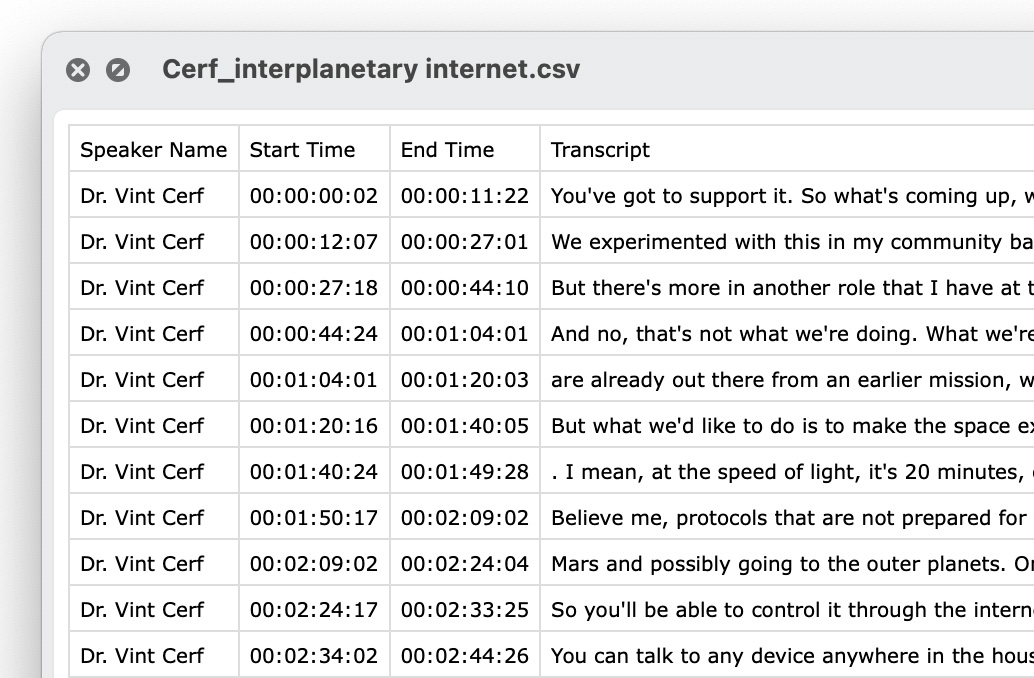
Another new feature in the v22 update is the ability to export transcripts as CSV files. This puts every element into it’s own spreadsheet cell. These can be opened in Excel, Numbers, or any program that accepts CSV files. This is another very useful feature.
Another beneficial v22 change is that you can search for text across all clips or all captions in a transcribed sequence. This is because the entire sequence transcript is loaded into the Text window when a sequence is opened. This makes finding a specific clip containing specific text very fast.
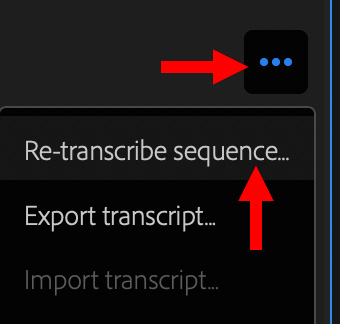
NOTE: If you add clips to a transcribed sequence, select the timeline, then choose Re-transcribe Sequence from the three dot menu at the top right corner of the Text window.
CREATING CAPTIONS
The second major use of transcripts is in creating captions. The first part of the process – creating and editing the text itself is the same.
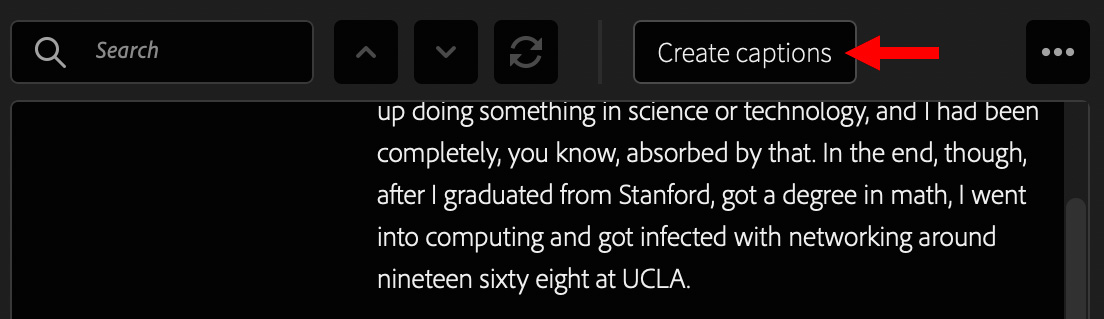
Once a transcript is created and edited, coverting into captions is amazingly easy. Click the Create Captions button.
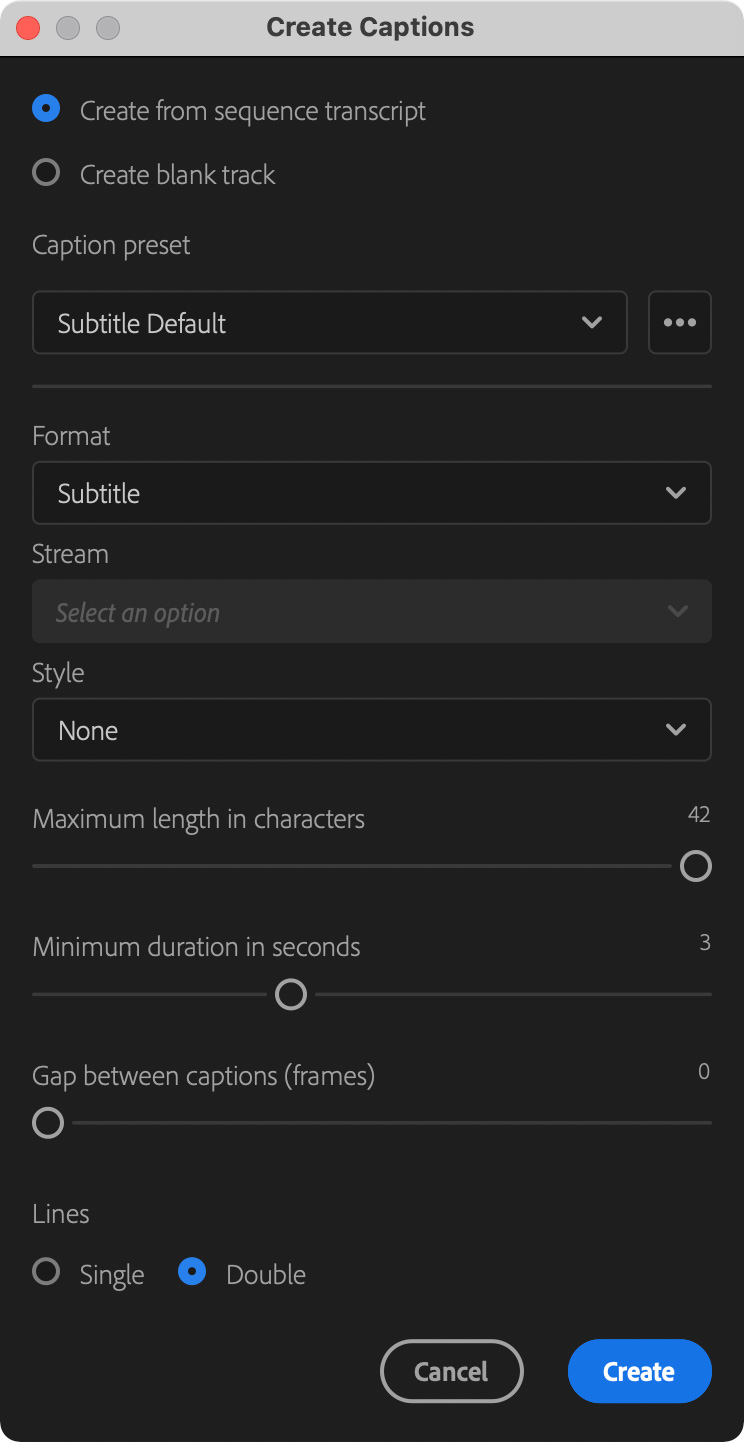
The Create Captions dialog appears. Most of the time, I just accept the defaults, but you are welcome to tweak.
Several things happen at once:
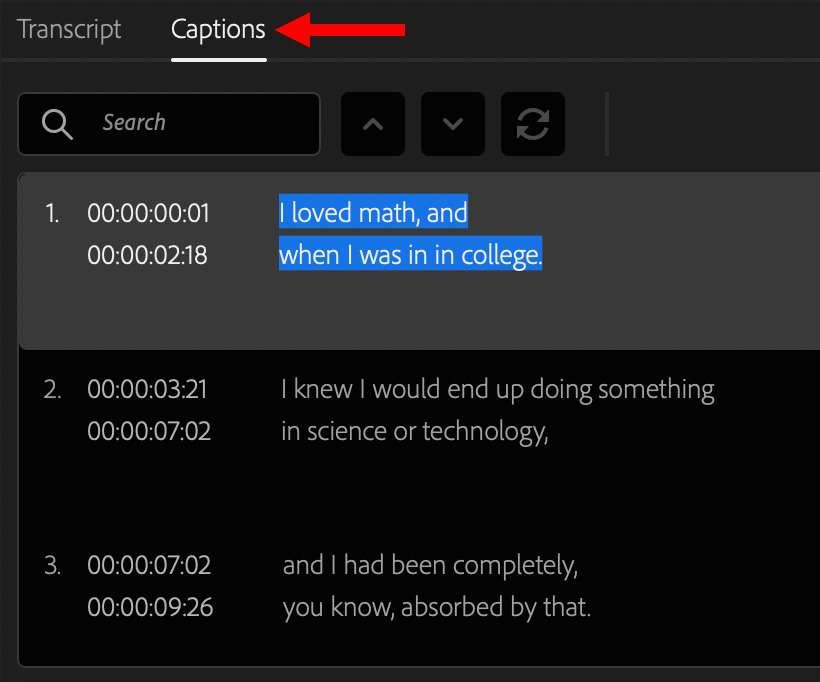
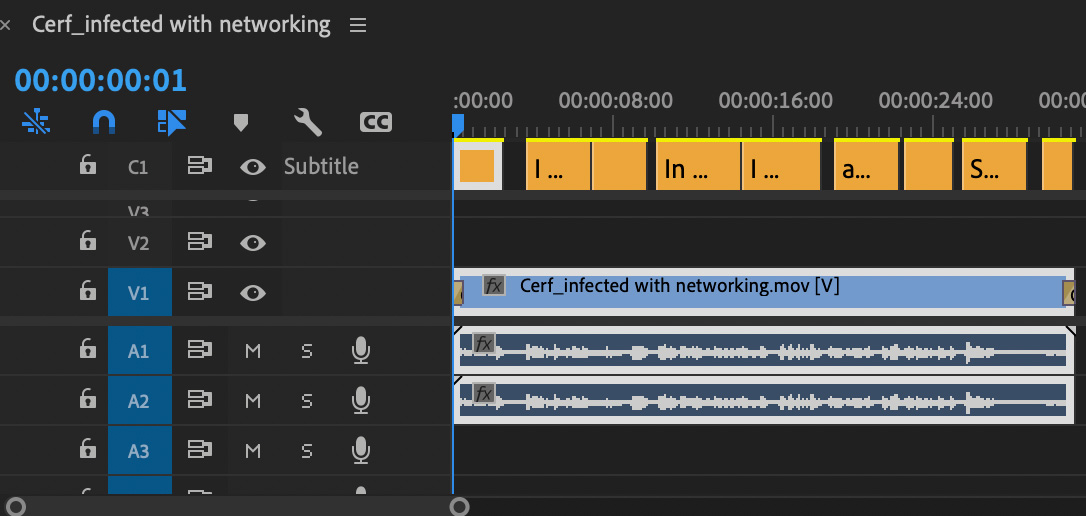
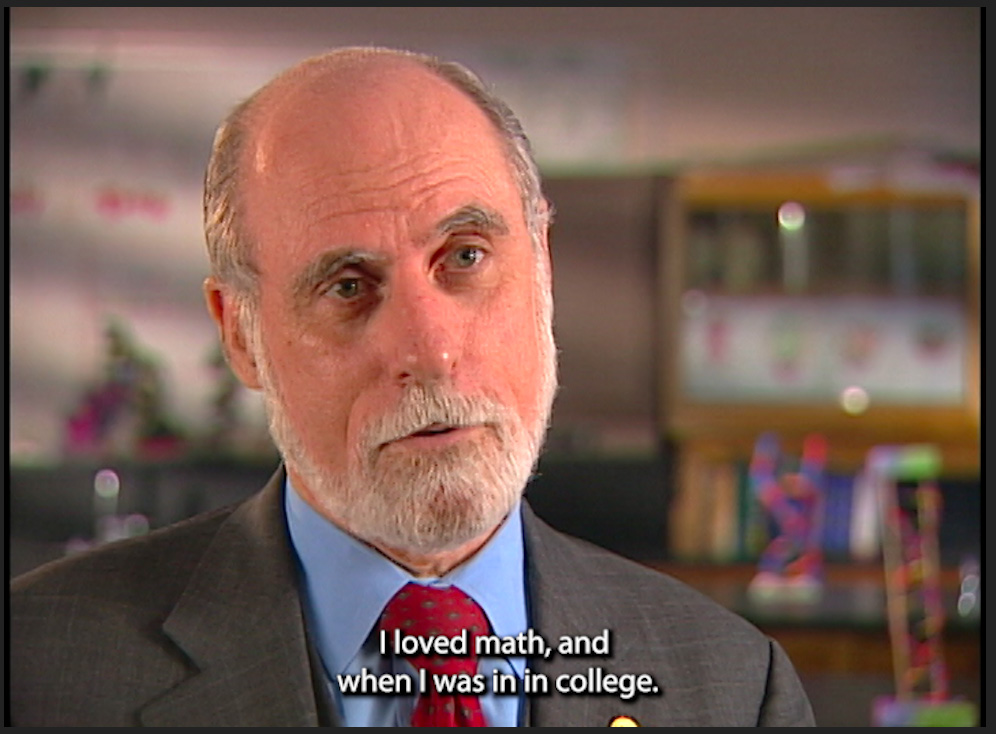
At this point, adjusting and trimming captions is the same as earlier versions of Premiere.
NOTE: When trimming captions, always use the red Roll tool. Trimming with a yellow Ripple tool will knock all downstream captions out of sync.
REVISED SUMMARY
The improvements to text transcripts make this feature seriously useful. As well, the new transcript/caption workflow is fast and easy. Best of all, Adobe is building the cost of transcription into your monthly subscription fee; at least for now.
If you haven’t looked at the new options for Speech-to-Text in Adobe Premiere Pro, now is a great time to start. This one feature can save you hours figuring out how to edit a project – especially one filled with interviews.
2,000 Video Training Titles
Edit smarter with Larry Jordan. Available in our store.
Access over 2,000 on-demand video editing courses. Become a member of our Video Training Library today!
Subscribe to Larry's FREE weekly newsletter and
save 10%
on your first purchase.
33 Responses to New Transcript/Caption Workflow in Premiere Pro [u]
← Older Comments-
 Robby Roberts says:
Robby Roberts says:
October 29, 2022 at 8:14 am
-
 Larry says:
Larry says:
October 29, 2022 at 8:44 am
-
 Sophie says:
Sophie says:
November 9, 2022 at 5:38 pm
-
 Larry says:
Larry says:
November 10, 2022 at 1:31 pm
-
 Dylan Gonzalez says:
Dylan Gonzalez says:
November 27, 2022 at 8:22 am
-
 Larry says:
Larry says:
November 27, 2022 at 8:34 am
-
 bindu shah says:
bindu shah says:
December 7, 2022 at 5:35 pm
-
 Larry says:
Larry says:
December 7, 2022 at 6:09 pm
-
 ben oliver says:
ben oliver says:
December 8, 2022 at 10:05 am
-
 Larry says:
Larry says:
December 8, 2022 at 10:22 am
-
 Yuanjian Liu says:
Yuanjian Liu says:
January 13, 2023 at 9:56 pm
-
 Larry Jordan says:
Larry Jordan says:
January 14, 2023 at 8:06 am
-
 Iris Wakulenko says:
Iris Wakulenko says:
June 29, 2023 at 1:07 am
-
 Larry says:
Larry says:
June 29, 2023 at 6:02 am
← Older CommentsLarry,
Thanks for the inciteful article. It really is appreciated.
My question is regarding the timecode stamps.
When I lay my raw clips end to end chronologically in a timeline, I wish I could get the transcript to display the individual clip’s raw timecode, not the sequence timecode.
This can be done with the “timecode” window burn filter as it can be set to “Clip, media or Generate.” Am I just missing something here?
Robby:
No, you aren’t missing something. Transcripts created from the timeline always reference timeline timecode.
A better option is to create transcripts by selecting clips in the Program panel. Those should reference clip timecode and be useful for editing.
Larry
Do you have any tips for adding new captions to the current captions? Currently if I add another clip to be transcribed and turned into captions, Premier Pro creates a second captions track and only shows the captions from that track. Very annoying.
Sophie:
I can understand the annoyance. The easiest solution is to import the new captions, then copy/paste them into the existing caption track.
Larry
Haveing some difficulties:
How can i edit .prtranscript files.
Also why isn’t it possible to import .txt and .csv files and
why can’t i delete the transcript i made in the “text” window, for example, if i wanted to import a transcript instead.
Dylan:
Transcript files have timecode references to allow them to link back to the video clip. TXT and CSV files don’t contain timecode.
Transcript files are edited in Premiere. And I’m not sure why you can’t delete the transcript you created.
Larry
Hi Larry,
Can I transcribe from premiere pro if the language I want to translate from is not any of the default languages they support? I cant seem to find any information regarding this
Bindu:
No. If it isn’t a supported language, you’ll need to look for another service to provide transcription.
Larry
is there a way to have multiple sequences transcribed at the same time?
Ben:
To the best of my knowledge, no.
Larry
Hi Larry,
I am working on a team project. The rough editing of a documentary film is around 2 hours long, and we need to do the transcription.
Each of us created a duplicate of the auto-transcribed timeline and correct some parts of the transcript (typos, errors, etc.) For example, Amy corrected 0-10 mins content, Bob corrected 10-30 mins content, Charlie corrected 30-60mins content. Now how do we merge the transcription together?
Is there a way to copy a portion of the sequence along with the transcript? I noticed that Premiere Pro has a bug when the sequence is longer than 45 mins, the `merge with existing transcript` will cause the program to crash. So I think I need to copy the corrected part out and merge them separately. How can I achieve that?
Yuanjian:
This is an excellent question and I don’t know the answer. Perhaps another reader can help. Personally, I’d suggest contacting Adobe Support.
Larry
Hi Larry, I have two questions: I’ve transcribed just over an hour’s footage, but there is a clip in it if an unsupported language (with burnt in English captions translated) which throws out all the timecode following it. Is there a way to put a gap in which covers that clip and resumes after the clip with the continuous timecode.
2. I’ve seen you suggest transcribing stand-alone clips with the program panel to preserve the filming timecode. I’ve tried to do this but no luck. Are there preferences or particular settings or versions needed? Step by step guide would be amazing..
Any suggestions gratefully received, Thankyou.
Iris:
Thanks for writing.
1. I’m confused. All captions have a timecode reference, generally to the sequence, not the clip. You don’t need to insert a gap, because the captions should automatically move to the correct location. to leave a gap, simply delete the captions you don’t want.
2. There’s no particular setting that I know about.
Email me – larry@larryjordan.com – a screen shot showing the problem. I’ll help further if I can. Otherwise, you may need to contact Adobe Support.
Larry