 New with the 10.5.3 update to Final Cut Pro is the ability to quickly find missing media in an event or the entire library. Here’s how this works.
New with the 10.5.3 update to Final Cut Pro is the ability to quickly find missing media in an event or the entire library. Here’s how this works.
NOTE: You can also use this technique to find clips by type: master, optimized, proxy and missing.
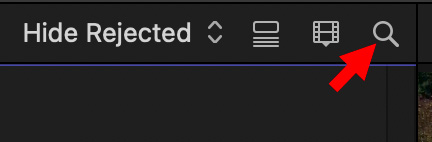
To get started, click the Magnifying Glass in the top right corner of the Browser to open the Search menu.
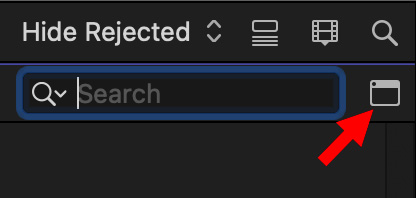
By default, FCP searches on text. We need something different, so, click the “clapper board” to open the Search Filter window.
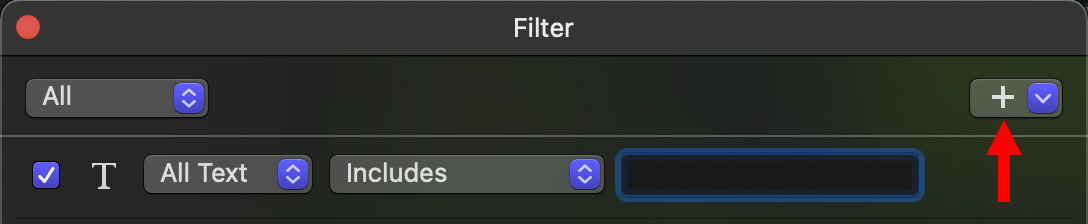
The Search Filter window provides a highly flexible and detailed way to find clips using a variety of criteria… far more than I have time for in a single tutorial. Here, I want to concentrate on finding missing media.
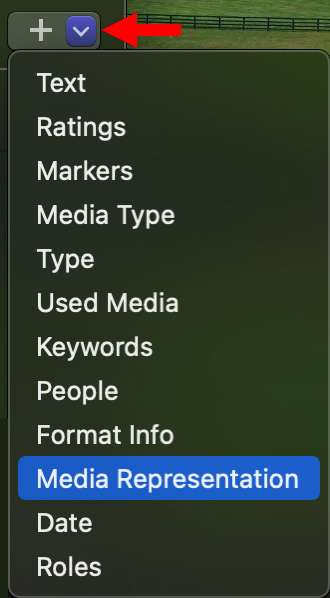
Click the plus icon and select Media Representation. Click the plus icon for every new search line you want to add.
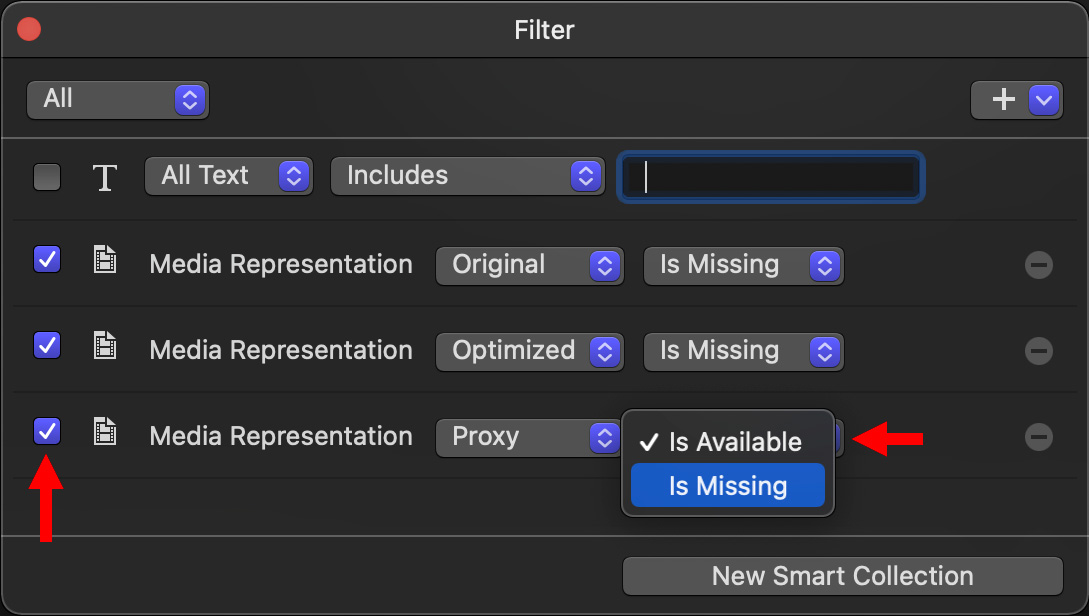
Uncheck All Text to disable searching on text. Then, depending upon what you want to find, set Media Representation to:
If you aren’t using optimized or proxy media in your project, you can omit those lines.
When a line is checked, that search criterion is active. When it is unchecked, the settings remain but search for that line is disabled.
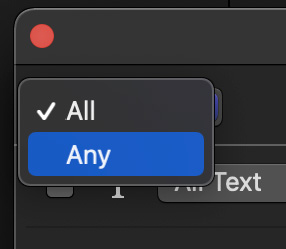
Go to the top left corner and change this from All to Any. All means that ALL search criteria must be true to find anything. Any means that AT LEAST ONE of the search criteria must be true to find something.
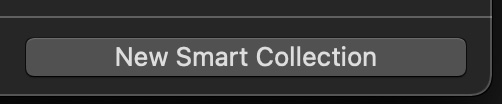
At the bottom of the window, click the New Smart Collection button. This saves your search and stores it in the event you selected when you first created this search.
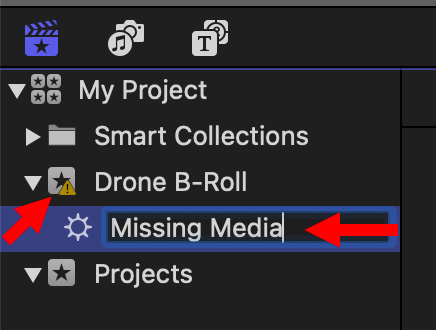
Rename the Smart Collection to something that makes sense to you. Notice in this screen shot that there is a warning next to the Event name. In the past, we would see the warning, but not be able to quickly find the missing media. This search changes that.
Now, when you click the Missing Media Smart Collection (a saved search), it will search all the media in that Event for anything meeting the search criteria.
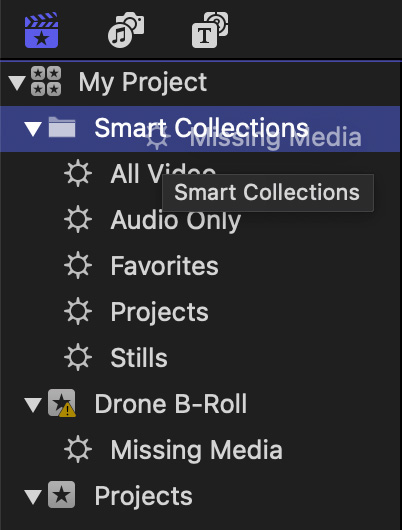
NOTE: To have it search your entire library, drag the search name from the Event folder onto the Smart Collections folder at the top of the library list. This will copy, not move, the search to encompass all the clips in your library.
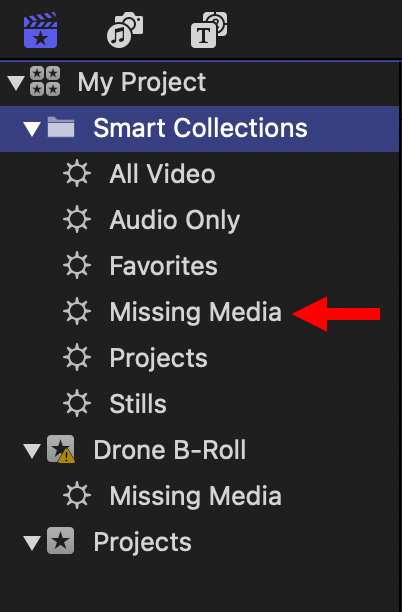
To change the search criteria, double-click the name of the search.
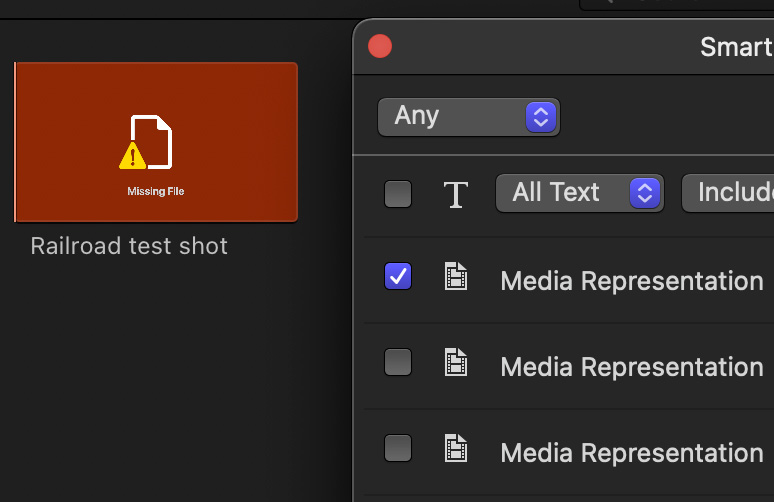
In this screen shot I quickly found a missing source file. As I wasn’t using Optimized or Proxy media for this project, I turned those criteria off by unchecking them.
EXTRA CREDIT
Using this same technique, but slightly altering the search criteria, you can search for all clips that have proxies, or don’t have proxies. As well, you can search for all clips that are optimized or not optimized.