 This article was suggested by a reader who wrote:
This article was suggested by a reader who wrote:
“In the [Motion] webinar yesterday Larry explained that source files can be kept on external drives… and that, because Motion works almost entirely in RAM, I needn’t worry about where to locate other folders.
But my question is about the very large RETIMING CACHE files that I find in my “User/Documents/Motion Projects/Retiming cache Files” folder (in my case 9 GB in size). I have been using Motion for a few years now… and I can’t say I really knew what I was doing when I first started using it. So, possibly, it was MY choice that put them there.
So I’m wondering, is there a preference as to where to put this folder? And if I want to move the already existing folder for future projects… what is the best way to relocate all my existing cache/retiming files to a new location without “breaking” their connection to old projects?”
Larry replies: These cache files are created automatically by Motion when you adjust the Timing settings in the Properties panel for a clip. Their default location is in your home library, which is normally an invisible location. However, the location of these files can be changed, as well as deleted.
Like all files used by Motion, Motion accesses them in real-time during playback. So, storing them on a fast external drive makes good sense.
Only a few features in Motion require cache files; for example, retiming. For most projects, these cache files don’t exist or tend to be small. In which case, don’t worry about them. These cache files are created by Motion automatically when they are needed, so if you delete them – either on purpose or accidentally – they will be rebuilt. All you lose is a little time.
NOTE: If the retiming files are small, you can leave them on your internal drive. The only disadvantage to using the internal drive is the amount of space they occupy.
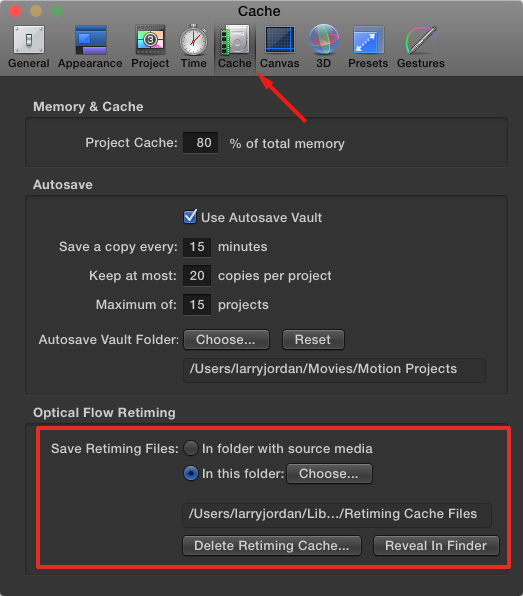
To see if you have any cache files, go to Motion > Preferences > Cache. Click Reveal in Finder at the bottom. This highlights the folder that contains the cache files. If there’s nothing there, you can ignore the rest of this article.
If you have cache files and want to delete them to save space, click Delete Retiming Cache. This is a good option when files are large and a project is complete.
If you have cache files and you want to move them, the easiest thing to do is to first delete the existing files – click Delete Retiming Cache. Then, set a new location to store cache files in – click Save retiming files: In this folder.
By deleting files, you get rid of any cache files that are no longer needed. Then, by setting a new location, you tell Motion where to recreate the files that it needs now or in the future.
ONE DOWNSIDE
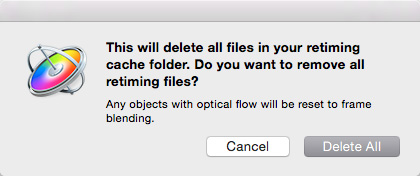
There is one downside to trashing cache files. If you delete cache files associated with optical flow, your retiming effects reset to frame blending. For this reason, the best time to delete or move cache files is when a project is complete.
SUMMARY
Most of the time, you don’t need to worry about these. If the files are large, delete them and let Motion rebuild only the ones that it needs. And, the best place to store new cache files is on a fast, external hard drive.
One Response to Motion 5: Move or Delete Cache Files
Thanks so much for your complete answer!
And the one downside you mention is the main reason why I have not deleted my retiming cache files, or set a new, external location for them… Because when I choose to delete them…and Motion resets my timing effects to “frame blending”.that would create a real issue for me… Because I have been known to pepper a variety of retiming effects (optical flow, frame blending, etc) throughout a project… And Motion does not seem to have a way to indicate or remember which effect was originally used. I wish there was a kind of “re-time based on original settings” command that would allow me to delete my retiming cache, point to a new cache folder then “re-time”. It would also be nice if, after I set a new location for my retiming cache files, that Motion would allow old projects to point to my old cache location and new projects could point to the new location. A dilemma.
BTW, here’s a link to the video that used a lvariety of retiming via both Motion and FCPX:
http://www.victrolux.com/china-my-china/
Thanks again for your help!
Victor