[ This article was first published in the July, 2010, issue of
Larry’s Monthly Final Cut Studio Newsletter. Click here to subscribe. ]
August is turning into “Plug-In Month,” which I’m finding very exciting.
Recently, I was asked to give a demo of the latest Boris Continuum Complete plug-in suite at the LA Final Cut Pro User Group. At the end of August, I’m giving two presentations on plug-ins at the WEVA (Wedding and Event Videographer’s Association) Conference in Orlando, Florida.
And, next week, my weekly webinar is devoted to taking a looking at some of the latest plug-ins for Final Cut Pro. (One of the cool things about doing a new webinar every week is that it forces me to really stay current on all the news and software, which I then get to share with you.)
Next month, I’ve decided to write about many of these new plug-ins that I’m discovering. For this month, however, I just want to show you one mind-blowing trick.
This is the Motion Key in Boris Continuum Complete (BCC).
HOW IT WORKS
Imagine you are shooting a scene — and something spoils it. In this case, it’s a car driving through my wide shot. Or, it could be a badly behaving guest at a wedding.
Wouldn’t it be great if you could get rid of it?
You can, if two requirements are met:
This is because:
What the filter does is replace the pixels of the image you want to remove with the pixels in the same location when the object was not in the shot.
It’s almost magical. Watch this… my hands will never leave my wrists!
GETTING STARTED
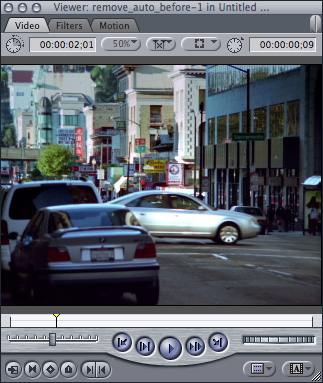
Here’s the example we will use – a car driving through a wide shot. I want to keep the movement of the people on the sidewalk, but lose the car. (Footage courtesy of Boris FX.)
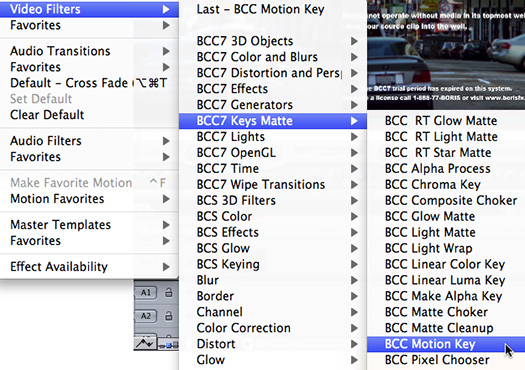
1. Select the clip you want to process and apply the BCC Keys Matte > BCC Motion Key filter.
2. Double-click the clip to load it into the Viewer and click the Filters tab to display that window.
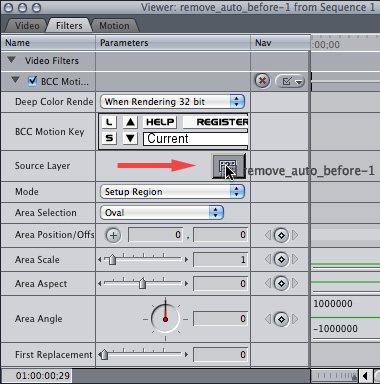
3. Drag the clip containing the image you want to remove from the BROWSER into the image well in the Filters tab. This is almost always the same clip that you applied the filter to in the Timeline.
What you are going to do is highlight the area containing the object you want to remove and track it.
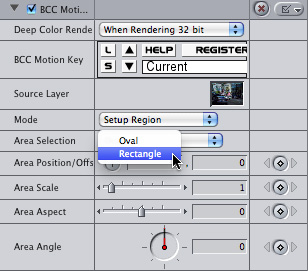
4. In the filters tab, set the Area Selection pop-up to the shape that best matches the object to be removed — rectangle or oval. In this case, a rectangle does a good job encompassing the car.
5. Set a keyframe at the first frame where your object appears — in this case it is at the beginning of the shot — for any parameters that change as the object moves.
In this shot, the size and shape of the rectangle don’t change, so I only need to keyframe the Area Position of the rectangle.
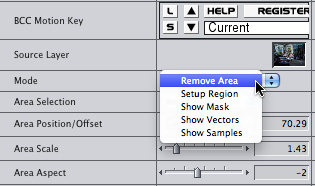
6. I adjusted the Area Scale and Area Aspect parameters to create a rectangle that completely surrounds the car, including it’s shadow, then added keyframes for Area Position to track the rectangle as the car moves across the screen. I used three keyframes for the beginning, middle and end of the shot.
7. Change the Mode from Setup Region to Remove Area.
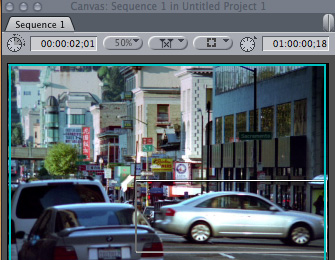
This is Before.
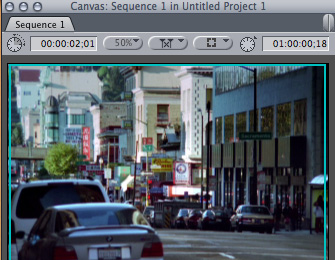
This is After.
Wow!
I’ll have more on this and other plug-ins in both my Plug-ins Webinar and next month’s newsletter – but I couldn’t wait to show you this effect.