 Library Properties determine fundamental media handling settings for all the media, events and projects in a Library. Most of the time, the defaults are fine, but, when you need to make changes, here’s what you need to know.
Library Properties determine fundamental media handling settings for all the media, events and projects in a Library. Most of the time, the defaults are fine, but, when you need to make changes, here’s what you need to know.
NOTES:
When you create a new library, Final Cut applies a series of default settings which generally mean you can get right into editing without making any adjustments. But, there’s a lot you can tweak – if you know where to look.
NOTE: Library properties can be changed at any time, but it is generally best to set these before you get too carried away editing.
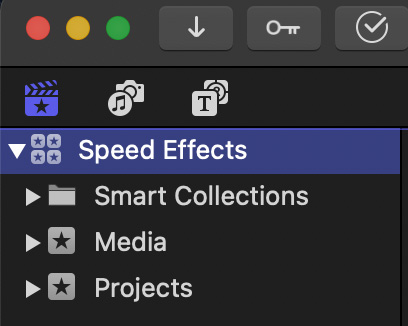
Changing library properties always starts the same way: Select the name of the library in the Library List, then open the Inspector (Shortcut: Cmd + 4).
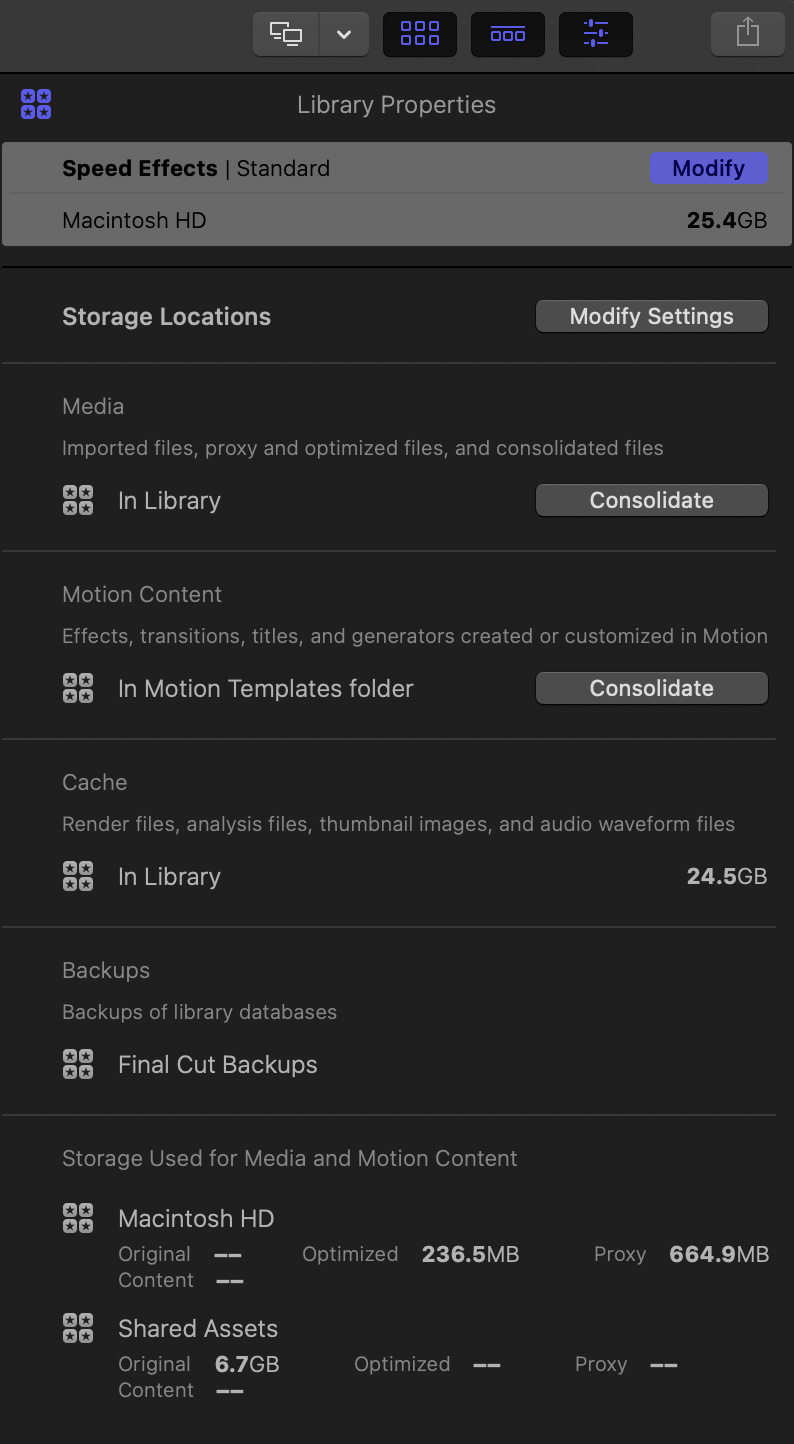
The Library Properties pane is now displayed in the Inspector.
COLOR SPACE
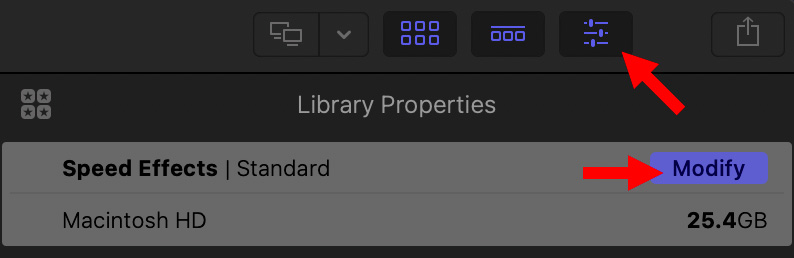
All libraries default to Rec. 709 color space. This is appropriate for all SD, HD and 4K media which is NOT HDR.
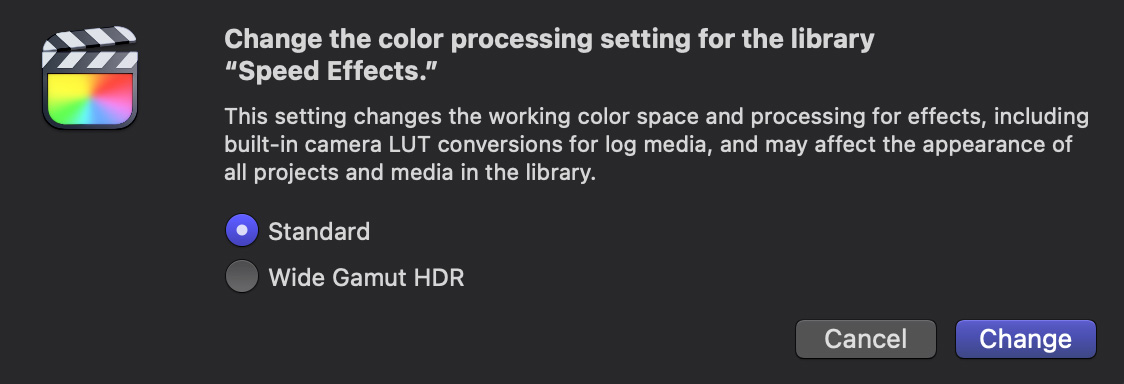
To enable HDR editing in Final Cut, click the blue Modify button, then click the Wide Gamut HDR radio button in this dialog window. This MUST be done before creating any HDR projects.
NOTE: Clicking this setting is what enables changing the color space setting when creating new projects, which is why this setting needs to be changed first.
STORAGE LOCATIONS
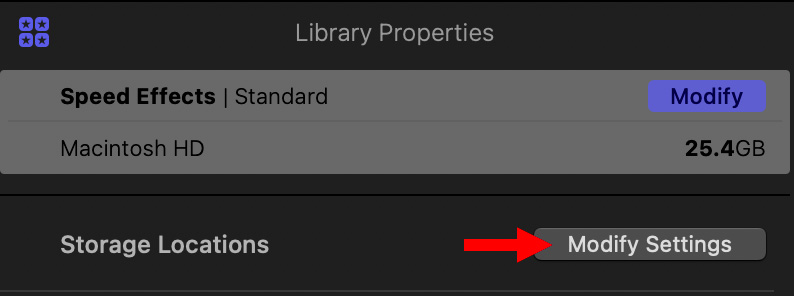
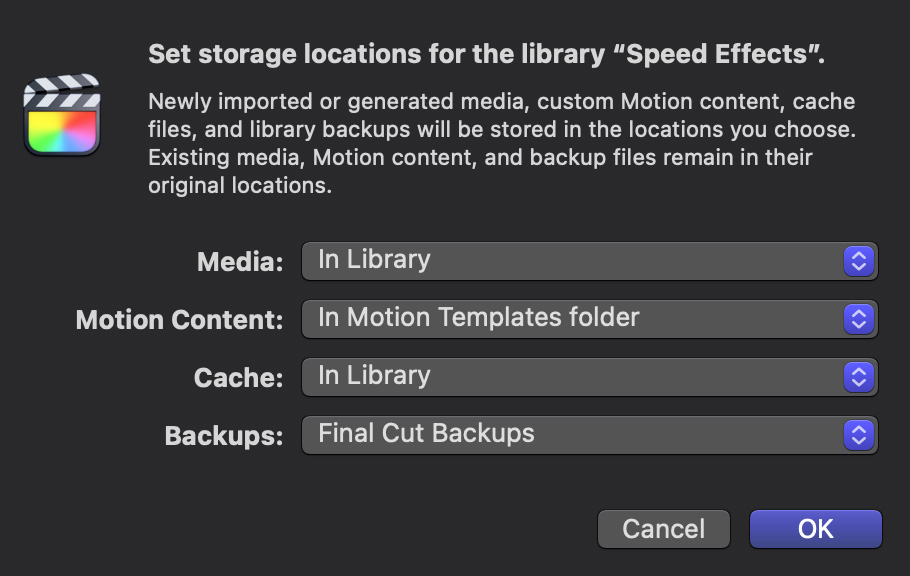
Click Storage Locations > Modify Settings to change storage locations for media, motion content, cache (render) files, and library database backup files. This does NOT move anything already imported into your library, this only changes locations going forward.
NOTE: Here’s a tutorial that explains these options in more detail.
CONSOLIDATE MEDIA
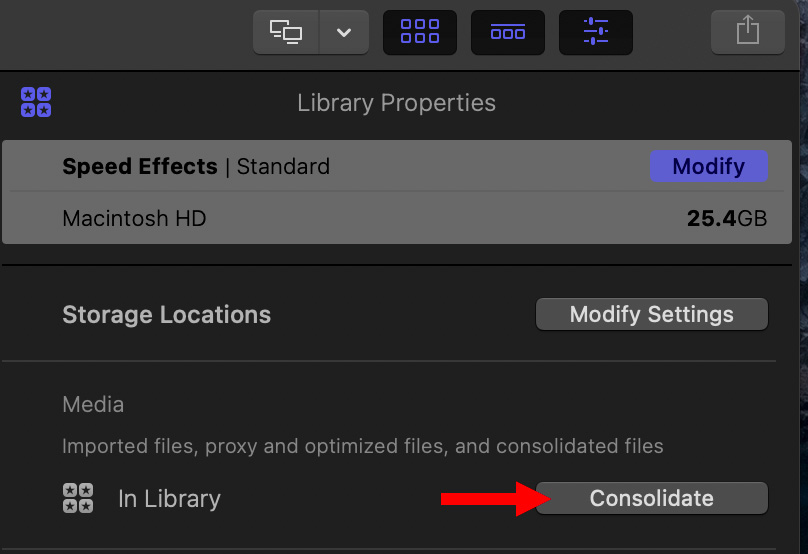
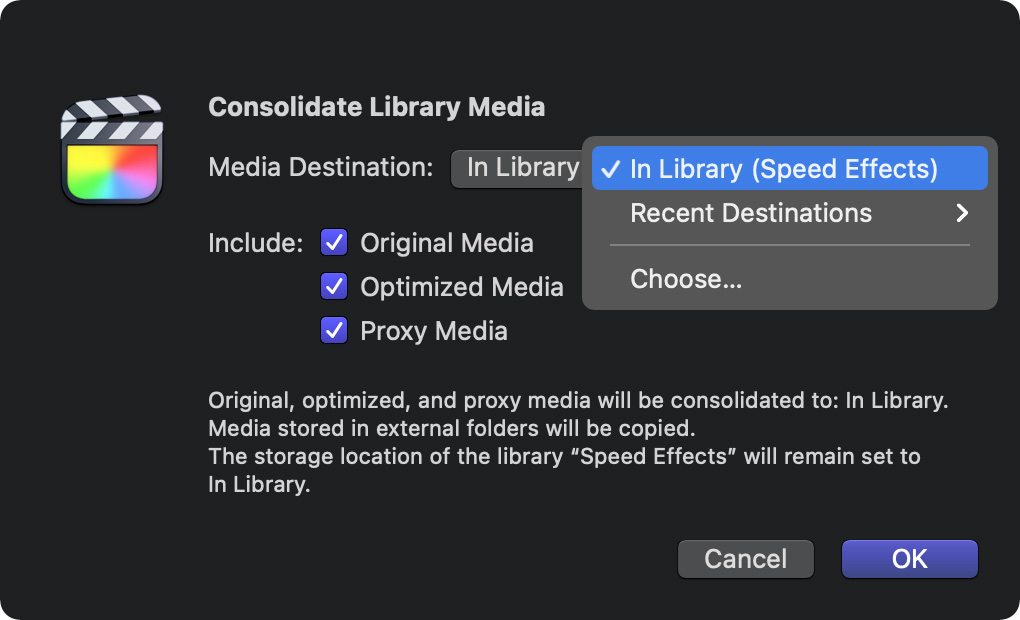
Final Cut can easily work with media stored on different drives. In fact, with large numbers of files, storing them on separate drives can improve performance.
However, once a project is complete you should consolidate everything together for archiving. Gathering everything into one place makes a lot of sense. That’s what this option is for.
If all media is stored on one drive, or inside the library, this setting won’t help. But if it is stored across multiple drives, this brings it all together.
NOTE: Generally, for archiving, there is no need to save optimized or proxy files, provided you still have the camera master files. FCP will automatically re-create whatever generated media it needs when the project is reopened.
Using this option, you can pick the drive and folder where media gets consolidated.
NOTE: Here’s an older tutorial that explains other ways to use Consolidate Media. (I just made a note to write an updated tutorial on this specific feature in the next few weeks.)
MOTION TEMPLATES
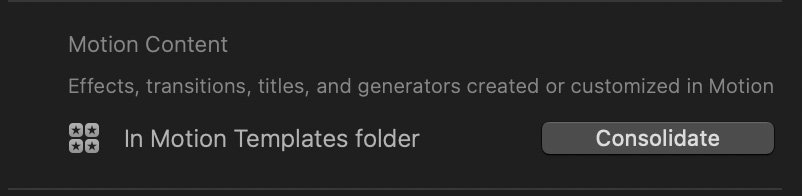
Normally, custom Motion templates are stored inside the Movies folder of your hard disk. However, if you need to share this library with another editor using a different system, it makes more sense to store all custom Motion templates in the Library.
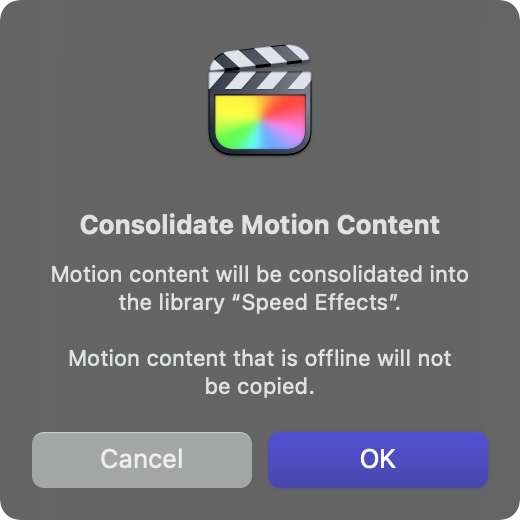
That way, when you send the library to another editor, all custom Motion templates travel with it automatically, without you needing to worry about gathering them and sending them separately.
This copies templates from their existing location, it does not move them. So you still retain a copy of all templates in their original location.
NOTE: If you are a solo editor, you might consider this option when archiving your project to be sure custom templates are included in the archived version.
CACHE FILES
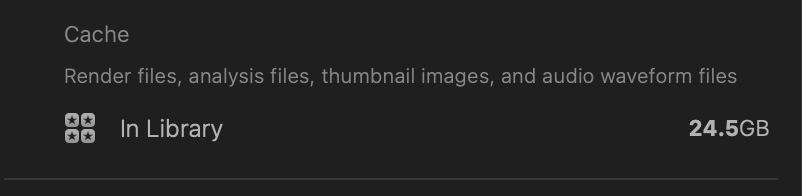
This section displays how much disk space is used for generated media files and where those files are stored.
To save space, I generally delete all generated media when a project is complete. In this example, doing so would recover 24 GB of space.
NOTE: An excellent utility for managing Final Cut Libraries and deleting generated media is Final Cut Library Manager, by Arctic Whiteness. I consider this an essential utility for my Final Cut system.
BACKUPS
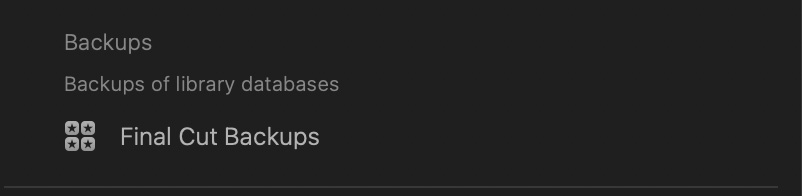
By default, ongoing backups of Final Cut Libraries are stored in [ Home Directory ] > Movies > Final Cut Backups.
These are NOT backups of your media. Rather they are backups of the library databases, which include the contents of events and timeline projects.
Backups are made every 15 minutes, provided something has changed. These are simply Final Cut libraries, without any included media. Opening a backup opens the instructions on how an edit is made, but does not include media, which may need to be located and relinked manually.
STORAGE USED
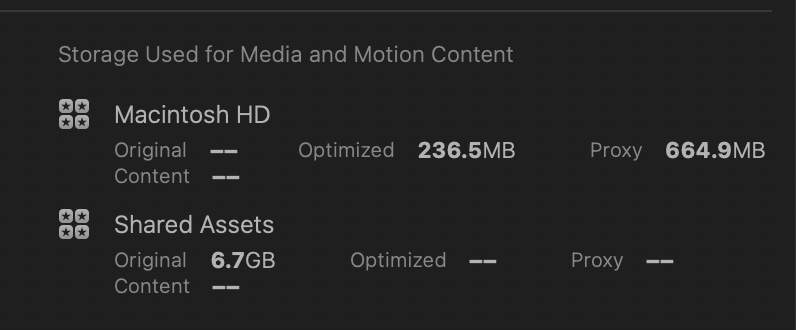
This section, at the bottom, displays the drives that hold your media, and how much storage is used for the clips in your project, sorted by type.
This is a good way to keep an eye on the total storage needs of your project.
SUMMARY
I don’t change these settings much. But when you work with HDR media, collaborate with other editors, or need to reorganize where files are stored, changing these settings becomes essential.