 Most of the time, a Library has everything we need to access, track and edit the media in our project. But, sometimes, we have added data to our clips or projects that we need to export – either to share with other software or to preserve this data for the future. The easiest way to do this is using an XML file.
Most of the time, a Library has everything we need to access, track and edit the media in our project. But, sometimes, we have added data to our clips or projects that we need to export – either to share with other software or to preserve this data for the future. The easiest way to do this is using an XML file.
Why use XML? First, XML is an open standard – like HTML for the web – that allows us to describe the specifications of a media file, metadata, event, project or library. It is ideal for moving media files between different software or systems. Second, Apple has always considered its Final Cut Pro file formats proprietary, without FCP X you can’t open them. XML provides the best way to archive and/or share your projects for the future.
Here’s how.
NOTE: Here’s an article that shows how to export completed projects as XML files for archiving or transfer.
GET STARTED
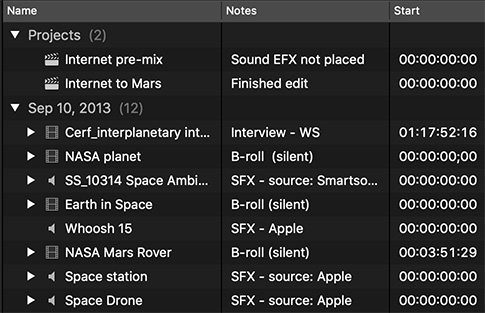
This is a project where a number of notes have been added to each clip. (The Notes field is actually on the far right of the Browser window – to move it, drag the header column.)
Since the Notes data is only saved in the Library, not the clip, if you need to access this data outside of Final Cut, there’s no easy way to get at that information.
You have two options:
My strong recommendation is to ALWAYS export entire events.
EXPORT SELECTED EVENTS
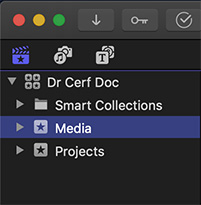
To export one or more complete events, select them in the Library list.
Here, I selected just the Media event, but I could select whatever number of events I wish.
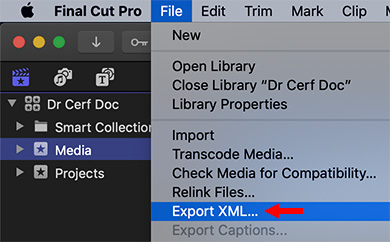
Choose File > Export XML.
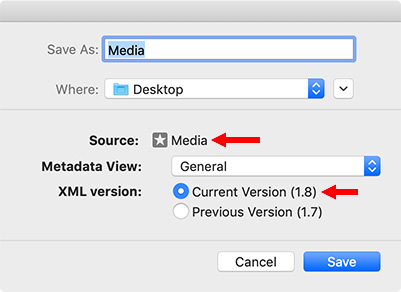
In the export dialog, give the file a name and location. Make sure you are using the latest version of XML – Apple updates this with every major release of FCP X.
NOTE: While I’m saving this to the desktop, you can put this file anywhere you want.
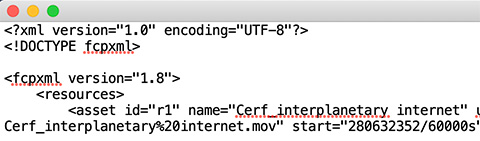
If you are curious what an XML file looks like, right-click its icon in the Finder and select Open with Text Edit. …Yup, I don’t understand most of this either, but I always enjoy looking at it.
At this point, you can archive the file or move it into a new Library.
IMPORT AN XML FILE
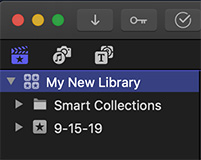
Here, for example, while I created a new, empty library, this technique also works with existing libraries.
NOTE: If the imported event name does not exist in the new library, importing will add it. If it already exists, the imported content will be added to the existing library.
To import the data, choose File > Import > XML, select the XML file you want to import, then click Import.
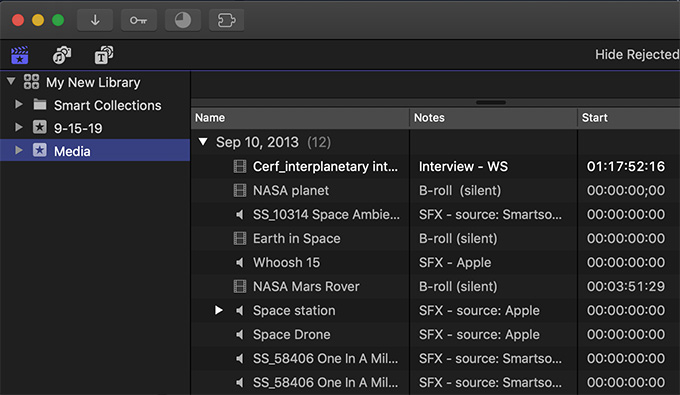
After just a few seconds, the imported data appears, fully-linked, inside the new project. Even better, all your custom data is transferred and imported as well.
EXPORT SELECTED CLIPS
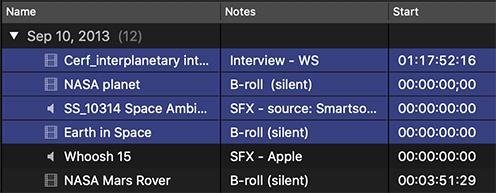
You can export selected clips from an event, but there’s a fairly big problem with doing so. As before, select the clips you want to export.
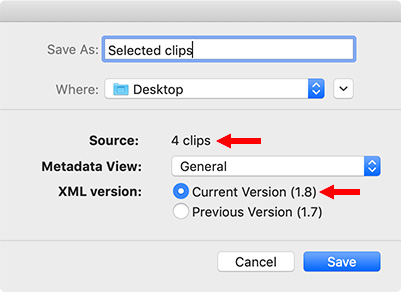
Choose File > Export XML. Note that this time, instead of saying it is exporting an event, FCP X indicates that it is exporting four clips.
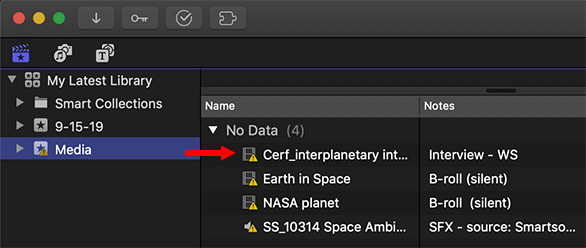
The import process is the same as before – File > Import > XML – but, unlike importing an entire event, the links to the imported clips are broken.
Why? Because when exporting individual files, FCP X resets the link to match the location of the library. This is fine if you are storing clips inside the library, but NOT fine if you are linking to media stored elsewhere on your hard disk.
For this reason, I recommend always exporting entire events to make sure that clip links don’t break.
SUMMARY
Most of the time, a library provides all you need to edit a project. But, when you need to share data between different applications, or a media asset manager, knowing how to safely transfer clip data will make a huge difference in assuring that all your data, including links, transfers safely.