 OK, I confess. I’ve ignored QuickTime Player since it was first released as QuickTime Player X with the original release of macOS X. When the new version was compared to the features, power and flexibility in Quicktime Player 7 Pro, the new version failed just about everywhere.
OK, I confess. I’ve ignored QuickTime Player since it was first released as QuickTime Player X with the original release of macOS X. When the new version was compared to the features, power and flexibility in Quicktime Player 7 Pro, the new version failed just about everywhere.
However, recently, I was exploring the menus in QuickTime Player and discovered that, over the years, Apple has added significant features that make it worth reconsidering – even for us QT 7 snobs.
In fact, the new version can do many things that the old version couldn’t; though, to be truthful, the old version still wins in several areas.
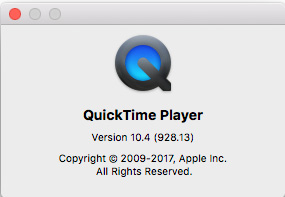
NOTE: When I say “new,” I mean the version of QuickTime Player shipped with the current version of the macOS. And, while the old version still has a few tricks up it’s sleeve, in the next OS upgrade or two, the old version is will stop working because it is only a 32-bit application. So, change is coming.
Also, more changes are coming with the upcoming release of macOS Mojave, which adds video editing capability to QuickLook. I’ll cover that when the new OS is released.
RECORDING
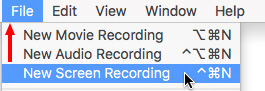
The new QuickTime Player can record your screen (File > New Screen Recording) or record a movie from an attached iPhone, iPad or the built-in camera on your Mac.
To record a movie from your iDevice:
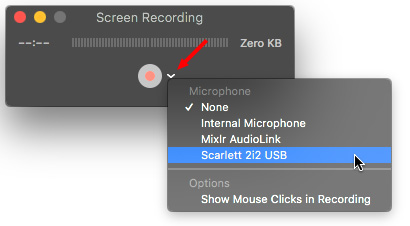
To record the screen of your computer:

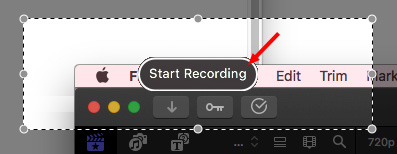

NOTE: This file is saved as an H.264 QuickTime movie with AAC audio. This quality is fine for illustration and emailing. However, if you produce screen captures professionally, recording in a higher-quality format, such as ProRes 4444 and Linear PCM audio will yield better results for editing and distribution.
EDITING MOVIES
In addition to recording, we can use QuickTime Player for simple movie editing. Specifically, we can use it to:
The secret is in the View > Show Clips command.

Footage courtesy: Anne L. Gibson, Toucan Productions, Inc.
To split a single movie into multiple clips:
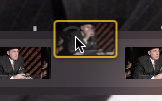
To rearrange clips:
NOTE: Press Option while dragging to make a copy.

To trim a movie or a clip:
NOTE: To make more precise adjustments, click and hold the yellow handle to see pseudo-timecode. Hours, minutes and seconds are accurate. However, actual frames are replaced by hundreds of a second.
Using the Edit menu, you can also rotate the selected clip in 90-degree increments; which, frankly, is stunningly weird when you play it back; but perfect for handling vertical iPhone videos.
You can also use QuickTime Player to append multiple clips together, though, truthfully, we have much more control over this process in a standard video editing application.
OTHER STUFF
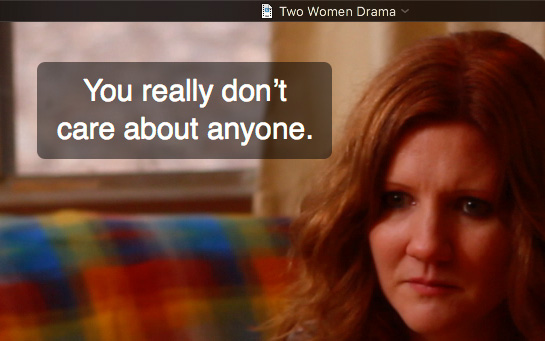
Footage courtesy: John Putch “Route 30, Too!” (www.route30trilogy.com)
The View menu allows us to display subtitles and, if provided, switch between languages.
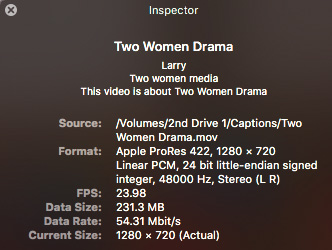
The Movie Inspector (Shortcut: Cmd + I) provides a very useful summary of the tech specs of a clip. I find myself using this all the time to verify clips and compression settings.
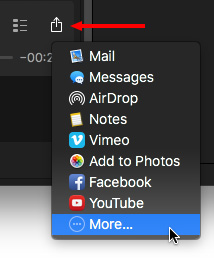
We can also use QuickTime Player to share movies and, when we do, QuickTime Player creates a version of the movie that is optimized for the destination we select. Pre-selected choices include:
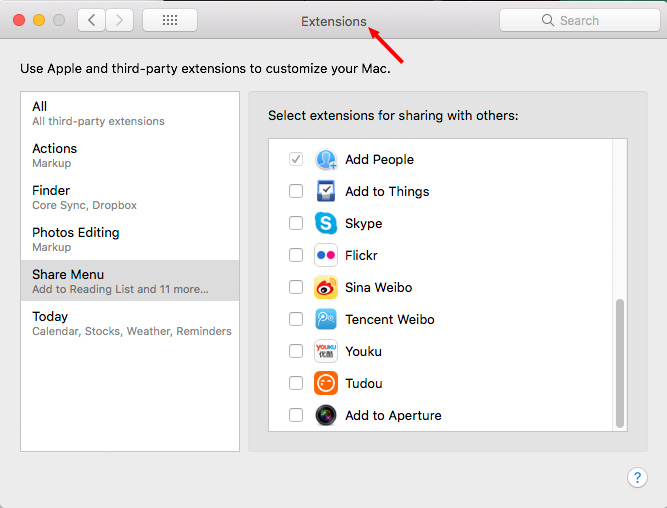
However, what you may not know is that you can create custom sharing destinations for a wide variety of other destinations by choosing the More option in this popup menu.
NOTE: More does not exist in the File option in the Menu Bar, only in the playback controller.
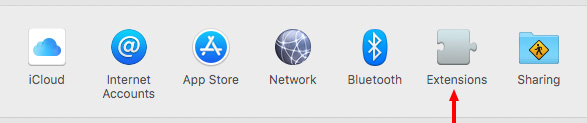
The More option actually opens a System Preference (called “Extensions”) that allows you to customize the Share destinations across multiple apps.
THE EXPORT MENU
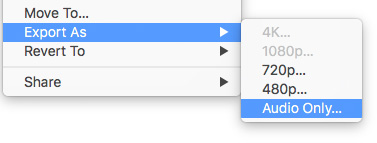
The Export menu allows us to resize the movie to something smaller (which preserves image quality), as well as extract just the audio from a clip.
SUMMARY
There are still things the current version of QuickTime Player doesn’t do, or doesn’t do well when compared to QuickTime Player 7 Pro. For example:
Still, the usefulness of QuickTime Player has significantly improved over the years and, if you haven’t looked at it recently, the time has come to give it a second look.
2,000 Video Training Titles
Edit smarter with Larry Jordan. Available in our store.
Access over 2,000 on-demand video editing courses. Become a member of our Video Training Library today!
Subscribe to Larry's FREE weekly newsletter and
save 10%
on your first purchase.
47 Responses to Hidden Features in QuickTime Player
← Older Comments-
 emerson says:
emerson says:
May 25, 2020 at 2:19 pm
-
 Larry says:
Larry says:
May 26, 2020 at 9:23 am
-
 Jonathan says:
Jonathan says:
June 11, 2020 at 3:00 am
-
 Larry says:
Larry says:
June 11, 2020 at 8:13 pm
-
 Jeremy says:
Jeremy says:
January 3, 2021 at 9:27 am
-
 Larry says:
Larry says:
January 3, 2021 at 9:41 am
-
 Cory Langley says:
Cory Langley says:
March 18, 2021 at 2:28 am
-
 Larry says:
Larry says:
March 18, 2021 at 8:06 am
-
 sandeep samant says:
sandeep samant says:
August 17, 2021 at 9:42 pm
-
 Larry says:
Larry says:
August 20, 2021 at 4:15 pm
-
Làm thế nào để ghi lại màn hình máy Mac của bạn? - EasyGuides.org says:
April 18, 2022 at 1:51 pm
-
 Scott says:
Scott says:
July 1, 2023 at 3:40 am
← Older CommentsFor some reason my screen recording is capturing the video in h.264 color profile PAL and 60 fps…is there a way to change these settings?
Emerson:
None that I know of – which is why I use Telestream Screenflow instead. It allows me to capture at 24, 25, 30 and 60 fps and save the results as ProRes 4444 for highest image quality.
Larry
Hi Larry,
My Quicktime Movie Recording is mirroring my mac’s camera. I cannot find any reference to this anywhere, and it seems to be a new thing. Facetime and Photobooth aren’t doing this. Any ideas?
Thanks for all the great article over the years.
Jonathan:
I have no idea – perhaps another reader can help.
Larry
This version 10.5 doesn’t even allow you to quickly make a video brighter like 7 did. This is a HUGE step backwards. Or am I missing something?
Jeremy:
I think the word “Player” is key here. Apple has decided that QuickTime Player simply plays videos. Final Cut, iMovie, even Clips allows making color and grayscale adjustments to video.
Larry
Mission: use QT Player to simply add clips together, no editing, to make a single movie, no re encoding,same 4k, same mp4.
First I tested Trim: Using QT I cut a 2 min 4K mp4 200MB clip in half – the result is 4K, mp4 and 100MB – perfect
Next I tried ‘Add Clip to End’ to create a single movie from same two clips. But there’s no ‘Save’ option. So export as 4K, the two clips are now one and time wise are correct – but the size is 180MB, less than either one of the original clips and it shows ‘Quick Time Movie instead of mp4. Is there some re encoding going on and is there a way to use ‘Add Clip to End’ with results being 4K, mp4 and size equal to the two clips combined
equal to the two clips
Cory:
This is a GREAT test! Clearly, QuickTime Player seems to be recompressing the media.
Hmmm… I don’t know the answer, I’ll do some homework and see if I can learn anything. However, the compression structure of H.264 (using GOPs) may make this impossible.
Larry
Show movie properties – I want to label audio track in Quicktime10 – Like L,R,C,Lfe,Ls,Rs & Lt,Rt
This option available in Quicktime7
But how to use in Quicktime10
Please help any option in QT10
Sandeep:
To the best of my knowledge, this can’t be done in QuickTime X.
Larry
[…] Mở Trình phát QuickTime […]
More things 7 did that newer versions can’t… There were many more share/export options, including a convenient way to make many videos small enough to email. Also you could start multiple files playing, and click to switch which one you were hearing, as described in post #18 at https://forums.macrumors.com/threads/quick-time-7-pro-replacement-in-macos-big-sur.2283858/