 [ Updated Sept. 6, 2019, with steps covering the Recovery disk.
[ Updated Sept. 6, 2019, with steps covering the Recovery disk.
Updated Dec. 13, 2020 to emphasize recovery mode.]
When trouble-shooting problems with your editing system, there are several steps you should do before contacting Apple tech support. I suggest doing them in this order, and testing your application after each step to see if it is working properly.
NOTE: I’ve written extensively about trouble-shooting; for detailed trouble-shooting suggestions, read this article.
0. RESTART YOUR MAC
Before you do anything major, quit all your apps and restart your Mac. Sometimes, the simple process of restarting removes whatever gremlins were running around inside your system.
1. RESET APPLICATION PREFERENCES
This resets application preferences to their factory-default settings. I only recommend doing this for editing applications. I don’t have enough experience with all other apps to recommend this as a general procedure.
RESET ADOBE APPLICATIONS
To trash preference files for any Adobe application, quit the app, then relaunch it from the Dock while pressing both Shift and Option keys until the application finishes booting.
This resets all preferences to their default settings and erases the list of recently accessed files.
NOTE: This does NOT affect any of your data, media, or sequences. This simply resets the program to its original, default settings.
RESET FINAL CUT PRO
Resetting Final Cut Pro is a bit trickier, depending upon the version you are running.
Final Cut Pro X. Click here and refer to the section on Trashing Preferences.
Final Cut Pro 7 and earlier. Click here and refer to the section on Trashing Preferences.
NOTE: This does NOT affect any of your data, media, or sequences. This simply resets the program to its original, default settings.
Restart the application and see if your problems have gone away. If so, great. If not, go to the next step.
2. RUN DISK UTILITY
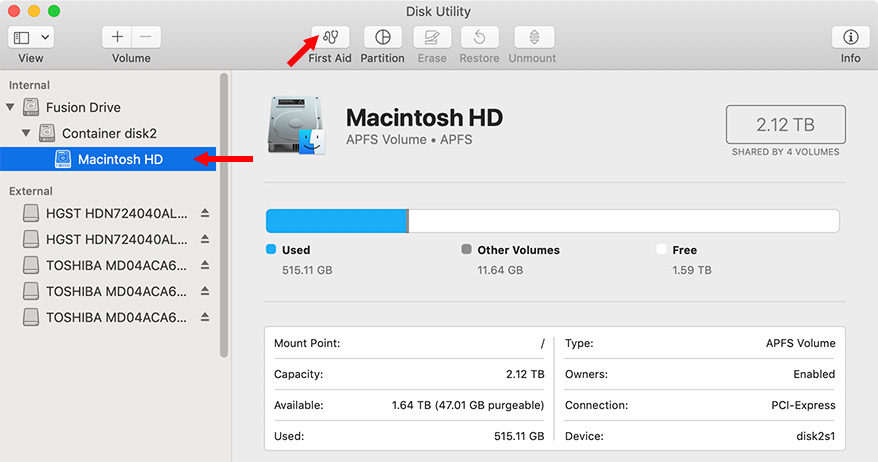
(Click to see a larger image.)
From the Utilities folder, start Disk Utility.
Select Macintosh HD from the left sidebar, then click First Aid.
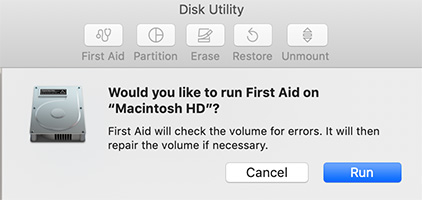
This examines your boot disk and fixes a number of problems that occur from time to time. This is both fast and easy to do, I recommend running it once every couple of weeks.
However, it doesn’t fix everything. If you are still having problems, go to the next section.
3. BOOT INTO RECOVERY MODE
The good news about Disk Utility is that it fixes a lot of problems. The bad news is that it has a hard time fixing the boot disk because we need the boot disk to, um, run our computer, which means we can’t fix those applications that are running.
To get around this conundrum, Apple has hidden a trouble-shooting utility which we can only access when we start our computer.
Here’s how: Press and hold Cmd + R while either starting or restarting your computer. After a longer boot time than normal, a screen will appear asking whether you want to:
We want to run Disk Utility. This is exactly the same as running Disk Utility in Step 3, except, this time, we are running off a special version of the macOS that bypasses the version installed on the main boot disk. Fix both Macintosh HD and Macintosh HD – Data.
This allows the utility to look for and repair problems that can’t be fixed when you are running on the system you are trying to repair.
I try to run this every month or two, to keep my system running smoothly. It takes longer than running it from the boot disk, but does a much better job.
NOTE: Here’s an article with more detail.
4. DO A SAFE BOOT
UPDATE: In the past, I recommended we do Safe Boot first. Now, with our ability to access Recovery Mode, I don’t use Safe Boot much at all. Still, I list it here so you can use it on older systems.
I recommend this technique for older systems because it tends to fix problems with the Spinning Beach-ball of Death.
What Safe Boot does is turn off many of the extensions and background processes that run automatically on your system, along with performing some basic repairs on your boot disk. This allows you to disable an errant program that is misbehaving. Many times, this will be all you need to get back to work.
Because these background processes were turned off by Safe Boot, we need to restart our computer to turn them back on. Otherwise, things will appear VERY flakey.
Restart the application and see if your problems have gone away. If so, great. If not, go to the next step.
NOTE: It is a good practice to do this Safe Boot procedure once a week.
5. CREATE A NEW USER ACCOUNT
Just as preference files configure your editing application, they also affect the operating system. Sometimes, trashing preferences for an application isn’t enough, you may need to reset the entire OS.
The easiest way to test whether this is necessary or not is to create a new user account. Since preference files are stored in the Home directory of each user, creating a new user account creates all new preference files for every application. This is essentially the same as resetting all your programs, without a lot of work.
Here’s how.
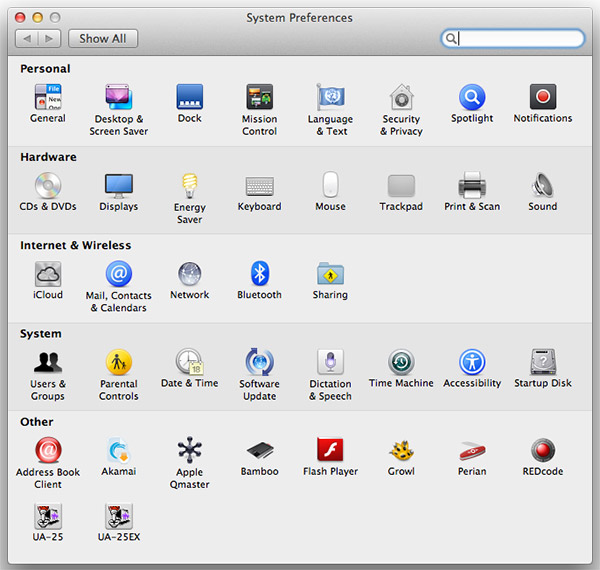
Open System Preferences from the Apple menu. (Your screen may look different from mine, that’s OK.)

In the System section, open the Users & Groups icon to open that window.
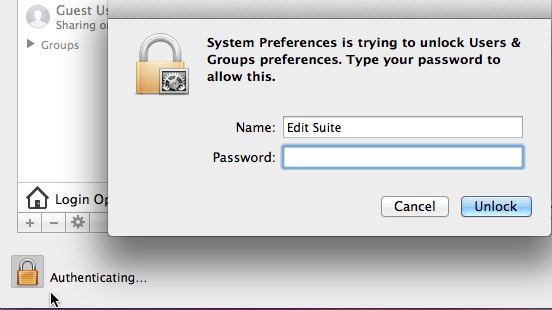
Click the lock in the lower left corner and enter a administrator’s user name and password. This allows you to modify the settings in this window.
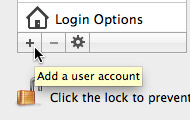
Click the Plus button to create a new user.
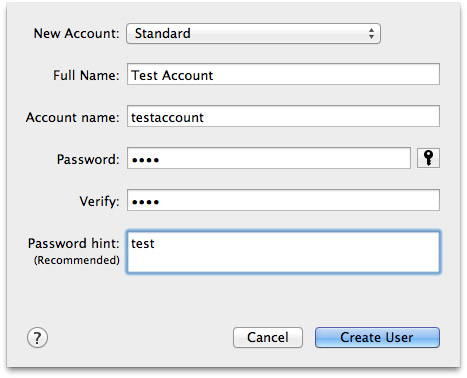
Create a test account with a user name and password. (Feel free to use the settings you see here, you can use any User name you like.) Then click Create User.
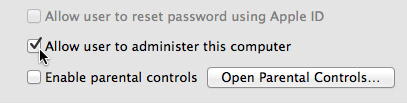
Back in the Users & Groups window, be SURE to check: “Allow user to administer this computer“.
Close System Preferences to save your changes.
Restart your computer and log into the new user account you just created.
IMPORTANT NOTE: Any files stored in your old Home directory are NOT available to you when you log in as this new user. This is one of the key reasons I strongly recommend never storing projects or media in the Home directory.
Open your application and project and see if things are working better. If so, great. If not, go to the next section.
6. REINSTALL THE APPLICATION
If all these procedures don’t fix the problem, then its time to reinstall the application. How that is done varies by software and version. However, reinstalling the application does not reset preference files, which is why we did that first in an earlier step.
Open your application and project and see if things are working better. If so, great. If not, go to the next section.
7. CONTACT APPLE
After you’ve done these basic steps, if you are still having problems, it is time to contact Apple Support for more sophisticated help. To save you time at the start of your support call, be sure to tell them what you’ve done.
Having system problems is a HUGE frustration. I hope these steps will get you up and running in no time.
2,000 Video Training Titles
Edit smarter with Larry Jordan. Available in our store.
Access over 2,000 on-demand video editing courses. Become a member of our Video Training Library today!
Subscribe to Larry's FREE weekly newsletter and
save 10%
on your first purchase.
14 Responses to Troubleshoot Your Mac System in Seven Steps
I definitely will bookmark this as a favorite. Great info.
You have saved me more headaches than you can imagine.
I was getting a spinning beach ball for each edit I made in a 1hr program.
Was ready to toss FCPX
Still cant understand why Apple can’t produce an upgrade that does not cause all the crazy problems we get with this thing.
I never had these kinds of problems with FCP7.
What gives with these guys.
Thank you so much Larry
Jac
I’m new FCX user and ploughed through (in a good way!) all you tutorials and sat down yesterday to start editing and was unpleasantly surprised that neither of my portable external drives were visible.
After a half hour of poking around on Google (another great troubleshooting source!) I discovered that I had never reformatted my external drives to Mac OS Extended (Journaled).
To me a bit to move data around and then I reformatted. YES! Now my drives are visible.
It’s tiny, little thing that you likely covered in the tutorials but that didn’t stick to my Teflon brain. This might be hand little “afterthought” caption for your tuts going forward. “Make sure your external drives are formatted Mac OS Extended (Journaled)!”
Hey, Larry, thanks again for all your great work that helps get our work done!
LOL Sorry about all the typos above, but I think you get the point! LOLOL
It’s remarkable to visit this site and reading
the views of all colleagues about this piece of writing, while I am also eager of getting
experience.
OK I’ve read through everything, tried everything and I am obviously missing something.
Briefly, FCE 4, legal copy owned and worked with it for years on my iMac 27″ now I am trying to install into a Macbook pro 8,1 running OS X 10.6.8
When I launch FCE it loads and cranks away loading whatever it loads and gets to right where a it would open into its work environment and it just shuts off. There is no dialog. Live Type works just fine. I know there is a 4.01 upgrade and worry this might be the problem. I may have it on a drive in Japan, but seems it has disappeared from the wild, Apple Support has gotten to be very unsupportive of late.
When I tried your safeboot and launched it said I needed 64 mb and had zero, but I have an Intel HD Graphics 3000 with 384mb, so guessing that was a safeboot thing.
Aslo I have gone through both libraries when I ninstalled the program, but must have missed something because when I reinstall and launch I get the program showing my name and serial number, so whatever holds THAT did not get thrown out.
I am open to any ideas. I cannot upgrade you system because of a Garageband-plugin issue. But if worse come to worse, I do have a second partition for 10.10.2 but it is small.
Hope I have given you enough information to hve you suggest something.
Yes new user, same thing.
Doc:
FCP 4.0 is an OLD! version. I think it came out when OS X 10.3 was current. I don’t remember any installation issues with 4.00 – and you won’t be able to update to 4.01 until 4.0 is installed.
Safe Boot is a repair operation – you need to install software AFTER exiting Safe Boot. And I don’t recall it ever saying it needed RAM – that’s an error message that is not part of the Safe Boot process.
I also don’t recognize the phrase “I’ve gone through both libraries.” Libraries are not something we use with FCP 4.
FCP 4 will absolutely NOT work in any OS later than 10.7 – so don’t upgrade your system at all if you plan to use FCP 4.
Larry
Hello Sir,
I’m currently having issues with FCP 10.1.4. My current project freezes during the rendering process. It won’t even allow me to cancel the background tasks (it says 100% in the box, but states 0% on the time code box). I have tried many of the suggestions above, and also tried copying the event & project from my external hard drive to another computer with FCP 10.1.4 installed, and the issue still exists. After talking with another person, they suggested deleting some of the files I added (yesterday afternoon – FCP worked fine), and it began working momentarily then reverted back. I would appreciate any advice that you may have. Thanks!
Mike:
The short answer is: if it worked yesterday and doesn’t work today – and you trashed FCP X preferences – then you most likely have bad media. See if you can get rid of what you did, or edit it into a different project to test it.
Also, keep in mind the FCP X has an internal limit of about 3,000 clips per library. If you exceed that limit things may get flakey as well.
Larry
Hi Larry,
Just to add one more: use option-command-P-R to test NVRAM.
Further: (this was a tip from you that I use all the time ) whenever FCP X has a problem – slow or strange behaviour – it is usually something to do with the font caches. In that case it is enough to restart in Safe Mode, login your account and restart. No need to reset permissions.
I do that all the time when editing especially when using titles etc and when I feel FCP X is taking more time or starting to hang. Saved me lots of time…
Stefan
Larry,
Your articles and videos have saved me so much time and frustration. This article among them. I was wondering whether my faithful Mac Pro of 8 years was on its last legs, but with your advice, reborn! Well written, and produced advice. Thank you for sharing the trove of knowledge you have.
Rodney:
Thanks for writing! I’m happy to help.
Larry
Thanks again Larry for reminding me of these procedures.
Just a question about FCP preferences deletion. Is there any way of recording the preference settings so that I can store them to reset when I start again. I always forget what I have changed from the defaults and have to test my memory on restart. Particularly all the settings in Saved workspaces.
I have found that the customized keyboard commands are retained, and can be re-established under the Commands submenu under the Final Cut Pro menu.
Bruce:
No. The best option is to take screen shots.
Larry.