 Trimming is the process of adjusting where two clips touch in the timeline. We trim to make an edit less obtrusive, to advance the story, to alter the emotion of the edit or to bring a sequence into time.
Trimming is the process of adjusting where two clips touch in the timeline. We trim to make an edit less obtrusive, to advance the story, to alter the emotion of the edit or to bring a sequence into time.
There are lots of reasons to trim. In fact, I find myself spending more time trimming than in deciding the order of my clips. A LOT more time.
So, in the interest of speeding your trimming, here are some tricks and techniques to make you a faster trimmer.
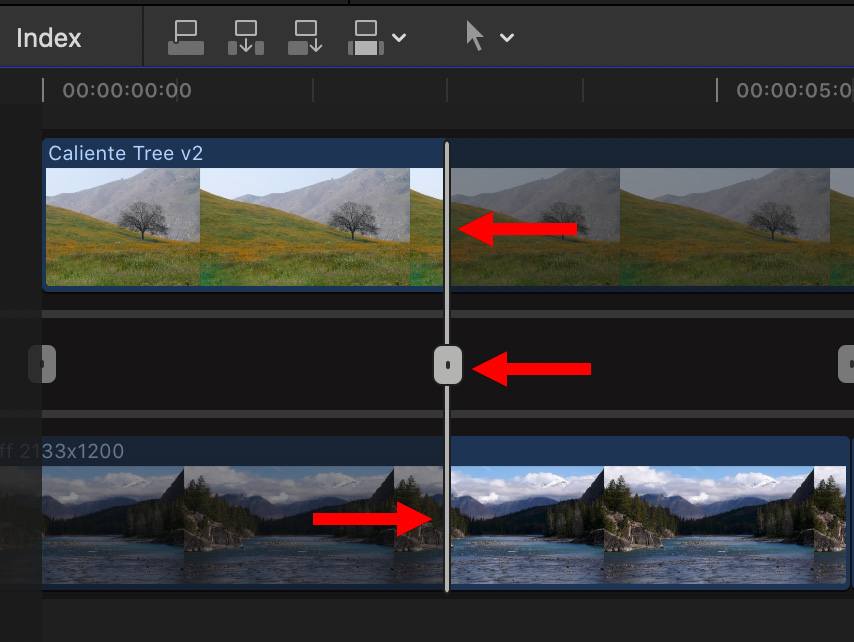
Double-click any edit point to display the Precision Editor. This displays the out-going clip (top) and the in-coming clip. Drag the edge of a clip to trim the In or the Out (a “ripple” trim). Drag the white box in the middle to trim both the In and the Out (a “roll” trim).
What I REALLY like about the Precision Editor is that you can see how much extra media, called “handles,” exists after the Out or before the In. This is the best example I’ve ever seen on how trimming depends upon extra media.
But, the disadvantage of the Precision Editor is that you can’t edit audio separately from video; in other words, do a split edit.
To accept your changes and exit the Precision Editor, type either ESC or RETURN.
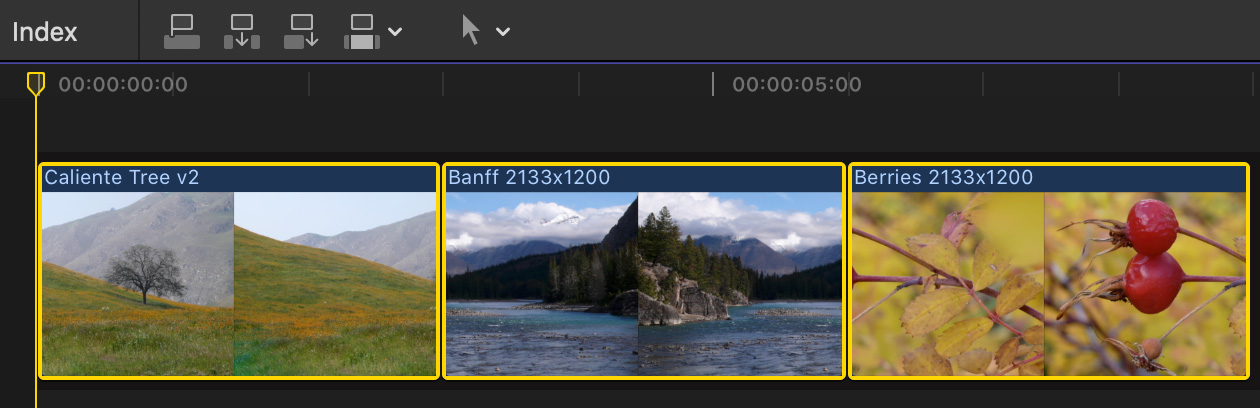
To change the duration of one or more clips, select the clips you want to adjust and type Control + D. Then, enter the duration you want to apply to the clips in timecode format: 00:00:00:00. For example, to set all three of these clips to three seconds, type “300” (without the quotes). You don’t need to enter punctuation and if you enter, say, 45, FCP will do the math for you and translate that to 1:15 for a 30 fps project.
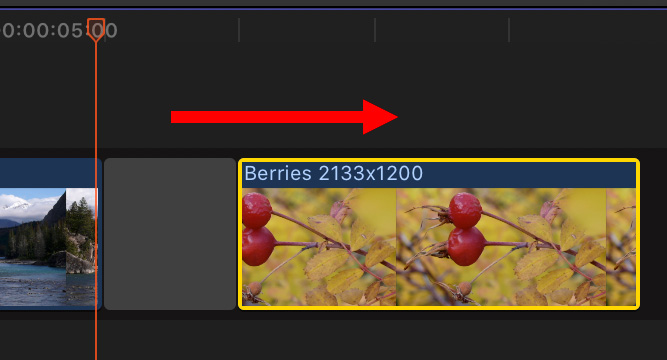
To change the selected edit point:
To move an edit point, select the edit point, then, assuming you have enough handles:
To move a clip in the timeline:
KEYBOARD SHORTCUTS
| Shortcut | What It Does |
|---|---|
| N | Toggle snapping on or off |
| S | Toggle skimming on or off |
| A | Select the Arrow tool |
| P | Select the Position tool |
| B | Select the Blade tool |
| V | Toggle the selected clip’s visibility on or off |
| – – – | |
| CMD+ Left/Right arrow | Jump to previous / next clip and select the In |
NOTE: This last command is tricky. If an In is selected, typing Cmd + [left/right arrow] will move the playhead to the previous or next clip and select the In. If an Out is selected, the playhead will move and select the Out. If the clip is selected, the playhead moves and selects the previous/next clip. It depends upon what you select before typing.
| Shortcut | What It Does |
|---|---|
| Option + [ | Trim start of clip to position of playhead |
| Option + ] | Trim end of clip to position of playhead |
| Option + \ | Trim clip to match selection created by Range tool |
| Shift + X | Jump the selected edit point to the position of the playhead |
| – – – | |
| I | Set the In |
| Shift + I | Jump the playhead to the In |
| Option + I | Delete the In |
| – – – | |
| O | Set the Out |
| Shift + O | Jump the playhead to the Out |
| Option + O | Delete the Out |
| – – – | |
| CMD + B | Cut all selected clips at the position of the playhead |
| SHIFT + B | Toggles the Blade tools between cutting one or all tracks |
| – – – | |
| Option + Cmd + [up arrow] | Lift a Primary Storyline clip up to a higher layer |
| Option + Cmd + [down arrow] | Overwrite a clip on a higher track to the Primary Storyline |
NOTE: When it comes to lifting or overwriting clips in the timeline, if a clip, or clips, are selected, they will move up and down. If no clip is selected, the clip under the playhead moves.
EXTRA CREDIT
Here’s a PDF containing about 200 of my favorite Final Cut Pro keyboard shortcuts. These apply to both FCP 10.4 and 10.5.
Larry’s Favorite Keyboard Shortcuts for Apple Final Cut Pro.
(Control-click and select “Download” to download this file – PDF – 86 KB.)
2 Responses to Final Cut Pro: Trimming Tricks & Techniques
Larry, I have been watching your tutorials about editing and effects for the umpteenth time. I call it just another pandemic past time. I learn much better when I can put the learning to practice. Such a situation occurred because I was editing a zoom version of an interview by that one of our principals di for Black History Month. As you can imagine audio is a challenge but your timeline tip about using CMD + drag on audio keyframes to do incremental raising and lowering of the audio was a godsend. I had to check my notes but I found them and boy did it reduce my frustration and increased my efficiency, thank you.
Patrick:
Yay! I’m glad I could help.
Larry