
(This article was first written as an update to my book: Final Cut Pro X – Making the Transition. However, this update was never published.)
[ Updated: July, 2014, with new features from the 10.1.2 FCP X update
Dec. 21, 2014, with the new Locate behavior. ]
One of the biggest frustrations with the initial version of Final Cut Pro was that if you lost the connection with your media, you were out of luck, as you couldn’t reconnect to it. Now, with the 10.0.3 update, you can. Here’s how.
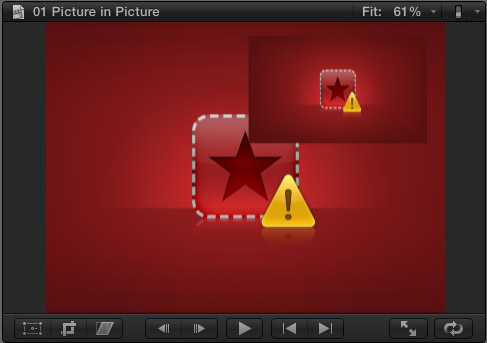
Sigh… You open Final Cut Pro and, suddenly, you’re seeing red in the Event Browser.
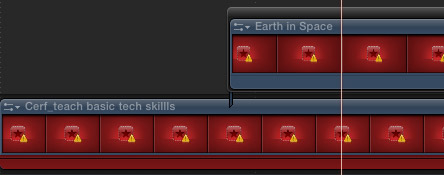
Or, you open a project and red indicators glare at you from the Timeline.
These red indicators (which flag clips that are “off-line”) can be caused by:
With the exception of accidentally switching to Proxy files – which you can fix by going back to Preferences > Editing and changing the preference setting back to Original/Optimized media – the rest of these problems can be solved by relinking.
NOTE: The key rule for working with media in Final Cut Pro X is that once you import media, don’t move it or rename it. Let FCP X (or Event Manager X, which is a separate utility) do all your media management.
In the case of moving a folder, quit Final Cut, move the folder back into the Final Cut Events folder and restart FCP. Everything is all good again. The key is to quit FCP X before moving folders.
However, sometimes missing media is caused by renaming folders, turning off a hard disk, deleting the wrong data, or a host of other calamities. In which case, you need to reconnect the links in Final Cut to the correct media. Here’s how.
In either the Event Browser or the Timeline, select the clips that are off-line (red). Then, choose File > Reconnect Project Files. (If the off-line files are in the Event Browser, select the clips and choose File > Reconnect Event Files. This menu is context-sensitive.)
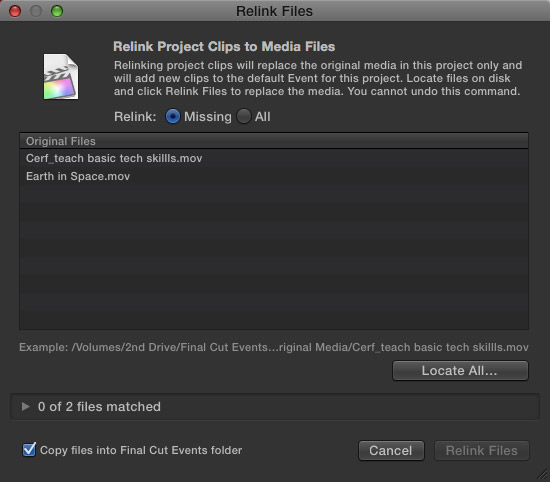
The Relink window appears with the missing clips listed at the top. If you want to reconnect ALL the selected clips, click the All radio button at the top. This is a good choice if you totally messed up reconnecting your clips and want to try again.This will relink both missing and online clips.
Most of the time, though, you’ll want to just click the Missing radio button to just reconnect the clips that are missing.
Unlike FCP 7, which has an automatic search built into the Reconnect dialog, with FCP X you need to find the clips manually. So, click the Locate All button.
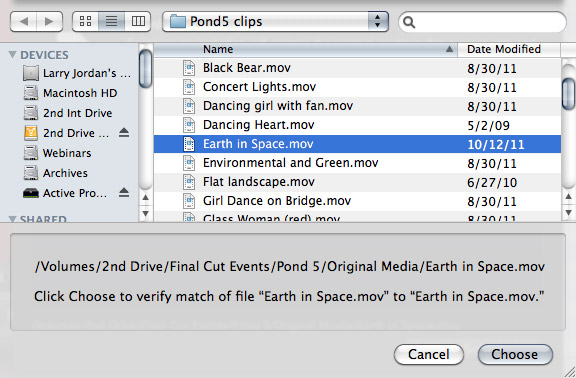
Look in the lower third of this window; you may need to stretch it wider to see everything. FCP displays the path and file name of the missing file. This not only shows the file name, but the path of folders that held the clip. For me, looking at this path helps me find exactly the file I need a whole lot easier and faster. Remember, you need to match the missing file exactly, not just indicate the folder it is in.
When you find the missing file, click Choose.

When a missing file is relinked, it is displayed at the bottom of the Relink window. If other missing files are in the same folder, they will all be linked at the same time and displayed in the lower portion of this window.
Click the twirl-down arrow to the left of the number of files found to reveal all linked files.
If you mistakenly linked to the wrong file, select the incorrect file in this list and press Delete. The selected file(s) are disconnected and the unlinked clip goes back up to the top of this window so you can relink it to the correct file.

To minimize files becoming unlinked in the the future, I recommend you check Copy files into Final Cut Events folder. This is a good idea for all linked files. The only downside to copying files is that they take more storage space.
When you have found all missing files, click Relink Files and everything is “all well better” again.
SIDEBAR: POTENTIAL LINK ERROR
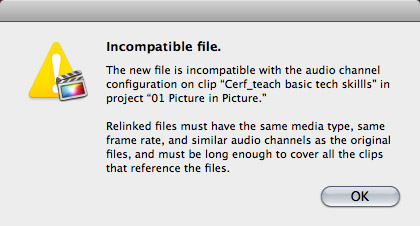
Sometimes if you are working with multiple versions of the same media, you may see this error message. It means that the clip you selected for relinking doesn’t match the source clip.
Click OK, and look for the original file. If, for some reason, it no longer exists, you will need to replace the missing clip in the Timeline with a new clip. FCP X won’t allow you to relink clips that don’t match.
UPDATE – July 19, 2014
The 10.1.2 update to Final Cut adds additional robustness to relinking. For example, if you store media in folders within folders, you can now relink media by selecting just the top folder. All missing media contained in folders within that top folder will be relinked, without needing to navigate to them individually.
NOTE: It is always a good idea not to change the file names of media once it has been imported into Final Cut. However, the new symlinks that FCP X uses can often relink media even though the file name has changed.
UPDATE – Dec. 21, 2014
I learned this tip last week from Michael Wood, when I was teaching a Final Cut Pro X class to his team. I don’t know when Apple added this feature to the software, but this is new behavior, at least to me.
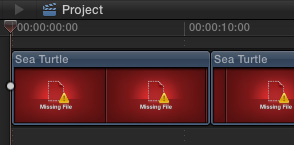
As we’ve learned, nothing causes more frustration than the dreaded red Unlinked Media icon. To relink media, select the clips you want to relink in either the Browser or the Timeline and choose File > Relink Files.
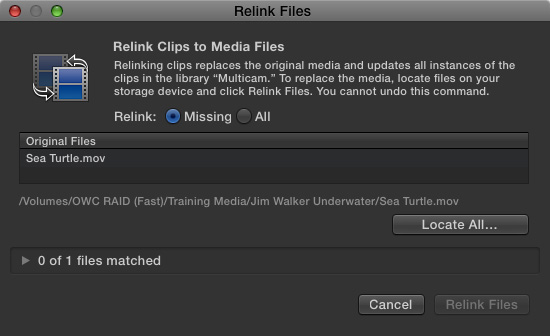
This displays the relink dialog. Either select a specific clip to relink and click Locate Selected, or leave everything unselected and click Locate All.

Here’s the cool part. Normally, I never pay attention to the message at the bottom of the file picker screen because, in the past, it simply said the file was missing. Since I already knew that I ignored it.
However, here, it is saying that the file does not exist anywhere in the selected path: “/Volumes/OWC RAID (Fast)/Training Media/Jim Walker Underwater/” Hmm…
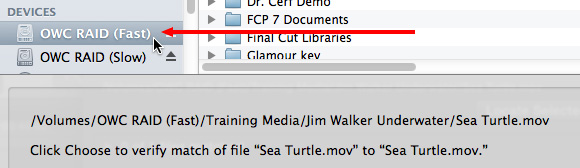
But! I know that that file is somewhere on that hard disk, so on the left in the Sidebar, I clicked the name of the hard disk and – poof! – FCP X found the file. I had moved it into a different folder on the same hard disk.
All I need to do is click Continue to relink to the file.
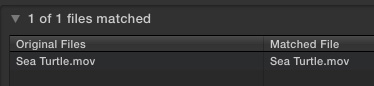
Here you can see the file was successfully relinked. Click the Relink Files button in the lower right corner of this dialog and you are done.
SUMMARY
Rather than require us to figure out where the file is, all we need to do now is select the drive or folder that probably contains the file and – if it is there – Final Cut will find it and allow us to link to it. (However, this technique won’t help at all if you’ve deleted the missing file because then it is actually missing.)
Very cool and MUCH faster than navigating to a file manually.
2,000 Video Training Titles
Edit smarter with Larry Jordan. Available in our store.
Access over 2,000 on-demand video editing courses. Become a member of our Video Training Library today!
Subscribe to Larry's FREE weekly newsletter and
save 10%
on your first purchase.
148 Responses to FCP X: Relinking Media [u]
← Older Comments Newer Comments →-
 Darcy Fitzpatrick says:
Darcy Fitzpatrick says:
October 9, 2014 at 10:23 am
-
 Max Shuppert says:
Max Shuppert says:
October 9, 2014 at 10:54 am
-
 Matt says:
Matt says:
October 20, 2014 at 5:40 am
-
 LarryJ says:
LarryJ says:
October 20, 2014 at 5:20 pm
-
 Matt says:
Matt says:
October 21, 2014 at 2:07 pm
-
 Marc says:
Marc says:
October 21, 2014 at 10:12 pm
-
 Larry Jordan says:
Larry Jordan says:
October 21, 2014 at 10:24 pm
-
 Marc says:
Marc says:
October 21, 2014 at 10:36 pm
-
 Miguel says:
Miguel says:
May 30, 2015 at 10:26 am
-
 Larry says:
Larry says:
May 30, 2015 at 11:32 am
-
 TJ says:
TJ says:
June 15, 2015 at 10:38 pm
-
 Larry says:
Larry says:
June 16, 2015 at 7:55 am
-
 John Link says:
John Link says:
August 11, 2015 at 5:20 pm
-
 Larry says:
Larry says:
August 11, 2015 at 5:24 pm
-
 John Link says:
John Link says:
October 11, 2015 at 3:54 pm
-
 Scott SImonsen says:
Scott SImonsen says:
June 18, 2015 at 4:43 pm
-
 Larry says:
Larry says:
June 18, 2015 at 10:01 pm
-
 Max says:
Max says:
June 22, 2015 at 11:06 am
-
 Rafael says:
Rafael says:
August 19, 2015 at 5:27 pm
-
 Larry says:
Larry says:
August 20, 2015 at 11:50 am
-
 Charity says:
Charity says:
October 23, 2015 at 2:48 pm
-
 Larry says:
Larry says:
October 25, 2015 at 10:16 am
-
 bestautumnn says:
bestautumnn says:
January 8, 2016 at 11:24 pm
← Older Comments Newer Comments →I wish there was a way to replace the comp/trial version of a stock clip with the purchased version without having to manually reselect all the ranges and then manually replace the clips in the project. That’s time consuming and unnecessary work when FCP X should be able to just replace the old comps with the new purchased versions throughout the project via a relink.
Editing with comps is standard practice as you will go through several cuts before settling on your final stock choices for purchase. There should be an easier way to transition to the purchased versions of the stock you use.
Darcy:
I’ve developed a simple workaround for this you might like to try. After you’ve downloaded your purchased stock footage, in FCPX, select the library with which you’re working and use the Relink function, choosing All files. Highlight your existing sample footage files one-by-one and relink them to the new, purchased versions – voila!
Works for me every time and hope it helps you out, too.
Larry,
Thanks for all the wonderful posts as you’ve really helped me a lot. I’ve recently had some trouble relinking files. I work between 2 different computers and have never had a problem until today. In this project I used an Alex4D trim(free plug-in that you actually turned me on to) and some MotionFX Looks on a bunch of files. The effects are on both computers and the MLooks are fine. However, the Alex4D trim is not being recognized, causing a bunch of media to appear to be unlinked. Is there a way to re-link Effects? Thanks, and I apologize if this question has already been asked.
Matt:
Great question, but I don’t have an answer. Contact Alex at Alex4D and see what he says.
Larry
Thanks, Larry. I eventually figured it out. The folder structure differed for those effects on the two computers. I ended having to copy the efx into a different folder, causing duplicates in fcp, but atleast it works!
Larry,
Thanks for your wonderful tutorials and support for the FCPX community. I came across the same issue that many are having on this thread, and having read through them all, I’m not sure my particular situation was discussed.
I have a project with 32 clips. I cut demo reels for actors so many of these clips are entire TV episodes or films. So, even though that is a small (relatively I’m guessing) amount of clips than what most deal with, these are long clips with many keywords, ins and outs etc.
I upgraded to Yosemite on my new Mac Pro the other day and I’ve been having this weird Mac Mail memory leak (I’ve got 32 GB of Ram and somehow Mail seems to gobble it all up). As a result my computer “pauses” and locks up with all my applications going to “not responding.” It’s the dreaded loop and I have to force quit everything. As a result, my FCPX files get corrupted. I’m fine restoring from a backup, but on this particular project today, I got the error message about incompatible files. 32 names were found and only 18 were matched. So… for some weird reason many of the clips were found and relinked and others weren’t.
A bit of background. To better handle these long clips (anywhere from 5 minutes to 120 minutes per clip) I transcode to Proxy. I have been using Ripple Trainings sparse disk image suggestion to keep all my projects in their own bundle since their wonderful tutorial years ago. So, in this example, all my clips were transcoded to Proxy and living on the separate disc image in a folder (I did not copy the original files – some ProRes and some H264 to the Final Cut file) although all my proxy lives in that file.
The 18 of 32 clips that restored (thankfully) were the ones that I had already sorted, tagged, given ins and outs to etc. so amazingly on this example all I have to do is delete the clips that erred out and reimport. Yes, I’ll have to transcode but that is no problem at all. My question here is for what I should do (or would have to do – and why) if I were to have already spent hours tagging these clips and I was still getting this audio error. To be clear, we are working with the exact same files. These files I’m trying to relink are the same files – nothing has changed. They both have audio and even more importantly, I’m trying to individually re-link the files that won’t re-link in the batch, and it won’t even let me manually override the system and tell it exactly what file (that I know is the right file) it should re-link to.
The easy answer here is to not use Apple Mail until they offer a fix so that my FCPX doesn’t hang and get me into this mess, but with a working backup and files on an external drive that have been unaltered in anyway, I don’t understand why I would get this error in the first place.
Any help on this is appreciated.
Thank you!
Marc
Marc:
“Why?” is a very squishy word – especially when trying to figure out why a bug exists.
First, TURN OFF MAIL when you are editing! (I know, it seems obvious.) But, after you’ve reported the bug to Apple, don’t keep causing problems.
Second – just as a side note – this is a good example of why I recommend not upgrading systems that are essential to your business until after a dot update is released.
Third, this acts like corrupted memory – which causes strange and unrelated things to occur. If one application accidentally changes the contents of a portion of RAM that’s in use by another application, things may look good on the surface, but, underneath, everything is messed up.
Be cautious – report the bug to Apple, then quit Mail for the time you are editing.
Larry
Thank you, Larry… I appreciate the quick response.
Hi, thanks for the information!
I have an issue.
I started a project (fcpx library) when FCP X changed every imported file name to something like “2014-05-06 18_58_30 (id).mov”. My problem now is that I need to relink missing files with that name with the original footage witch name is something like “MVI_1058.MOV”.
And I have lots of files in this library. Any tip on how to do this?
Miguel:
Even though it renamed the files, Final Cut kept track of the name and location of the original files. See if this article helps explain how this works:
https://larryjordan.com/articles/fcp-x-cool-tip-to-relinking-media/
Larry
How do I relink proxy files that were created in FCPX?
I moved my project to a new (larger) hard drive and now when I try to use my proxy files, which were already created from my 4K footage, it says the proxy files are missing.
I can locate them on the hard drive but I can’t find a method for re-linking them.
TJ;
Relinking proxy files should be the same as relinking optimized files. BE sure you are in proxy mode by setting the Optimized/Proxy switch in the Viewer, then use File > Relink media. Keep in mind that proxy files need to be stored outside the Library in order to be linked. You can’t link to files stored inside a library file.
Larry
I think it would be great if it worked this way, but my tests suggest that it does NOT.
John:
Hmm… This is how it works for me. What are you seeing that’s different?
Larry
Here are the steps I took to test relinking of proxies.
1) Create a new library and import a video file.
2) Set drive A as the location for the generated files.
3) Generate a proxy for the video file.
4) In the finder, copy the proxy file from drive A to drive B and then delete the copy on drive A.
5) Set the viewer to Proxy.
6) Relink the video file to the copy of the proxy on drive B.
After I performed those steps, Final Cut said “Missing Proxy”. If I set the viewer to Original/Optimized it plays the proxy file on drive B as though it were the original.
I made the mistake of moving the folders that housed the original files and compound clips. I know exactly where they are, however every time I try to relink the files individually or as a group, It appears the file filter feature from the most recent update gets stuck filtering through all the fills. My longest wait time was two hours.
Actions taken between working and troubleshooting( The original files were imported from the HD in a current working file. After completing project and saving in a format for distribution and prepping for next projects in the que, I moved source files from original location to Archived File on same hard drive)
Is there a way to switch back to the manual locating of the files, or have i uncovered a deeper issue that I am not seeing?
Scott:
This should work by simply relinking.
First, be sure you only moved media and not the databases associated with it, otherwise you will need to rebuild the entire library.
If only media was moved, you may need to do some trouble-shooting. Read this article and see if any of these help:
http://larryjordan.com/five-step-trouble-shoot/
If nothing works, then its time to call Apple Support.
Larry
Hi Larry,
I am an old student ( literally ) of yours from the ” classic ” ( or is it Jurassic !? ) times of FCP. You taught me how to start and run a business of video. Here I am again for more wisdom.
I have moved an FCPX ( 10.1.3 ) Library containing all kinds of media including many multicam and compound-clips to an external drive. This was done through the Finder. I have off course copied the media folders as well to that external drive. The Library contains only one Event. That Event contains many projects.
I have relinked the media to the new location and timelines appear to be as they should with no RED windows. Here it comes the concerns:
– The yellow warning triangle is all over the project titles.
– No matter how many times or how many ways I ” re-link ” the media successfully, when I use the re-link option the same media show up in the window as missing and needing to be relinked although they were relinked successfully a minute ago !
I have to hand over this drive to another person to complete the edit. She is far and away and I don’t want to cause her any unnecessary headaches.
I would appreciate any insights !?
Hello Larry,
Thanks for your support to all of us. See if you can help me.
Final cut crashed while I was transferring multiple events from one hard drive to another and when I reopen it the events were in the new hard drive but the most of the original media was lost. About 30% was in the new hard drive (files transferred before it crashed), but I couldn’t find anywhere else. It is hard to believe that Final Cut would delete the original media prior to completing the transference and I lost it all.
Thank you.
Rafael.
Rafael:
Were you doing a Copy or a Move? Copy does NOT affect source material or locations. Move DOES affect source materials. Move is much faster, Copy is much safer.
In general, I recommend moving entire libraries using the Finder, rather than individual components using Final Cut.
At this point, I suggest contacted Apple Support.
larry
Hi Larry,
I teach a video editing class and we use Making the Transition as our text. I am hoping you can answer a question. A student has been using a mixture of codecs, one which includes AVI files. He has completed his edit, but upon import he didn’t convert the AVI files to Pro res. Now all of the AVI media is exporting at a degraded quality. Can he re-import and replace those files with the proxy media? Or is this a lost cause and he will have to start anew? Thank you for your insight!
Charity
Charity:
Thanks for using my book – I’m very proud of it.
This is not a lost cause, but it can be a bit tricky.
First, convert the AVI files to ProRes 422. Compressor can’t do this, I don’t think. MPEG Streamclip should be able to. Be SURE that timecode matches between the two clips.
Once they are converted, store the ProRes files in their own folder on your hard disk.
Then, in FCP X, select each AVI clip – one at a time – in the Timeline and choose File > Relink Media. Point to the new ProRes clip. As long as the frame rate and timecode match, your student will be able to replace the old clip with the new one.
Larry
The Avdshare Video Converter has an excellent performance in converting MP4 to Final Cut Pro/FCPX. Besides that, this professional converter works well in exporting FCP files to MP4.