
(This article was first written as an update to my book: Final Cut Pro X – Making the Transition. However, this update was never published.)
[ Updated: July, 2014, with new features from the 10.1.2 FCP X update
Dec. 21, 2014, with the new Locate behavior. ]
One of the biggest frustrations with the initial version of Final Cut Pro was that if you lost the connection with your media, you were out of luck, as you couldn’t reconnect to it. Now, with the 10.0.3 update, you can. Here’s how.
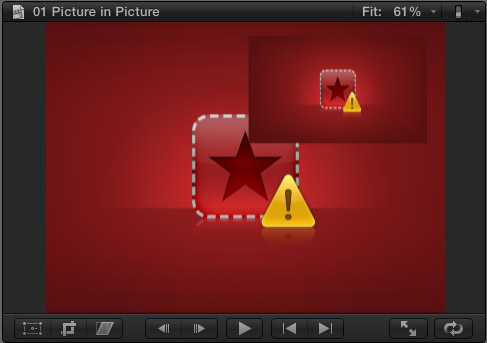
Sigh… You open Final Cut Pro and, suddenly, you’re seeing red in the Event Browser.
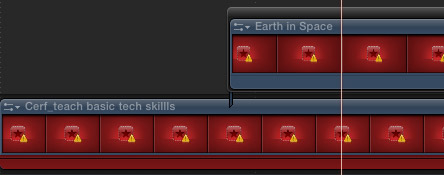
Or, you open a project and red indicators glare at you from the Timeline.
These red indicators (which flag clips that are “off-line”) can be caused by:
With the exception of accidentally switching to Proxy files – which you can fix by going back to Preferences > Editing and changing the preference setting back to Original/Optimized media – the rest of these problems can be solved by relinking.
NOTE: The key rule for working with media in Final Cut Pro X is that once you import media, don’t move it or rename it. Let FCP X (or Event Manager X, which is a separate utility) do all your media management.
In the case of moving a folder, quit Final Cut, move the folder back into the Final Cut Events folder and restart FCP. Everything is all good again. The key is to quit FCP X before moving folders.
However, sometimes missing media is caused by renaming folders, turning off a hard disk, deleting the wrong data, or a host of other calamities. In which case, you need to reconnect the links in Final Cut to the correct media. Here’s how.
In either the Event Browser or the Timeline, select the clips that are off-line (red). Then, choose File > Reconnect Project Files. (If the off-line files are in the Event Browser, select the clips and choose File > Reconnect Event Files. This menu is context-sensitive.)
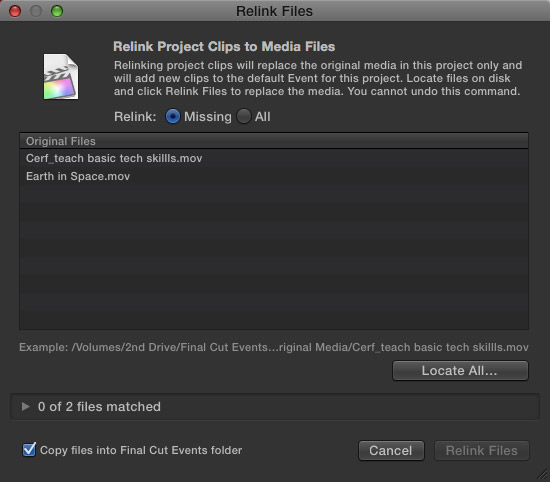
The Relink window appears with the missing clips listed at the top. If you want to reconnect ALL the selected clips, click the All radio button at the top. This is a good choice if you totally messed up reconnecting your clips and want to try again.This will relink both missing and online clips.
Most of the time, though, you’ll want to just click the Missing radio button to just reconnect the clips that are missing.
Unlike FCP 7, which has an automatic search built into the Reconnect dialog, with FCP X you need to find the clips manually. So, click the Locate All button.
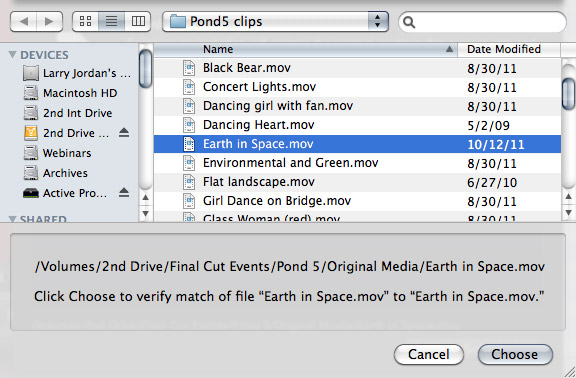
Look in the lower third of this window; you may need to stretch it wider to see everything. FCP displays the path and file name of the missing file. This not only shows the file name, but the path of folders that held the clip. For me, looking at this path helps me find exactly the file I need a whole lot easier and faster. Remember, you need to match the missing file exactly, not just indicate the folder it is in.
When you find the missing file, click Choose.

When a missing file is relinked, it is displayed at the bottom of the Relink window. If other missing files are in the same folder, they will all be linked at the same time and displayed in the lower portion of this window.
Click the twirl-down arrow to the left of the number of files found to reveal all linked files.
If you mistakenly linked to the wrong file, select the incorrect file in this list and press Delete. The selected file(s) are disconnected and the unlinked clip goes back up to the top of this window so you can relink it to the correct file.

To minimize files becoming unlinked in the the future, I recommend you check Copy files into Final Cut Events folder. This is a good idea for all linked files. The only downside to copying files is that they take more storage space.
When you have found all missing files, click Relink Files and everything is “all well better” again.
SIDEBAR: POTENTIAL LINK ERROR
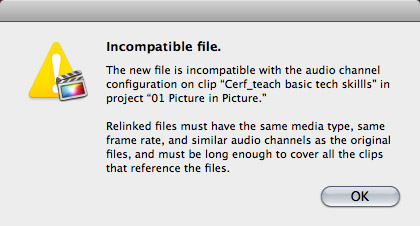
Sometimes if you are working with multiple versions of the same media, you may see this error message. It means that the clip you selected for relinking doesn’t match the source clip.
Click OK, and look for the original file. If, for some reason, it no longer exists, you will need to replace the missing clip in the Timeline with a new clip. FCP X won’t allow you to relink clips that don’t match.
UPDATE – July 19, 2014
The 10.1.2 update to Final Cut adds additional robustness to relinking. For example, if you store media in folders within folders, you can now relink media by selecting just the top folder. All missing media contained in folders within that top folder will be relinked, without needing to navigate to them individually.
NOTE: It is always a good idea not to change the file names of media once it has been imported into Final Cut. However, the new symlinks that FCP X uses can often relink media even though the file name has changed.
UPDATE – Dec. 21, 2014
I learned this tip last week from Michael Wood, when I was teaching a Final Cut Pro X class to his team. I don’t know when Apple added this feature to the software, but this is new behavior, at least to me.
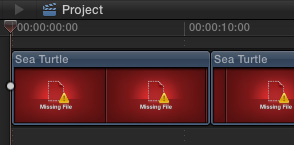
As we’ve learned, nothing causes more frustration than the dreaded red Unlinked Media icon. To relink media, select the clips you want to relink in either the Browser or the Timeline and choose File > Relink Files.
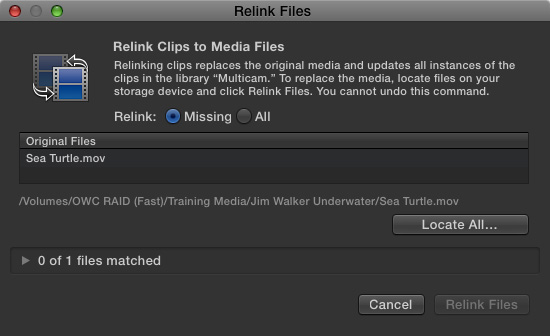
This displays the relink dialog. Either select a specific clip to relink and click Locate Selected, or leave everything unselected and click Locate All.

Here’s the cool part. Normally, I never pay attention to the message at the bottom of the file picker screen because, in the past, it simply said the file was missing. Since I already knew that I ignored it.
However, here, it is saying that the file does not exist anywhere in the selected path: “/Volumes/OWC RAID (Fast)/Training Media/Jim Walker Underwater/” Hmm…
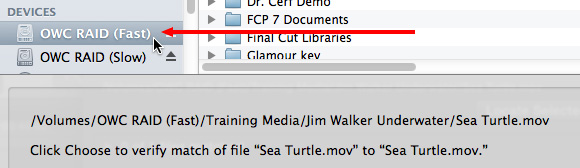
But! I know that that file is somewhere on that hard disk, so on the left in the Sidebar, I clicked the name of the hard disk and – poof! – FCP X found the file. I had moved it into a different folder on the same hard disk.
All I need to do is click Continue to relink to the file.
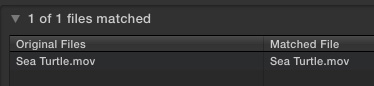
Here you can see the file was successfully relinked. Click the Relink Files button in the lower right corner of this dialog and you are done.
SUMMARY
Rather than require us to figure out where the file is, all we need to do now is select the drive or folder that probably contains the file and – if it is there – Final Cut will find it and allow us to link to it. (However, this technique won’t help at all if you’ve deleted the missing file because then it is actually missing.)
Very cool and MUCH faster than navigating to a file manually.
148 Responses to FCP X: Relinking Media [u]
← Older Comments Newer Comments →-
 Joe says:
Joe says:
July 8, 2013 at 10:12 pm
-
 Max Shuppert says:
Max Shuppert says:
July 9, 2013 at 9:18 am
-
 Joe says:
Joe says:
July 18, 2013 at 3:23 pm
-
 Max says:
Max says:
July 18, 2013 at 4:52 pm
-
 Ernie says:
Ernie says:
July 26, 2013 at 9:49 am
-
 Mike says:
Mike says:
July 28, 2013 at 9:53 pm
-
 Kraig Kirchem says:
Kraig Kirchem says:
August 1, 2013 at 8:47 pm
-
 Mike Howarth says:
Mike Howarth says:
August 10, 2013 at 3:05 pm
-
 Conor Ibrahiem says:
Conor Ibrahiem says:
August 2, 2013 at 2:41 pm
-
 Joshua says:
Joshua says:
September 3, 2013 at 2:22 pm
-
 Carl Hassett says:
Carl Hassett says:
October 30, 2013 at 11:07 pm
-
 Mark Mangan says:
Mark Mangan says:
November 6, 2013 at 1:13 pm
-
 Larry Jordan says:
Larry Jordan says:
November 6, 2013 at 1:20 pm
-
 Mark Mangan says:
Mark Mangan says:
November 19, 2013 at 4:18 pm
-
 Anthony says:
Anthony says:
December 10, 2013 at 12:37 pm
-
 Larry says:
Larry says:
December 10, 2013 at 9:31 pm
← Older Comments Newer Comments →Dear Larry,
Wow, I’ve seen a lot of teachers and I have been one myself… you do an EXCELLENT job of demonstration. And funny too! (I took an advanced class of yours at VS and also the club formerly known as the LAFCPUG…
Anyway, at the risk of writing something completely stupid… I am pretty much done with a documentary I worked on for over a year now… there are multiple camera and sound sources etc. etc… and I must say FCPX worked incredibly well with AAAAALLLLLL that DSLR footage… until towards the end of the movie… where I , alike some before me, attempted to MOVE and CONSOLIDATE the project… but I threw out preferences and let my poor little quad i7 laptop cool down .. and linked everything again.. and it started to render at blazing fast speed again… ok now for the dumb question…
Assuming that the XMLs are still good to go.. why couldn’t I just export an xml and make that be the THING to relink to… instead of a PROJECT file… which would need the EVENT files… couldn’t an XML just relink…?? would it keep all of the color correcting I did?
Would the XML know all of the filters and blurs and sound filters I used (I didn’t use any third party plug ins…
I may have misunderstood your question, but if you’re addressing the archival process of a finished FCPX project, take a look at Ripple Training’s free tutorial on making and using sparse disk images to create archival containers for projects.
http://www.rippletraining.com/categories/free-stuff.html?opened=fs-final-cut-pro-x#bottom_parth
Episode 214.
One of the things I most like about this approach is its’ efficiency in disk space usage. It also combines all your assets, regardless of how many events were used as sources, into one free-standing unit that requires no other events to be loaded.
I’ve tested this approach and it works flawlessly. That said, third-party effects/plugins that are no longer available to FCPX will obviously create an editing challenge.
Hope this helps.
Hey Larry,
Let me simplify my question… IF you create an XML to relink… do you NEED an event folder to help RELINK media if you have compound clips and multicam clips….
Or would making an XML along with the original media files be all that you need?
Joe
ps MAX thank you for your response.. yes I did create sparse disk images.. and for a while it worked womderfully.. again, until I tried to MOVE the project…
Hi, Joe.
Sorry to learn of your probs. As a test, I copied a sparse disk archive of a small project to my laptop, mounted the disk image, fired up FCPX and was able to go right into the project without a hitch.
Can’t address your XML question but am as interested as you are about the topic. FCPX has become my fav cutting station but this media management process definitely needs streamlining.
Great article Larry!
I am wondering about best technique to actually renamed media files. I imported from a AVCHD cam, and, for the life of me, I can’t seem to figure out how to either import the file with the name I want, or rename the file like I used to do in FCP7 (you know, the “rename” menu option with “file to match clip” or “clip to match file”?).
Any thoughts?
Larry-
First off, let me say, you’re a life saver with all these tutorials and articles! Here’s a doozy: In FCP 10.0.8, I had imported some Canon 5D footage, and had made a rough cut in native H.264. Since I’m now going to have to go in and do some CC and other processor intensive filters, I decided to transcode/optimize after import. So, having completed that process, I tried to get FCP X to recognize the new media. After switching my playback preferences, the media in the timeline was still displaying the H264 files in the inspector. So then I had the bright idea of trying to relink the media to the ProRes files in the newly created High Quality Media folder in my Events folder. I found all the footage, and clicked on “relink” and it thought for a moment (I hadn’t checked the box to copy to my events folder), and it looked like everything was working as I would expect. Then it went ahead instead and gave me that lovely red disconnected media icon where all of my footage used to be. Lovely. Then I tried to find the new optimized media on the harddrive in the finder. GONE. What? Yep, totally gone. The original H264s are still where they were, but that High Quality Media folder is empty. Really bizarre. When I tried to reconnect the edit to the original H264, I get the lovely incompatible media error. Awesome. When I try to make a new ProRes version, and re-link, it tells me the original footage didn’t have audio, and this does, so no dice (for what it’s worth, the original H264 clips most certainly DO have audio, but the un-linked clips in FCP don’t have video or audio… so maybe it’s “technically” correct). So my workaround involves re-transcoding to 422 (in a separate encoding program, in this particular case, MPEG streamclip), re-importing all of the footage in a new folder (thus creating a new keyword for it all where I can find it), then manually setting the IN point on each clip (luckily I can still see the IN on the missing clips, and can just match it up), then dragging and dropping the ProRes clip on top of the missing media, and selecting “replace from start”.
So my questions are A) What the heck aneurism did FCPX just have with my footage?, and B) How can I avoid this horrorshow the next time I do this? I have to add a ton more clips later in this project, and I will just transcode and re-import anything I need before I start editing, but it’s a REAL drag to lose my IN/Out points and Keywords on all this footage I painstakingly ingested…
Sigh.
Mike
There are many things I really love about FCPX. However, I’m experiencing a very frustrating/infuriating technical issue with COMPOUND CLIPS…. an issue seen mentioned in this forum. I’m editing a project on FCPX using two different computers. Each computer has the same updated version of FCPX. On my timeline, I have a dozen + compound clips. When I open the project on the other computer, all the video clips within the compound clips appear offline. But those individual clips in the Event Browser are NOT offline but intact. I’ve tried in vein to figure out a practical solution but have found none. Breaking apart the video from the compound clip is not a realistic solution. It’s costing me lots of time I don’t have to spare. If anyone has an idea why this is happening and how to avoid it, please pass it along. It would be greatly appreciated. Happy Editing!
Krag
I have had just the same problem with Compound files being relinked. All other media has been found and linked up. My problem was caused by a broken hard drive. All the files (thousands) ave been recovered but some of the event folders on recovery were put in a separate recovery folder. If Larry could tell us where the compound files are stored Render Files etc that would help me find the needle in the haystack perhaps?
Hi I have a problem with opening my project files on fcp 7. I am new to this software so I fear I have made a school boy error. I uploaded around 11 mini dv tapes from my camera using log and capture (fairly straight forward). I saved some files on fcp and when I ran out of memory I starting saving the files on an external hard drive. In both cases all files were saved as .fcp.
With some I saved them as .mov files also and the rest remained as .fcp. Fast forward a few months and I can’t open ANY of my .fcp files, only the .mov files. I can’t understand it and I’m worried because I have since deleted the mini dv tapes. Whenever I try to open a .fcp file all I see is ‘media off line’ over a red screen. I try to reconnect but no joy. Strangely the latest .fcp does open, but not ant previous ones. Any how, all the .fcp files have x-number of kb storred so there must be data on these files. Ive tried looking in autosave but no joy. I’ve tried looking on the hard drive if the mac as well as the external, but no joy.
I need help – how can I open these files? I never even started editing, I just uploaded the footage, saved them as .fcp files and logged off. Yes some I saved as .mov files but not the rest.
Any help would he appreciated.
With thanks
Conor
Larry,
I’m working with a client that did his original cuts in Final Cut Pro X. He sent me all the media files and after receiving an XML file from him I was able to relink all the footage except for a few gopro clips. However I can’t find a sequence or timeline anywhere in the project file he gave me? Any thoughts as to where this might of gone? The only project file I see is called CurrentVersion.fcpevent but when I open this up I get an error message saying this isn’t a project file.
Always fantastic material, thank you!
I have the “yellow warning triangle” that files have been unlinked in my Event Library, with a list of 4 missing voice over files. These are not necessary and can be permanently deleted. I would like the clear the warning for when an important issue arrises. The problem is I can’t find how FCPX is referencing these files. They don’t show up in a spotlight search, the event, or the actual folder.
Do you know how I can get FCPX to forget these files and clear the warning?
Thanks a million for your help!
I’m having quite a problem. There has been a glitch with some files in my feature film that I’ve been trying to fix/replace/delete for months.
When I went to move the whole thing from two drives, onto another two drives, I had to do it at the finder level. Then when I opened the project/event I had to relink the media. When I did, FCPX relinked entire scenes to wrong media (I think) due to legacy file naming issues from moving from having migrated it from FCP7 to FCPX (Clip #1, has about ten versions/variations, OSX got confused and some files got glitchy). Then when I tried to make it link to the correct media, it said that the length/bitrate etc. didn’t match, so it wouldn’t let me. I was forced to reimport, resync all of those scenes and am now trying to delete all of the problem files, but it’s saying that some of the multicam clips are in use and so FCPX won’t delete them. So I went and deleted them from every single project before trying to delete them from the event again. It’s still saying that they are in use, even though they aren’t. I’ve checked every project thoroughly.
Long story short, is there any way to force delete a multicam clip?
Mark:
You don’t “relink” multicam clips, you relink the clips inside them. So, double-click each multicam clip to open it in the Timeline where you “should” be able to relink it.
As for deleting a multicam clip, assuming it is not edited into the Timeline, you can delete it from the Event Browser. If it is edited into the Timeline, you will need to delete it from the Timeline before you can delete it from the Event Browser.
Finally, when using the Finder to move or delete clips, to ALWAYS quit Final Cut Pro X before you do so. Otherwise, as you have discovered, FCP X gets very confused.
Larry
Thanks for your time Larry, I’ll give it a try.
Hey Larry, thanks so much for offering your knowledge. It really helps.
I seem to have removed an event folder I was working on from FCP. It still exits on my hard drive, but no longer shows up in FCP.
Can you tell me a simple way to import the event folder back in, so I can continue editing where I left off?
(Tried importing as a whole, and drag and drop with no success.)
Thanks.
Anthony:
Quit Final Cut Pro X.
Look for the missing folder.
When you find it, drag it into the Final Cut Events folder on your hard disk or in the Movie folder of your home directory.
Restart Final Cut Pro X.
It will now see your missing folder. ALL Event folders MUST be stored in the Final Cut Events folder.
Larry