If you are interested in improving your audio, Final Cut Pro X made several huge steps forward by incorporating all the Logic/Soundtrack Pro audio filters with the application. Because I principally create programs which are driven by audio – what is being said – rather than action, it is essential to me that viewers are able to clearly hear the dialog.
This means that a filter that before FCP X was only available in Soundtrack Pro, is now part of the audio effects suite in FCP X. It’s called the Limiter filter and I want to show you how to use it. The purpose of the Limiter filter is to make soft audio louder while preventing the louder passages from distorting (which happens when audio levels exceed 0 dB). In fact, when used properly, the Limiter Filter virtually guarantees that your audio won’t distort.
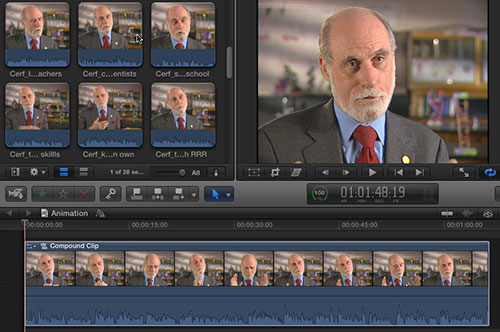
What the Limiter filter does – on an instant-by-instant basis – is raise the level of that instant of the clip by an amount you specify, provided the audio level doesn’t go over a maximum limit that you also specify. Audio gain that attempts to go over your limit is thrown-away.
The three key settings in the Limiter filter are: Gain, Gain Reduction, and Output Level.
DISCLAIMERS
The last time I wrote about setting levels I got severely taken to task by an audio engineer complaining that my numbers were all wrong. So there are five things you need to understand:
WHERE TO APPLY THE FILTER
The Limiter filter works best when it is applied to dialog and narration, not sound effects or music. This means that you need to be selective about where you apply the filter. (I strongly discourage using the Limiter filter for music.)
In general, audio effects in FCP X are applied to the clip. However, in the case of the Limiter filter, it may be a better idea to make a compound clip of all your dialog clips. This allows you to apply one filter to a group of clips, which makes adjustments a lot easier. All clips in a compound clip do not need to be next to each other. Here’s an article that explains this more.)
NOTE: For really complex mixes, you are always better moving your audio out of FCP X into ProTools or Adobe Audition or Soundtrack Pro because they can deal with applying filters to multiple layers of audio clips better than FCP X can.
Here is a set of of four Soundtrack Pro tutorials that can help you improve your audio.
APPLYING THE FILTER
Whether you apply this to a compound clip, a collection of individual clips, or just one clip, the process and adjustment is the same.
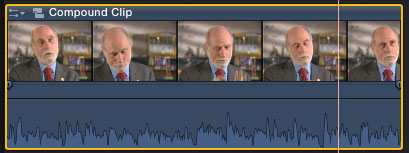
1. Select the clip(s) to which you want to apply the filter. In this case, I’m applying the filter to a compound clip.
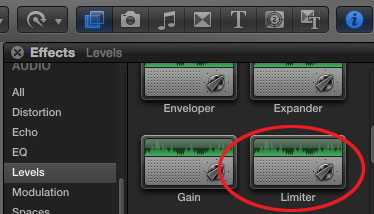
2. Open the Effects Browser (type Command+5) and select the Audio > Levels category. Scroll down the list of filters on the right side until you find the Limiter filter. (While there are a number of settings files in that category, most are simply presets derived from the Limiter filter.)
3. Drag and drop the Limiter filter on top of the clips to which you want to apply it. (Or, if all the clips are selected, simply double-click the Limiter filter to apply it to all selected clips.)
NOTE: To remove the filter, select all the clips that contain the filter you want to remove, go to the Inspector, select the name of the filter, and press Delete.
ADJUSTING THE FILTER
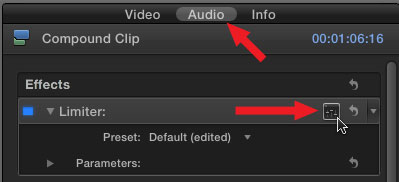
1. Select the clip(s) that contain the filter.
2. Open the Inspector (type Command+4) and click the Audio tab at the top. The Limiter filter is displayed at the top of the Inspector.
3. Click the small icon to the right (its under the cursor in this screen shot) to open the Limiter interface.
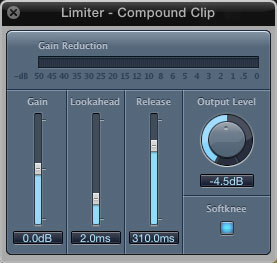
4. For all dialog and narration, I recommend setting the Limiter to the following settings:
As audio levels are additive, setting the Limiter to -4.5 dB means that you have room in your mix to add sound effects and music, while still able to hear dialog. On tracks which are narration-only with no other audio in the mix, I will increase the Output Level to -3 dB. However, currently, I tend to set everything at -4.5 dB.
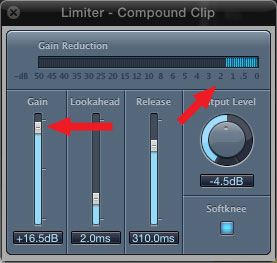
5. Here’s the one setting you need to adjust: Gain. This setting varies each time you apply the filter. Start by playing your clip. Slowly increase the Gain slider until you start to see small blue bars at the right edge of the Gain Reduction display at the top. Continue increasing the slider until you are throwing away 1 – 3 dB of gain during the loudest portions of the audio. Levels displayed in the Gain Reduction slider is audio level that would normally exceed the Output Level, but is caught by the Limiter.
This filter has the effect of increasing the softer passages of your audio while making sure neither the louder passages, nor the amplified passages of your clip are louder than the Output Level. This prevents distortion (audio levels that exceed 0 dB) while making your entire clip MUCH easier to hear by leveling out audio levels.
In this example, I am raising the audio of the entire clip by 16.5 dB, however, the Output Level guarantees that at NO TIME do any of the audio peaks in the audio exceed -4.5 dB. (Every clip’s settings will be different, this specific number applies only to this example.)
NOTE: This filter is especially good at leveling out audio with lots of pops, clicks, or extreme level changes.
I find this filter indispensable in my mixes. And, once you start using the Limiter filter, I suspect you’ll wonder how you lived without it.
IMPORTANT NOTE: If you assign multiple audio filters to a clip which has the Limiter filter applied, make sure that the Limiter filter is applied LAST. It should always be at the bottom of the list of audio filters in the Inspector. Otherwise, you lose its ability to prevent audio distortion.
To change the stacking order of audio filters, drag their names up or down in the Inspector.
40 Responses to FCP X: The Limiter Filter
Newer Comments →-
 Rusty Earl says:
Rusty Earl says:
January 23, 2012 at 7:49 am
-
 BrAd Steiner says:
BrAd Steiner says:
January 30, 2012 at 3:04 pm
-
 Tom O'C says:
Tom O'C says:
February 14, 2012 at 2:51 am
-
 Larry Jordan says:
Larry Jordan says:
February 14, 2012 at 3:34 pm
-
 MICHAEL COX says:
MICHAEL COX says:
February 16, 2012 at 8:45 am
-
 Luis Macias says:
Luis Macias says:
February 17, 2012 at 11:59 am
-
 Rusty Earl says:
Rusty Earl says:
February 17, 2012 at 12:03 pm
-
 Luis Macias says:
Luis Macias says:
February 17, 2012 at 12:16 pm
-
 Luis Macias says:
Luis Macias says:
February 17, 2012 at 1:08 pm
-
 Rusty Earl says:
Rusty Earl says:
February 17, 2012 at 1:13 pm
-
 Luis Macias says:
Luis Macias says:
February 17, 2012 at 2:28 pm
-
 Larry Jordan says:
Larry Jordan says:
February 18, 2012 at 1:58 pm
-
 Walter Ellis says:
Walter Ellis says:
September 4, 2012 at 3:07 am
-
 Walter Ellis says:
Walter Ellis says:
September 4, 2012 at 3:25 am
-
 Walter Ellis says:
Walter Ellis says:
September 4, 2012 at 5:19 am
-
 Larry Jordan says:
Larry Jordan says:
September 4, 2012 at 8:52 am
-
 Walter Ellis says:
Walter Ellis says:
September 5, 2012 at 4:26 am
-
 phototristan says:
phototristan says:
October 30, 2012 at 9:15 am
-
 Larry Jordan says:
Larry Jordan says:
October 30, 2012 at 9:38 am
-
 Matt Trubac says:
Matt Trubac says:
November 30, 2012 at 10:41 am
Newer Comments →Holy Cow!
This works amazingly good. I have already been using a number of basic audio correction tools to save some of my clients bad audio, but this by far is the fastest, easiest, audio correction I have ever done. I have invested a quite a bit in my wireless mics to try and capture great audio from the start. This just boosted my confidence 10x in the ability to fix mediocre audio.
Thanks Larry!
I’ve used this back when I used Adobe Audition, and was happy with it’s results. Thanks for posting.
Could you comment on the difference between this and compression on audio? I’ve never had good luck using a compressor filter and wondering if I should give up and only use the limiter?
Thanks,
BrAd
“Audio gain that attempts to go over your limit is thrown-away.”
I know you didn’t mean audio gain but audio level 😉
May I caution your readers that this plugin if used in excess can sound terrible. It can make your sound-mix flat and cheap. The dangerous thing about it is that it can often create a sound thats much louder and apparantly very pleasing at first. Its later on (perhaps after your edit is published) you notice the audio sounds dead and lifeless. This plugin is responsible for the so-called “gain wars” in advertising (for eg) where certain programs sound over loud or make well mixed sources just sound too quiet in comparison. It can certainly be abused and over used!
The best way to use a limiter is for safety only. It is not a loudness booster as such. It allows you to raise the level of your audio without the worry that you might have a few loud peaks going “into the red”. That output level dial is the guarrantee that audio wont excede a set level. Its ideal if you have a few over loud peaks (eg a cough or door slam) to tame. Use it to keep your audio under control.
Basically if you see that limiter meter showing gain reduction is being applied all or most of the time you’ve set things too far and you’d be better to use other tools to get the effect your after (a compressor). The gain reduction meter should flicker occasionally – maybe showing a the occasional huge flicker (such as 10dB or more) on a “pop” or “bang”, but you need to see those meter lights unlit sometimes too! If they flicker just once or twice during your whole program then great.
If you want to make a recording sound fat and upfront and bold (such as a voice over) use a compressor.
I’m just saying be careful out there.
🙂
Tom:
These are excellent comments – thanks for sharing them. Anything used to excess causes problems, as you so clearly described.
If I could figure out how to describe the proper use of a compress that: a. Could be written in words, and b, Didn’t involved a degree in audio engineering, I’d be happy to do it. But while conceptually a compressor is easy to understand, operationally, I’ve found them to be unteachable.
Larry
Larry, after reading Tom’s comment above I thought I’d add that there is a 152 page (!) pdf file from Apple on the audio effects included with FCPX, and it does describe the compressor filter. Not that I understand it, but at least one can read about it. The pdf URL is
http://tinyurl.com/89znshl
But if you’d rather navigate to Apple’s page via Google search, enter terms: fcpx logic filter
Larry,
I’m having an issue with the limiter filter that makes it extremely difficult to use and I’m wondering if you or anyone else has had this same issue.
When I apply this filter, it’s causing some major audio glitches. First, parts of the clip’s waveform disappear. On top of that, when I hit play, the audio sometimes plays and sometimes doesn’t play. I usually have to hit the play button several times before the audio pops back in. This is all resolved if I remove the filter.
I thought maybe the 10.0.3 update might have fixed this glitch but it hasn’t. Of the several audio filters I’ve used, this is the only one that causes any problems.
Any ideas? Is anyone else having this same problem?
Thanks.
I had the same issue last week. For me, I restarted the program and it went away. i have 21 short projects I applied the filter for a web series i am doing. The audio issue came up twice, both times I would save what I had, close and reopen FCPX and then it would work just fine.
Good Luck.
Thanks for your suggestion. I just gave it a try and it didn’t make any difference. Interestingly, I just had the other editor in the office try adding the limiter filter to one of her clips and the waveform and audio were just fine. None of the problems I am having.
I wonder if I erase FCPX from my system and reinstall it, it would go away. I will have to try it and I’ll report my findings.
Thanks.
Just reinstalled FCPX and nothing has changed. The limiter filter is still causing the glitches I mentioned in the original post.
I don’t know what else to do.
I failed to mention that with one of the videos I worked on last week I decided to export/ share the video since I was basically done with the edit. Once it was exported it played back just fine. That means that during the export it was able to render out the sound just fine. Give it a try and see. If that is the case, I think I would simply finish the edit and move on. I know that’s no comfort in the long haul with an audio intense edit,, but for the 21 short 5 minute videos I added the limiter filter to, two of them had issues and the rest were just fine. I think it’s a FCPX bug not a limiter filter bug.
Well I have some good news. I created a new project, added a clip with audio and added the limiter filter.
No waveform glitch and no audio glitch! Any of the pre-10.0.3 projects I add the limiter filter to experience the glitch.
So hopefully all my new projects where I need to add the limiter filter will be fine. I’ll have to keep my fingers crossed.
Very interesting!
I have not experienced this problem, so I don’t have any specific advice.
Rather than reinstalling FCP X, which rarely fixes anything, a better option is trashing FCP X preferences. Here’s an article that explains how:
http://www.larryjordan.biz/improving-fcp-x-performance/
Larry
Hi, thanks for the info. I can’t seem to get the filter working though. I put it onto the clips, go into the filter settings, and play the clip. I used your recommended settings for starters, but the gain slider doesn’t seem to be doing anything. Moving doesn’t make the audio louder, doesn’t do anything to the waveform, and nothing shows up in the gain reduction bar. Am I missing something? (I know I am)
Hi ok, I saw where I went wrong. This is what happens when one tries to make the adjustments with multiple clips selected at once. You did say to first make it a compound clip, which I didn’t do at first. After adding the filter to all clips at once, it works to select one clip at a time and make adjustments on the filter, but not when multiple clips are selected. I’ll do the compound clip thing then. Thanks.
Larry, I have a different question on the point of audio:
I have a MacBook Pro 15″ early 2011 2.2GHz i7. I do a lot of speech audio editing with fcp x, and from the start, I’ve been having an issue with the waveforms not updating fast enough as the timeline is playing. This makes speech-editing a little less fun.
I eventually just attributed it to the fact that I was trying to edit with only 4GB ram. I thought it would either be that or the obvious no-no that I’m editing off my boot disk, which is a normal 5200rpm. That’s just because I haven’t got external storage (faster than a usb 2.0 external HDD) yet. I recently bumped up the ram to the max 16GB, which made overall use smoother, but it didn’t fix my issue of the elusive waveform. I then thought that it could only be the fact that I’m using slow storage (and boot from it). I recently got the new MacBook Air as a second computer, and I was eager to see how my timeline would flow in waveforms because of the ssd, but no, it doesn’t.
I am usually editing one “track” of a .wav clip of about 1.5 to 3 hours, at 48kHz in stereo. As the timeline plays, it would display the waveform for one screen-width, and then it goes blank, maybe showing some random misplaced pieces of waveform here and there. The moment I press stop, the waveform immediately updates.
Any ideas?
Walter:
During playback, FCP X is concentrating on making sure playback is smooth. So, it doesn’t update the waveforms until you stop.
Here’s something to try – zoom out a bit on the Timeline before starting playback. Then, as playback starts zoom in. FCP X should remember the waveforms from the wider view and display them in the closer view.
Larry
Thanks for the reply. I also thought that should work but it doesn’t seem to work. I don’t have Logic Pro, so would anyone be able to tell me if the waveforms work in realtime while playing the timeline?
I bought FCP X because I would do a lot of video and audio editing, not just audio, but this feature would probably be enough for me to buy Logic Pro. It’s such a small feature though. Thanks anyway.
While the Compressor adjustment settings in Final Cut Pro X are many, they have included several built in presets. Instead of using the limiter as outlined in this post, for narration vocals, I have been getting good results with the ‘Vocal Compressor 3’ preset in the audio compressor filter.
I’d be interested to hear what you or others think about using a compressor vs. limiter and what the differences are. Some podcasters say to use both but I haven’t found any settings where using both didn’t make my audio sound overly processed.
Compressors provide a more delicate adjustment to the sound. Limiters are a bit more ham-fisted, but are simpler to setup and operate. I agree with the podcasts that you should use one or the other, but not both.
Larry
“Levels displayed in the Gain Reduction slider is audio level that would normally exceed the Output Level, but is caught by the Limiter”
I have been playing around with the limiter and have found that it doesn’t work the way I expected based on your description. After reading your article I had the understanding that “output level” is the threshold of the limiter and that audio levels that exceed the “output level” would be clamped.. not to exceed the output level.
What I have found is that this filter has a preset threshold that is not adjustable. The threshold seems to be at -4dB. The output level simply adjusts the level of any audio passing out of the filter by the amount dialed in.
To test, drop some audio in your FCPX timeline. Apply the limiter filter. Open up the limiter interface. Disable softknee for uniform testing. Play your audio clip without making any other adjustments. You should see the normal level of your clip without any gain reduction.
Next, adjust the output level -4 and you should see that all of your audio plays exactly 4dB lower.
Next reset the limiter in the inspector. Turn off softknee again. Crank the gain slider up to the max +20dB. My audio slams up to -4dB. It seems the true threshold of this limiter sits here.