 With the 10.0.6 update, Apple changed the behavior of compound clips created in the Event Browser in Final Cut Pro X.
With the 10.0.6 update, Apple changed the behavior of compound clips created in the Event Browser in Final Cut Pro X.
NOTE: Here’s an article that illustrates what more you can do with compound clips.
BACKGROUND
Prior to this version, whenever you edited a compound clip from the Event Browser into a Project timeline, that Timeline version was independent of any other versions of that compound clip that was edited into any Project. If you made a change to that Project timeline compound clip, those changes were only visible in that one compound clip.
However, with the 10.0.6 update, the exact opposite became true: whenever you edited a compound clip from the Event Browser into a Project timeline it was a clone of the original Event Browser compound clip. This meant that when you changed one iteration of that compound clip, all versions were changed in exactly the same way.
Why, you ask? Well, my guess is stability. Prior to the 10.0.6 release, compound clips were notorious for being unstable. I suspect, but have not confirmed, that Apple made the change to improve overall stability of Projects using compound clips.
REASONS TO USE COMPOUND CLIPS
An Event Browser compound clip allows you to create a sequence of clips which can be used multiple times in a single project, across multiple projects, or both.
NOTE: Compound clips can be created in either the Event Browser or the Timeline. Project timeline compound clips are primarily used for organization, or to apply a single effect to a group of clips. While useful, they are not as flexible as Event Browser compound clips.
Event Browser compound clips are perfect for creating show opens, animated scoreboards, bumpers, info-graphics… anything that requires reusing a group of clips. (Yes, you can put a single clip into a compound clip, but most of the time compound clips contain multiple Event clips.)
Except, now, when you modify an Event Browser compound clip, ALL iterations of the clip, in all projects that use them, are changed. This seems to make using compound clips almost useless. Almost — UNLESS you know the secret, which is what this article is about. The secret is independence.
CREATING A COMPOUND CLIP
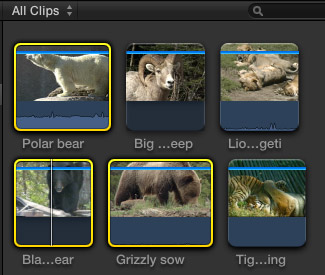
Creating a compound clip is easy. Start by selecting clips in the Event Browser you want to include in the clip. (You can always add more clips to the compound clip during editing – see below.)
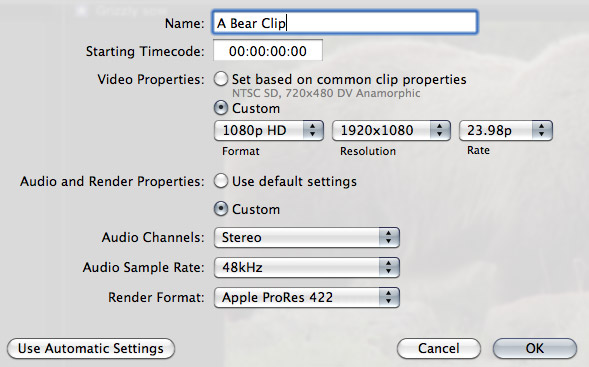
Choose File > New Compound Clip (or type Option+G) and give it a name.
NOTE Normally, using the Automatic Settings are fine. However, Compound clips are Projects in their own right. They can have their own timecode, video and render settings. In other words, there is no necessary relationship between the settings in a Project and a compound clip. If the settings don’t match, FCP X will render the compound clip to match the Project settings.
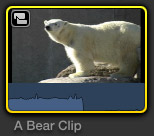
See that icon in the top left corner? Those interlinked icons indicate a compound clip.
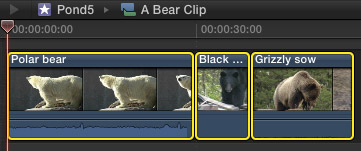
The selected clips are copied into the compound clip. Double-click the compound clip to open it into the Timeline for editing.
At this point, you can make the clip as simple or complex as you want. Think of this as its own Project. You can add video, audio, titles, transitions, effects — everything you would add to a Project itself.
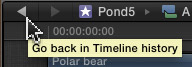
When you are done, click the left-pointing “go-back” arrow (Apple calls these two arrows the Timeline history buttons) and you are back into the project.
NOTE: The right-pointing arrow takes you deeper into a compound clip, or to the next opened Project.
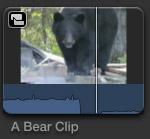
If you designed the compound clip to be stand-alone, you are done. Edit the clip into a Project – any Project – whenever you need it, just like any other clip.
MAKE A COMPOUND CLIP INDEPENDENT
However, if you need to make changes to a clip, for example to add new or revised text, you need to make one more change.
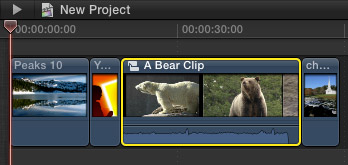
Once you’ve edited a compound clip into your Project in the Timeline, select the compound clip. (You do NOT do this when you have opened the compound clip itself into the Timeline, only when you integrate the clip as part of a larger Project.)
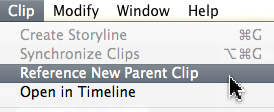
Choose Clip > Reference New Parent Clip. Two things happen at once:
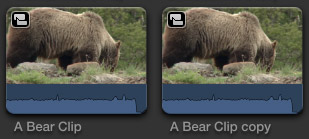
Feel free to rename the new copied compound clip to make the file name more useful to you.
SUMMARY
Compound clips got a bad rap with the early versions of Final Cut Pro X. However, Apple has continued polishing them. If you need to create something once, then reuse it multiple times, compound clips are the way to go.
And, now, you know how to make changes to one clip without messing up any other versions of that clip in your project.
40 Responses to FCP X: Make Compound Clips Independent
← Older Comments Newer Comments →-
 Jarrett says:
Jarrett says:
June 7, 2017 at 10:29 am
-
 Jon Cotton says:
Jon Cotton says:
June 22, 2017 at 1:34 am
-
 Larry says:
Larry says:
June 22, 2017 at 7:34 am
-
 Paolo says:
Paolo says:
June 24, 2017 at 1:25 am
-
 John Cook says:
John Cook says:
July 17, 2017 at 8:23 pm
-
 Tom says:
Tom says:
July 29, 2017 at 1:01 pm
-
 Bill Steed says:
Bill Steed says:
January 11, 2018 at 6:40 am
-
 Larry says:
Larry says:
January 11, 2018 at 10:27 am
-
 Bob Parrish says:
Bob Parrish says:
January 17, 2018 at 8:40 am
-
 Larry says:
Larry says:
January 17, 2018 at 10:22 am
-
 Jeremy Zimmermann says:
Jeremy Zimmermann says:
September 24, 2019 at 12:51 pm
-
 Larry says:
Larry says:
September 24, 2019 at 1:53 pm
-
 Rico says:
Rico says:
November 29, 2019 at 4:34 am
-
 Steve says:
Steve says:
July 1, 2020 at 1:00 am
← Older Comments Newer Comments →Thank you so much for this post, it was a life saver for me!
Hi Larry. Do you know any way to retain dependency when editing compound clips across libraries?
If I can create a compound clip in Library 1 and then drag it onto a Project timeline in LIbrary 2 it creates a new copy within Library 2 which is no longer dependent.
This makes it impossible to make a nested master assembly for a feature film say, with each reel being in its own Library and the master assembly in a final library.
Thanks – Jon
Jon:
This can’t be done in the way you describe. All compound clips between libraries are independent.
If you need compound clips to be dependent, they need to be stored in the same library.
Larry
Thank you for this article. However it seems that if you have a compound of compounds, you have to iterate this procedure all the way down to the stack… pretty ugly! 🙁
Thank you for the answer to a very difficult problem. I was looking for a way to change a word in each compound clip without it showing in the others. Thanks for the information.
Larry, from me also a huge “thank you”. I had absolutely no clue what to do (that´s one of the bad things when software does no longer come with a manual), but your posted really saved me here. Thanks a lot.
I like using compound clips but there are times when I want to add a transition between video clips (above the main storyline) WITHOUT automatically creating a compound clip. Is this possible?
Bill:
Don’t confuse compound clips with secondary storylines. You NEVER need to use a compound clip to add a transition. You DO need to use secondary storylines, which FCP X creates automatically.
Larry
I’m having a problem with a compound clip in which I enlarged some stills. Trying to add the compound to another layer as a PIP which is fine until the enlarged stills appear at which point they are shown outside the PIP size. Ok I can crop the PIP but seems a messy solution?
Bob:
This is impossible to answer from your description. Send me some screen shots and I’ll see what I can do to help you figure this out.
Larry
larry at larryjordan dot com
This tip totally saved me from a migraine. I was trying to duplicate a compound by selecting everything inside the compound, pasting it on my timeline, and creating a new compound, but FCPX was bugging out and losing transform/crop/distort values. ‘Reference New Parent Clip’ was the key. THANK YOU LARRY.
Jeremy:
Happy to help.
Thanks,
Larry
Thanks Larry, you are the best!
Thank you so much !
I messed up a lot of edits by changing compound clips – without making them independent.
Your explanation was a real livesaver for me.