Trimming is what separates mediocre editing from truly great editing. Trimming is the process of adjusting where two clips touch. In Final Cut Pro X, there are exactly three sides to an edit point: the In (Start), Out (End), and both the In and the Out. Trimming allows us to adjust exactly where each occurs.
In this article, I’ll share some keyboard shortcuts that can make trimming MUCH faster.
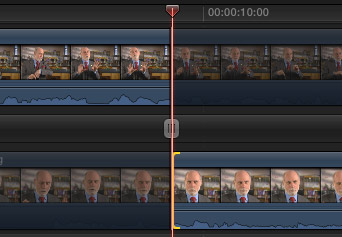
I’m a fan of the Precision Editor: double-click an edit point and trimming Ins and Outs becomes a piece of cake. Press the Return key, and the edits close back up.
The problem is that the Precision Editor only works with clips on the Primary Storyline. (Here’s an article that describes the Precision Editor in more detail.)
Last week, I was teaching a Final Cut Pro X course at the Anderson Ranch Art Center in Aspen, Colorado, (yes, I know, but someone needed to teach it) and rediscovered a bunch of trimming tips that I had forgotten. So, let me share then with you here.
FAST EDIT POINT SELECTION
If you don’t need to see small images of your clips in the Viewer, this is quite fast:
You can also click an edit point to select it with the mouse, then use the [, ], or / keys, but, since your hand is already on the mouse and the mouse is at the edit point, it becomes faster at that point to just use the mouse to move the edit. This keyboard technique works best when you already have both hands on the keyboard.
In the discussion that follows, whatever you have selected – the In, Out, or both – is called the “selected edit point.”
FAST TRIMMING
Once you’ve selected the side of the edit point you want to trim, press:
FASTER TRIMMING
Or, on the keypad, type [ plus ] – a number – Enter to move the selected edit point the number you typed frames to the right.
For example, +30 [ Enter ] moves the selected edit point 30 frames to the right.
Or, type [ minus ] – a number – Enter to move the selected edit point the number you typed frames to the left.
For example, -122 [ Enter ] moves the selected edit point one second and 22 frames to the left. (You don’t need to add punctuation; enter .)
SECRET TIP #1: If nothing is selected, typing these ‘Timecode Offsets,” as I call them, moves the Playhead the number of frames you type.
SECRET TIP #2: If a clip, or clips, is selected, the selected clips move the number of seconds/frames that you typed. If another clip blocks it, the clip you are moving overwrites it – which is new behavior compared to fCP 7.
This last technique works for one or more selected clips and adds gaps as necessary. It is, essentially, a high-speed version of the Position tool.
FASTEST TRIMMING
Select the edit point, then, put the Playhead (or skimmer, but I prefer using the playhead for accuracy) where you want the edit point to jump and type Shift+X.
The selected edit point instantly jumps to the position of the playhead. Unlike FCP 7, in FCP X this works for both ripple and roll trims.
SUMMARY
All these techniques work for clips on the Primary Storyline, connected clips, or connected storylines.
If you want to see small images to show you what you are trimming, you’ll need to use the trimming tools. However, if you know what you want and just need speed, these keyboard tips can save a ton of time.
2,000 Video Training Titles
Edit smarter with Larry Jordan. Available in our store.
Access over 2,000 on-demand video editing courses. Become a member of our Video Training Library today!
Subscribe to Larry's FREE weekly newsletter and
save 10%
on your first purchase.
5 Responses to FCP X: Faster Keyboard Trimming
A very useful article thanks Larry, but you don’t actually mention what we need to type to select both ends of a clip.
Andy:
You can select the entire clip by typing “C”, but you can’t select both the In and the Out of the same clip.
Larry
I’m mystified because in the paragraph entitled “FAST EDIT POINT SELECTION” you say “Type to select both the In and the Out of each clip”.
Don’t know why you’d want to do that – is it a typo?
Andy:
Good catch, it was a typo. The slash ( / ) key selects both sides of an edit point, not the In and Out of the same clip.
I’ve corrected the article.
Larry
thanks for the information