 You are getting ready to import media from your camera or hard disk when Final Cut Pro X asks if you want to analyze the audio. What do these three options mean? Should you check them or not?
You are getting ready to import media from your camera or hard disk when Final Cut Pro X asks if you want to analyze the audio. What do these three options mean? Should you check them or not?
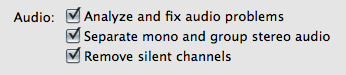
Well, here’s the short answer: check all three.
Why? Two reasons: 1. Audio analysis is very fast, unlike video analysis. 2. Any changes FCP X suggests can be easily over-ridden if you don’t like the results and know where to look.
You can analyze audio during import or later, when a clip is in the Event Browser or the Timeline. You can also set default audio analysis settings using the Import panel in Preferences, so you can set default analysis for every import.
NOTE: To analyze a clip, or a group of clips, after it was imported, select the clip(s) and choose: Modify > Analyze and Fix. In this dialog you can select what you want Final Cut to analyze.
If you drag a clip from the Finder into FCP, the Preferences > Import settings determine which, if any, part of a clip is analyzed.
Let’s look at each of these audio analysis options to see what Final Cut is doing.
ANALYZE AND FIX AUDIO PROBLEMS
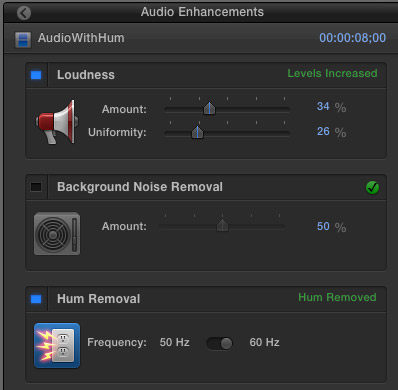
There are three audio problems FCP checks for: hum, noise, and loudness (or lack thereof). If it finds a problem, Final Cut applies an audio enhancement to fix the problem.
The good news is that, if you don’t like the results, they are easy to turn off. The better news is that, in most cases, they will improve your audio.
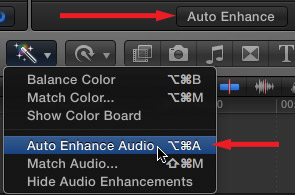
You can either apply these enhancements automatically, or manually. To apply them automatically, select a clip, or group of clips, then either:
After analysis, if a clip has no problems, a green checkmark appears next to a control. If problems were found, the checkbox turns blue and a correction setting is applied. (In this screen shot, problems were found for Loudness and Hum, but not for Background Noise.
Loudness. This acts like an audio compressor, making soft passages louder without making loud passages louder. The Amount slider increases or decreases the overall loudness, while the Uniformity slider increases, or decreases, the dynamic range.
NOTE: Dynamic range is the amount of difference between the loudest and softest audio in a clip. An orchestra playing Bach has a wide dynamic range. Metallica does not.
Background Noise Removal. This attempts to remove steady-state background noise, like air conditioners. Removing background noise is very, very challenging because the more noise you remove, the worse the quality of the speaker’s voice will become. Use this sparingly. If you need to reduce a noise, this will help. If you need to remove a noise, the best advice is to re-record the audio in a quieter environment.
Hum removal. Unlike background noise, removing hum is almost like magic. That’s because the frequencies of hum are much more limited and easier to isolate. Set the Frequency to match your AC current – 60 Hz in North America, 50 Hz just about every where else.
To disable a correction, uncheck the blue checkbox.
SEPARATE MONO AND GROUP STEREO AUDIO
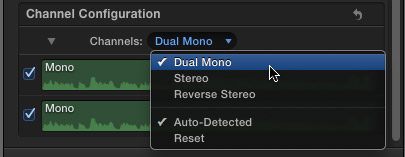
With this option, FCP attempts to determine if the audio tracks in your media are mono or stereo. Then, it flags the clip as “Auto-Detected.” Most of the time, it guesses correctly. However, you can change this configuration for clips in either the Timeline or the Event Browser by selecting the clip, then open the Inspector.
Click the Audio tab at the top, and scroll down to the Channel Configuration. The Channels popup menu allows you to set the audio tracks in a clip to Dual [Channel] Mono, Stereo, or Reverse Stereo (the left track moves right and the right track moves left).
NOTE: You can skim a single channel by dragging across it, or using the J-K-L keys, or pressing Space bar. (Audio skimming needs to be turned on for the audio to be heard.)
You can also uncheck “Auto-Detect” to revert back to the default channel configuration for the clip.
What’s nice about this setting is that you can mute a track, by unchecking it, without removing it from the clip, or running the risk of breaking sync between audio and video.
NOTE: You also have this option with a Compound clip. You can set which tracks are audible, but you can’t reconfigure the audio.
Roles allow us the ability to export a different audio configuration than we used for the project. Roles allow:
REMOVE SILENT CHANNELS
This option checks your audio and if a channel is empty (silent) it is automatically removed. Clips that have had channels removed are marked as “Auto-detected.”
If only one channel of a clip has audio, the silent channel will be deleted and the remaining channel is set to Mono. (If, for any reason, a channel is not set to Mono, correct the setting in the Channel Configuration section of the Audio Inspector that I illustrated above.)
SUMMARY
Because all these changes are reversible – and most of them work to our benefit, I always analyze my audio during import. Now, you know why.
2,000 Video Training Titles
Edit smarter with Larry Jordan. Available in our store.
Access over 2,000 on-demand video editing courses. Become a member of our Video Training Library today!
Subscribe to Larry's FREE weekly newsletter and
save 10%
on your first purchase.
3 Responses to FCP X: Audio Analysis
Thanks for most useful page. Background noise removal has a glitch. There is a 7 sec delay before it operates, which restarts after every edit – and after every playback stop and start! A local dealer gave me a graphic equalise shape instead, but it’s not as good. Apparently Apple know about this. Where I can, I extend and lay back the separated sound track of each affected clip as far as I can to allow the BNR to time to operate, then I keyframe the extension to a very low level. Works better but sometimes such ‘handles’ are not long enough. Damned cicadas!
Cheers,
Simon.
REMOVE SILENT CHANNELS
Removed all audio! Got a fix, without reimport?
Chad:
Removing audio affects clips in the Timeline, not the Browser. You don’t need to reimport, you’ll just need to reedit by replacing the clip and making SURE the audio travels with it.
Larry