 A question I get asked frequently is how to improve export speeds from Final Cut Pro X. This varies, depending upon a variety of conditions, but here are five tips you can use to speed things up.
A question I get asked frequently is how to improve export speeds from Final Cut Pro X. This varies, depending upon a variety of conditions, but here are five tips you can use to speed things up.
1. Optimize media. Renders and exports are significantly faster when using optimized media (which means it is converted into ProRes 422), rather than editing camera native formats (like H.264 or AVCHD).
2. Finish rendering. When the time comes to export, if rendering is not complete, Final Cut will render all remaining clips during export which slows things down.
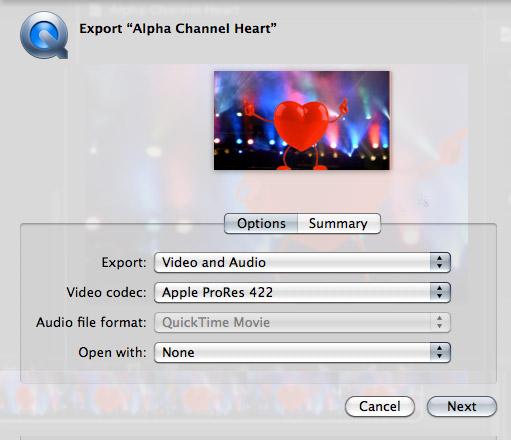
3. Export using ProRes 422. This format matches the format you used for optimizing – FCP X doesn’t allow you a choice. By exporting in the same format, you avoid wasting speed in transcoding from one format to another. And, from an image quality point of view, you won’t be able to tell the difference when looking at ProRes 422 vs. ProRes 422 HQ.
4. Export a Master File. I always want to view my exported file to make sure it looks and sounds OK before compressing it. This allows me to verify that everything is good. So, I always select Share > Export Media to export my files.
NOTE: Here’s an article with details on how to export a Master File.
5. Export to a different hard drive. When you export to a different hard drive than the one containing your Event folder, the computer can copy the media from one hard drive and record it on a different drive which is much faster than reading and writing to the same drive.
Yes, it is easier to share everything with one click, but it isn’t faster, and you lose the ability to spot problems with your file before wasting time compressing then.
This is the system I use and it works well for me.
2,000 Video Training Titles
Edit smarter with Larry Jordan. Available in our store.
Access over 2,000 on-demand video editing courses. Become a member of our Video Training Library today!
Subscribe to Larry's FREE weekly newsletter and
save 10%
on your first purchase.
53 Responses to FCP X: 5 Tips to Faster Exports
← Older Comments Newer Comments →-
 Leon says:
Leon says:
May 30, 2013 at 1:28 am
-
 Santosh says:
Santosh says:
July 7, 2013 at 7:32 am
-
 Brad says:
Brad says:
July 7, 2013 at 9:42 pm
-
 Je' Levaunt says:
Je' Levaunt says:
July 30, 2013 at 11:31 am
-
 Larry says:
Larry says:
August 2, 2013 at 12:56 pm
-
 Simon Gardener says:
Simon Gardener says:
August 31, 2013 at 3:35 pm
-
 Steve_LIU says:
Steve_LIU says:
September 24, 2013 at 2:42 am
-
 fadhli says:
fadhli says:
October 4, 2013 at 12:21 am
-
 Larry Jordan says:
Larry Jordan says:
October 4, 2013 at 7:52 am
-
 Les says:
Les says:
October 30, 2013 at 9:27 pm
-
 Larry says:
Larry says:
October 30, 2013 at 9:41 pm
-
 Les says:
Les says:
November 1, 2013 at 10:46 pm
-
 Larry Jordan says:
Larry Jordan says:
November 1, 2013 at 11:28 pm
-
 Les says:
Les says:
November 3, 2013 at 9:56 am
-
 Hal says:
Hal says:
November 13, 2013 at 6:10 am
-
 Larry Jordan says:
Larry Jordan says:
November 13, 2013 at 8:55 am
-
FCP X: 5 Tips to Faster Exports | GLJ Media Group says:
November 13, 2013 at 7:01 am
-
 Suha says:
Suha says:
January 2, 2014 at 9:32 am
-
 Larry Jordan says:
Larry Jordan says:
January 2, 2014 at 9:33 am
-
 Suha says:
Suha says:
January 2, 2014 at 9:35 am
-
 Larry Jordan says:
Larry Jordan says:
January 2, 2014 at 9:40 am
← Older Comments Newer Comments →1- Is there any way for us with limited systems and HD space to have FCPX render projects in ProRes 4:2:2 (Proxy) or other smaller file size format? Currently, the smallest render format that I can get it to render in is ProRes 4:2:2(LT). [But it allows export in ProRes 4:2:2(Proxy)]
2-Is there a way to also reduce the file size of importing footage from a DV camera in events? My events folder is growing huge from imports from my Canon A1 which I record in SD. Is there a way to import in a way that the imported file sizes are smaller?
Thanks for any help in keeping my storage to a minimum.
Hi,
I’m using FCP 7, and I’m converting .mov files in Mpeg stream clip to get rid of rendering. Some time, the footage is around 50GB and it’s really a trouble to convert all files before importing into FCP.
is there a way to directly import the file into FCP withour rendering problems?
Thanks
Larry,
Just wanted to thank you for all of your training and advice. I recently discovered editing and I have been honing my skills in hopes of becoming a full-time editor. Your resources have been a gigantic help for me on this journey. I appreciate all that you do!
So currently I am exporting a 6:48 video fully rendered to a master file. I am using ProRes 422 HQ Codec and it begins to export with the initial time of about 6 minutes around 71% it gets down to about 160 seconds then it starts to count back up. now its on 73% but at 7 and a half minutes, and counting.
Export times are always calculated by FCP as if all remaining frames are exactly like the currently exporting frame. This means the export time varies depending upon the complexity of effects that FCP encounters during the export process.
In other words, I never really trust the estimated export time.
Larry
Hi
I used to shoot and edit underwater video using fcp7. It was sd footage and this machine used to take about 2-2.5 * run time to when running export thru compressor
Ive just shot some video using a cannon s110 compact camera . It was AVCHD but on import it it transcoded my 36gig of original material to about 80 gigs of “High Quality” video
I cut together a 20 minute video – almost no effect just half a dozen lower third titles – fairly plain ones
I selected send to compressor and choose to compress with the video sharing service HD 720 settings
I am now, according to the share monitor, just under 5 hours ijn with 6 3/4 hours more to go and have only transcoded 42%.
So thats 5 hours to transcode about 8 minutes of video.
I’d love to be told what i have done wrong here. Any suggestions anybody ?
You had the same problem as me……there’re some questions in Apple Support Communities:https://discussions.apple.com/thread/3757231?start=0&tstart=0
I hope it’ll help u.
nice information. i want to ask about rendering, which video type that doesn’t need rendering? it is avi, mov, mp4, etc? thanks 🙂
All video, regardless of format, requires rendering (which means to calculate new video) whenever you apply an effect or a transition. Sometimes this rendering can be done in real-time using fast GPUs, other times it requires writing a file to disk. Some formats (ProRes, for example) render very quickly. Others (H.264, for example) render more slowly due to the math involved.
Larry
Hello,
We will be displaying our film festival work on a local movie theater screen next week. My question is what might be a good export format and setting for this purpose? The projector is capable of 4K resolution. The theater capacity is 142. Our compilation on the timeline is 5 shorts totaling about 55 minutes. Also, if I do everything optimally, what is an expected export time, given we have an early 2009 iMac with 8 gigs ram, and an external HD? Thanks for any help!
Les
Les:
Export as ProRes 422, or ProRes 422 HQ. Play the movie from a computer into the projector.
Assuming everything is rendered, I would assume exporting would take no more than 2x real time.
Larry
Larry,
Thanks so much for your very prompt and helpful response! I saw it a couple hours after my questin but didn’t have chance to reply. We have no option to run it from a computer. I assume you are talking about using the master file option in FCPX, but I’ll have to use DVD or BD.
To explain further, we imported 5 individual, finished shorts into the timeline so we could have the option of adding some additional tweaking, titling, credits, background music and an introduction sequence in order to create a presentation program. But our first test burn, using ProRes 422HQ seemed to introduce some artifact in some of the shorts; for instance, a B&W short was more blown out in the white areas than in the original clip.
I’m wondering now if we shouldn’t have just used a BluRay authoring /burner app to assemble the shorts rather than bring them all into FCPX as a group? I’m hoping to hear that our approach using FCPX is acceptable however.
Thanks again,
Les
For
Downtown Initiative for the Visual Arts
Eugene, OR
Les:
It really depends upon what your source codec was. ProRes 422 HQ should not introduce artifacts, or brightness changes in a clip, unless your Timeline settings don’t match the clip for codec, frame rate or image size. In which case, the artifacts are most likely injected during the format conversion process.
Keep in mind, too, that if the files were sent to you as h.264 files, unless they used a VERY high bit rate, you are compressing an already compressed file, which will always look ugly.
Ideally, the filmmakers should send you an uncompressed file for further editing, at which point, you are no longer compressing a compressed file and your output should look great.
Also, for projection, Blu-ray has seven times the resolution of SD, all things being equal.
larry
Thanks again, Larry. This was very helpful.
Most of the contributors sent h.264 1920 x 1080p files but of fairly disparately- sizes even accounting for their lengths. It’s hard to tell the bit rates using the metadata I get with them but I think I have an app that will reveal much of it.
Not sure if you are saying I should use import settings that match the known codecs of the clips, or just try to match them when outputting the whole Timeline. I think you are saying match upon import and use ProRes 422 HQ for all? But I will be outputting directly to BluRay, and my burner.
Meanwhile, I’m going to try to match similar file types on multiple Timelines to see if that helps.
Cheers!
Les
What is the difference between ‘export media” and “export using compressor settings”? They appear to be the same to me. Thanks
Hal:
File > Share > Export media creates a master file of your project in a video format that matches the format you edited. At the end, you are left with a master file. This is, generally, the highest-quality and fastest way to export a project.
File > Share Export Using Compressor Settings sends the export of your project to Compressor to compress according to settings that you provide. This is a faster way to compress a file, but at the end you only have the compressed file. If you need multiple versions of your projects – one for YouTube, another for DVD, a third for a website – you would need to do this three times — or apply multiple compression settings in Compressor to the initial file.
For me, having a single master file is preferable, however, both options will work.
Larry
[…] by Larry Jordan […]
Is there a way to limit the data rate in FCPX? FCP 7 has an option when exporting to restrict the data rate to a certain Kbits/sec
Does FCPX have that option?
Suha:
While you would not want to do that when exporting a master file, you can do this using a Compressor setting, which FCP X uses during export.
Larry
can you please explain how this is done?
Thanks
Suha:
Only by writing a new article, as it requires knowledge of both FCP X and Compressor. (I’ll add this to my list.)
An easier way may be to use one of the existing built-in compression presets, which you can access from FCP X > Preferences > Destinations and drag the Compressor settings icon from the right window to the left.
At which point, you can select from any number of built-in compression settings.
Larry