 Disclaimer: Well, OK. This is “unbelievable,” if you’ve been editing for more than ten years, because you “know” you need to wait for an import to finish before you start editing. Or this is “cool,” if you’ve been editing for less than five years, because you believe that technology can do anything.
Disclaimer: Well, OK. This is “unbelievable,” if you’ve been editing for more than ten years, because you “know” you need to wait for an import to finish before you start editing. Or this is “cool,” if you’ve been editing for less than five years, because you believe that technology can do anything.
Here’s the scene: you are doing some “near live” editing to post to YouTube. The deadline was described as: “Yesterday.” You’ve got a couple of iPhones and several cameras floating around the event. The cameras are recording to camera cards, while the iPhones are recording internally. There’s probably a hard disk or two with media on it, as well.
Your job? Capture all the different video from all these different sources, cut the show and post it. Like, you know, yesterday…!
Whew…
Here’s the secret tip: You can edit your show while you are still importing and optimizing media from multiple sources! Not just from one source, but as many sources as you can connect to your Mac!
NOTE: Optimizing media is always optional. However, I recommend it for most edits, except those projects with minimal effects, no color correction and where speed from start to finish is critical. Optimized media will always render and export faster than H.264 media.
GEAR
Your goal is to have a way to connect as many cards or phones as you need to capture from because, using Final Cut Pro X, you can capture from multiple devices at the same time – provided they are all attached to your Mac.
For example, you may need a USB 3 device that allows you to attach one or more camera cards to your Mac. (USB 2 devices will work, but are much slower.) Take a look at this Kingston Media Reader.
Or, if you have multiple phones you need to connect at the same time, consider a StarTech Lightning-to-USB cable. It won’t be as fast as connecting using Lightning directly, but this allows you to connect multiple phones using available USB ports.
Or, if you need more USB ports, consider a Kensington 4-port USB 3 hub.
You can even simultaneously import from multiple connected hard drives; for those cases where the media is already stored on a drive!
HOW THIS WORKS
Open Final Cut Pro X (any version of FCP X will support this, though, in general, I recommend you use the latest version).
Type Cmd + I, or choose File > Import Media to open the Media Import window.
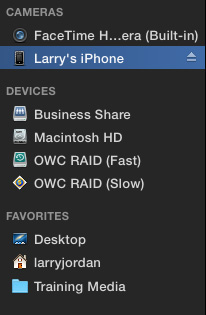
Here, for instance, I’ve got a phone attached, along with a number of other devices. Every phone, camera card and hard disk that is attached to your computer will show up on this list on the left. (Apple calls this area the “Sidebar.”)
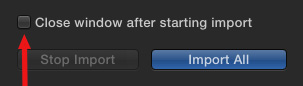
Then, before you start your first import, be sure to uncheck “Close window after starting import.” This leaves the Media Import window open so you can continue to select video to import from other locations.
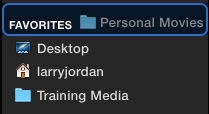
NOTE: If you have an import location that you use a lot, make a Favorite of it by dragging the name of the folder on top of the word “Favorites” in the Sidebar.
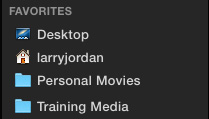
When you let go of the mouse, the location becomes a Favorite. Click the name of the Favorite location and Final Cut instantly displays it, ready for importing.
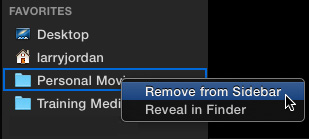
To remove a Favorite, right-click and select “Remove from Sidebar.”
IMPORTING
Importing from multiple sources is the same as importing from one. Select the file or files you want to import and click the blue Import button in the lower right.
As soon as one group of files starts importing, choose a different source and begin importing from there. You don’t need to wait for the first import to finish before starting the second, or third, or…. !
NOTE: This is even more helpful if you optimize your media during import. FCP X will automatically switch from camera native to optimized media when the import is complete. You never need to stop editing.
TWO CAUTIONS
Be aware the if you have an external or second monitor connected to your Mac never use the USB connections on the monitor for importing media. The speed difference is night and day.
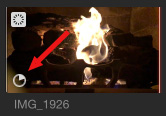
Second, see that little circle in the lower left of your clip icon? This indicates how much of a clip has imported. (The icon in the top left indicates this was shot at a high frame rate.)
Some users, because the experience is so smooth, assume that the media imports instantly and will pull a card or a hard drive off the system before the import is finished. The system will complain that FCP X is still using it, but enterprising editors will just pull the card anyway. Always make sure the importing in-process badge is gone before you dismount any card or drive.
EXTRA CREDIT
What is even more amazing, especially to me who first began editing with 2″ video tape, is that while all these imports are going on, I can close the Media Import window, select my Project and begin editing – without waiting for an import to finish.
Imagine… importing from multiple sources, optimizing from multiple sources and editing from multiple sources – all before the actual import is complete.
Amazing; and unique to Final Cut Pro X.
2 Responses to FCP X: Unbelievably Cool Secret Import Tip
Sweet!
The “cool secret” for me was the tip about the “Close window” box. I’ve had that on and now realize it was the source of a LOT of extra steps.