 It looks innocent on the surface – the simple color picker in Final Cut Pro X or Motion – but, dig a little deeper and suddenly you find your hands full of excess chroma options…!
It looks innocent on the surface – the simple color picker in Final Cut Pro X or Motion – but, dig a little deeper and suddenly you find your hands full of excess chroma options…!
Well, OK, maybe I’ve watched a few too many over-written murder mysteries, but, there are some interesting hidden options in Final Cut’s color picker.
UNLOCK MORE COLORS
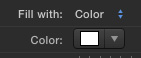
Here’s the typical color picker in Final Cut; or Motion 5.
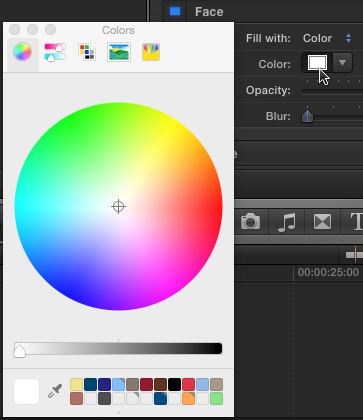
Click the small color chip and the standard Macintosh color picker appears.
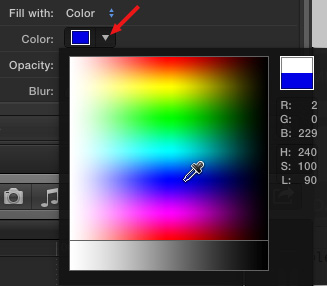
Click the downward-pointing arrow, though, and the real-time color picker appears.
DISCOVER GRADIENTS
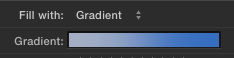
Change the Fill With to Gradient, and the Gradient picker appears.
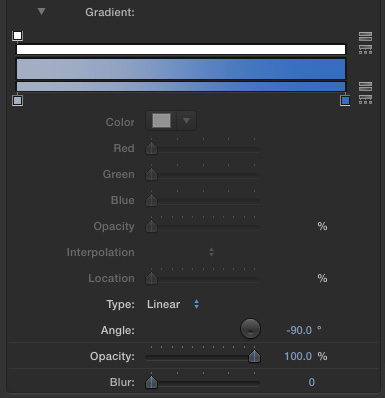
Twirl down the right-pointing triangle next to the word “Gradient” to discover a host of additional options.
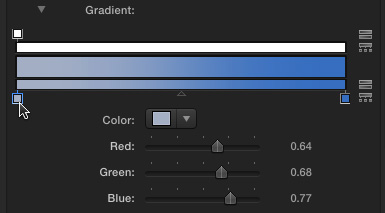
Click one of the lower color chips to select it.
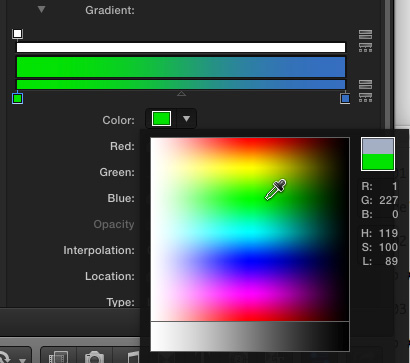
At which point, change one of the colors in the gradient using either the color picker or adjusting the Red / Green / Blue sliders manually or typing in a specific numerical value for Red, Green or Blue.
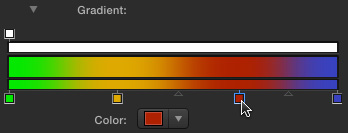
To add additional colors along the gradient, single-click in the lower bar, select the color chip and change its color to suit.
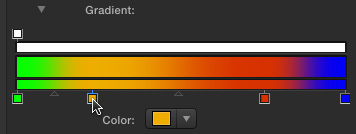
To change the “spread” between colors, drag one of the lower color squares left or right.
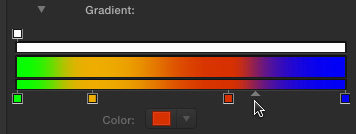
To change where the transition between colors appears, drag the small triangle between them left or right.
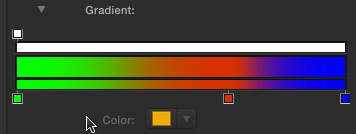
To remove a color, drag the color chip down and away from the gradient.

To change the opacity value of the entire gradient, drag the opacity slider below the gradient.
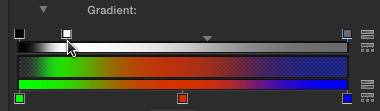
To change opacity over time, for animated gradients, or the opacity values around a specific color, click once in the top bar to set more opacity settings.
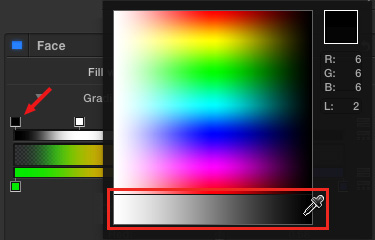
To change the value in an opacity square, right-click it and change its gray-scale value. (Color values are not applicable to the top squares.) White is fully opaque, black is fully transparent, gray is varying levels of translucent.
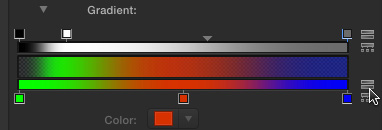
To reverse the order of the color / opacity squares, click the gray icon to the right of the gradient color or opacity level.
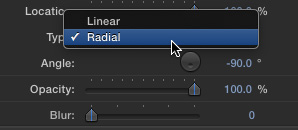
To switch the gradient from linear to radial, change the Type pop-up menu to Radial. Once in Radial mode, change the Angle, Opacity and Blur settings and watch what happens.
RESET EVERYTHING
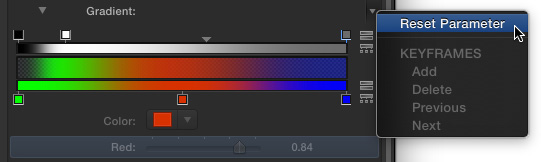
To reset the Gradient back to its default settings, click the small downward pointing arrow to the right of the word “Gradient” and choose Reset Parameter.
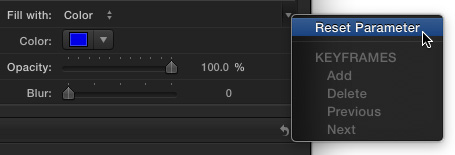
To reset the Color Picker, click the small downward pointing arrow to the right of the words “Fill With” and choose Reset Parameter.
SUMMARY
There are a lot of color options hidden in a very small space. And I haven’t even mentioned what blend modes can do.
Click away and discover for yourself what other secrets are hidden, deep inside the Color Picker.
[ Cue music. ]
2 Responses to FCP X: The Double-Sided Color Picker
We can identify a color with the color picker. Is there a way in FC to input that color to the color board other than using the pucks? A plugin that can do that?
Thanks
Jacob:
None that I know of.
Larry