 Recently, I was ready to export a project from Final Cut Pro X only to discover that the project render files did not match the format that I wanted to export. This started me wondering how FCP X handles sharing (exporting) when render files and export settings don’t match.
Recently, I was ready to export a project from Final Cut Pro X only to discover that the project render files did not match the format that I wanted to export. This started me wondering how FCP X handles sharing (exporting) when render files and export settings don’t match.
BACKGROUND
I tend to record in two formats:
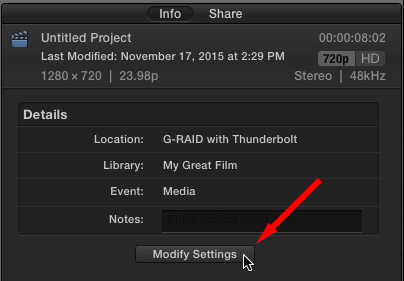
To see or change the render settings, choose Window > Project Properties (type: Cmd+J), then click Modify Settings.
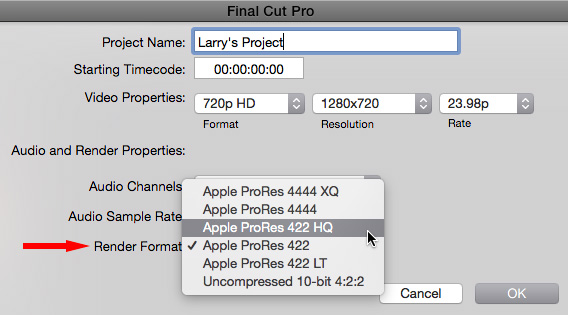
By default, Final Cut sets ProRes 422 as the render format. Use the Render Format menu to change the render settings.
Keep in mind that FCP X makes use of all the processing resources in the system simultaneously (GPU + CPU). In other words, Final Cut has the GPU doing effects and image processing, which offloads work from the CPU so it can focus on encoding. So with both GPU and CPU working together in parallel, Apple has made huge improvements in the export speed compared to FCP 7, or other applications that are not so tightly integrated into the Apple hardware.
HOW FINAL CUT PRO X HANDLES RENDER FILES
When the time comes to share (export) a file, there are three ways Final Cut will handle render files:
SUMMARY
I really like how Apple’s engineers have solved this problem. It means that if my render files don’t match my final output, Apple will use the highest quality when creating a master file or the fastest option when compressing a file for the web.
Cool.
2,000 Video Training Titles
Edit smarter with Larry Jordan. Available in our store.
Access over 2,000 on-demand video editing courses. Become a member of our Video Training Library today!
Subscribe to Larry's FREE weekly newsletter and
save 10%
on your first purchase.
4 Responses to FCP X: Render Files, Exporting and Image Quality
Larry, I have interview files shot in RED Raw 5k. I want to export the files for transcribing. Speed and small file size, not quality, are most important. I have made proxies and are in Proxy mode, so when I share, how do I assure that the proxies are being used, not the RED Raw 5k files? Thanks.
Jonathan:
Go to the menu in the top right corner of the Viewer and make sure Proxy media is checked.
At which point, FCP X will output proxy files.
Larry
Hi Larry,
my camera based recording format is ProRes422HQ.
My FCPX timeline render format setting is also ProRes422HQ. After the export to ProRes422HQ some scenes have compression artefacts. Even worse in H264. When I set my timeline render format to uncompressed 10bit and export to ProRes422HQ there´re no artefacts at all. Even in H264 it seems better. Do you know why? Normally it should be perfect when my source material is equal to the timeline settings, right?
Manuel:
Nope, I don’t know why. Like you, I would expect the output quality to equal the master when the project and render settings are both set to ProRes 422 HQ.
Larry