Final Cut Pro X includes a variety of helpful playback tricks that can make your editing faster and easier – provided you know where to look.
Here’s a collection of helpful keyboard shortcuts.
START SIMPLY
We all know that the spacebar starts and stops playback. While Shift + spacebar plays a clip in reverse. But, that’s only the start.
| Shortcut | What It Does |
|---|---|
| J | Play a clip or Timeline backwards. Press J up to 6 times for speeds up to 32x backwards. |
| L | Play a clip or Timeline forwards. Press L up to 6 times for speeds up to 32x forwards. |
| K | Stops playback |
| J + K | Play in slow-motion reverse (press both at the same time) |
| K + L | Play in slow-motion forward (press both at the same time) |
| Press K, tap J | Move one frame left |
| Press K, tap L | Move one frame right |
IN YOUR FACE
Shift + Cmd + F plays a video full-screen. Move the mouse to display the playback controller.
KNOW YOUR LIMITS
Select a clip, or use the Range tool (R) to select a range of clips. Press / to play the selected range.
Put the Playhead somewhere – say near an edit point. Press Shift + / to play around the current position of the Playhead.
Cmd + L Turn on loop playback so the clip or Timeline plays over and over without pause.
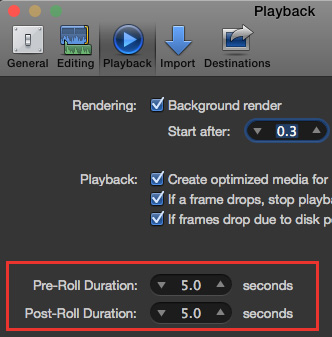
NOTE: The amount of Pre-roll and Post-roll is determined in Preferences > Playback.
| Shortcut | What It Does |
|---|---|
| Control + Shift + I | Play from the beginning of the Timeline, or a clip in the Viewer. This is faster than pressing Home, then spacebar. |
| Control + Shift + O | Play to the end of the Timeline, or a clip in the Viewer. (I’m not clear of the difference between this and simply pressing the spacebar.) |
HIDDEN SHORTCUTS
These shortcuts exist, but no key has been assigned to them. You can add these yourself using Final Cut Pro X > Commands.
SUMMARY
Keyboard shortcuts are fun to discover and play with, because they can make everything we do happen faster. Let me know if there’s a favorite shortcut that I missed.
24 Responses to FCP X: Playback Secrets
Newer Comments →-
 Gretta Wing Miller says:
Gretta Wing Miller says:
July 6, 2015 at 3:26 pm
-
 Kay says:
Kay says:
July 24, 2015 at 1:48 pm
-
 Larry says:
Larry says:
July 24, 2015 at 2:03 pm
-
 Tommy says:
Tommy says:
July 27, 2015 at 5:15 am
-
 Paul says:
Paul says:
August 29, 2016 at 6:26 am
-
 Larry says:
Larry says:
August 29, 2016 at 7:03 am
-
 Franck Goldberg says:
Franck Goldberg says:
July 15, 2019 at 7:07 am
-
 Larry says:
Larry says:
July 15, 2019 at 8:22 am
-
 Suzi Pond says:
Suzi Pond says:
August 19, 2019 at 7:42 am
-
 Larry says:
Larry says:
August 19, 2019 at 9:34 am
-
 Patrick Brangers says:
Patrick Brangers says:
August 26, 2019 at 12:23 pm
-
 Larry says:
Larry says:
August 26, 2019 at 1:31 pm
-
 Yayoi says:
Yayoi says:
October 17, 2019 at 2:26 am
-
 Larry says:
Larry says:
October 17, 2019 at 8:37 am
-
 Yayoi says:
Yayoi says:
October 17, 2019 at 1:02 pm
-
 Victor says:
Victor says:
February 20, 2020 at 3:48 pm
-
 Larry says:
Larry says:
February 20, 2020 at 4:11 pm
-
 Dmitry says:
Dmitry says:
May 17, 2020 at 11:24 pm
-
 Larry Jordan says:
Larry Jordan says:
May 18, 2020 at 7:29 am
Newer Comments →That Control + Shift + O will play to the end (out point) of a selected range in the TL (but not so in the Browser)
Thanks,
Gretta
Thank you for the great article.
I think that the note below the picture is misleading. One can change the Pre- and Post-roll in “Preferences – Playback” (not “Editing”).
Regards from Germany
Kay:
Good catch. I corrected the article.
Larry
Trim End & Trim Start from playhead (Option + Brackets), no need to cut, select then delete.
Credit goes to a guy who’s name I can’t remember but who was featured in a MacBreak Studio a while back.
Can’t get slow motion playback to work. Hitting L will go through degrees of fast-forward, hitting K will bring it back to 1x and then stop.
Paul:
For slow-motion forward, press both K and L at the same time. For slow-motion reverse, press both J and K at the same time.
Larry
Any ways for the timeline to move with the playhead when playing back. I have to press the space bar to do so, that’s not good when trying to evaluate a long portion of editing for it’s general flow.
Franck:
Nope. This has been my top personal request to Apple for the last four years.
Larry
HI Larry,
Do you know of any way to get a 40% playback forward speed while viewing in the event browser? The K-L is too slow I’ve found to mimic a 60fps on a 24fps. The customizations don’t appear to offer it. Thank you!
Suzi:
There’s no way that I know of to do this. Speed changes are created in the Timeline, not the Browser.
Larry
FCPX–Can I playback multiple clips in an Event without creating a project?. iMovie supports this feature — no need to select multiple clips, iMovie begins playback at the first clip and the playhead jumps to the next clip, and the next, and the next etc. until the last clip.
Patrick:
While you can not play multiple clips at the same time in the FCP X Browser, automatic playback from one clip to the next works the same in FCP X as it does in iMovie.
Larry
i’m experiencing major issues with audio in FCPX. it will play a few clips much louder than the rest. but when i go back a few frames and play it again, it sounds normal. however, once i save a MP4 file and play it on Vimeo, the loud clips are there again. i was told to remove Background Rendering and uncheck all Playback options. i also Deleted (Unused) Generated Library Files. well, that worked for about half the clips. but there are still places where FCPX plays a clip louder than it should (it sounds like someone raises the volume temporarily) and when i go back a few frames and replay it, it sounds normal. thank you. this is driving me nuts.
Yayoi:
Hmm… I may not be able to help. But my first suggestion in these cases “weird behavior” is to trash your FCP X preferences:
https://larryjordan.com/articles/trouble-shoot-your-apple-final-cut-pro-x-system/
See if the ideas in that article help. Otherwise, continue working with Apple Support.
Larry
thank you, Larry! i will try your suggestions. or, i may just re-cut the audio portions where it does that–raising the volume on its own. it’s in about 20 places so i can locate the original footage and use the audio portions from it to see if that resolves the problem. again, thank you!
Hi Larry, I’m trying to create a shortcut for playing *only the audio of a subrole component,* when expanded. It’s the same as placing the mouse pointer inside a subrole/component and clicking space, playing only that audio. This would allow the user to use Command_Arrow Up/Down to solo the audio components when editing dialogue and then quickly, non-destructively, delete each one (by pressing delete), similar to soloing and playing tracks in a Pro Tools session. Right now, the only way to play back the audio in a single component is using the mouse to hover inside the clip. I’ve searched the Keyboard Customizer but can’t find a command. Any ideas?
Thanks and keep up the great work.
Victor:
No suggestions, though it is a good idea. I looked at the available keyboard shortcuts and none do what you want to do. If it doesn’t exist as a keyboard o menu command, we can’t add it. If it is menu command, but no keyboard command, you can create a custom keyboard command, as outlined in this article:
https://larryjordan.com/articles/create-custom-keyboard-shortcuts/
Larry
And where is there an analog of the comb l > shift+L (+0.1x to speed), shift+J (-0.1x to speed)?
Dmitry:
The Skimmer (shortcut: S) provides the ability ramp from very slow to very fast, but there isn’t a keyboard shortcut that does this.
Larry