 New with the 10.2 update to Final Cut Pro X are Library Smart Collections.
New with the 10.2 update to Final Cut Pro X are Library Smart Collections.
A “Smart Collection” is a fancy name for a “saved search.” This search updates automatically whenever new media is added or modified that matches the criteria of the search.
In the past, Smart Collections could only apply to the media inside a single Event. Now, Smart Collections can also be applied to an entire Library, which makes searching a lot more flexible.
GETTING STARTED
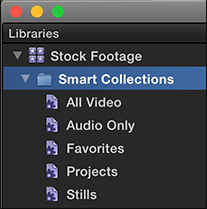
When you first create or open a project in Final Cut Pro X (v.10.2) a Smart Collection folder is created in the Library which contains five Smart Collections:
Because Library Smart Collections span the entire Library, they make finding stuff a whole lot easier. And, as you’ll learn below, you can add as many additional Smart Collections as you want.
CREATE A SMART COLLECTION
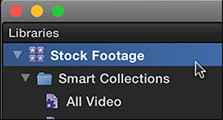
To create a Smart Collection for an Event, first select an Event. To create a Smart Collection for a Library, first select the Library.
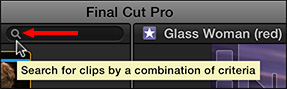
While you can create a Smart Collection from the File menu (see the Extra Credit section below) is it much easier to start by first creating a search. To do so, click the small magnifying glass in the top right corner of the Browser.
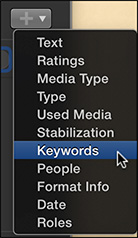
This opens what Apple calls the Filter window; I prefer to call it the Search window. Select the criteria you want to search for by clicking the Plus icon in the top right corner of the search window. You can search on multiple criteria.
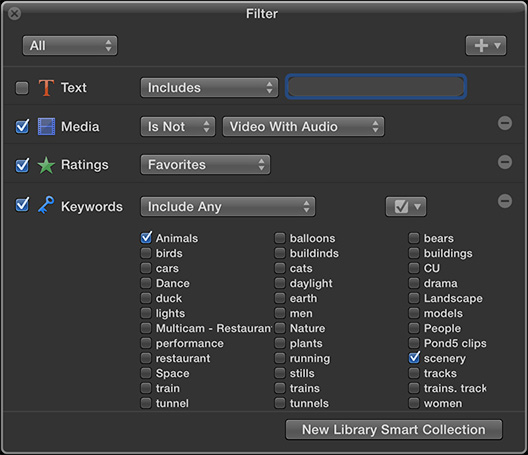
For example, here, I’m searching for all media that meets the following conditions:
And I’ve disabled searching for Text stored in either the file name or Notes field by unchecking the checkbox for Text.
As you can imagine, Smart Collection Searches can be as simple or complex as you want.
![]()
Click New Library Smart Collection at the bottom to save this search.
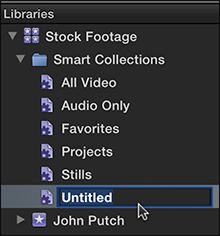
It now immediately appears as Untitled in the Smart Collections folder.
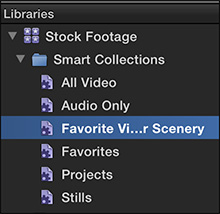
Rename the Smart Collection by clicking the name and entering the text you want to name it. Press Return to accept the name change.
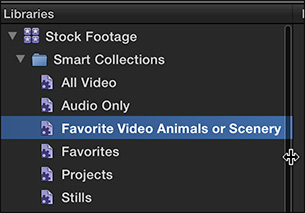
If the name is too long to display fully in the Browser, drag the vertical line separating the Library List from the Browser to expand the width of the Library List.
Anytime you want to see all the clips that meet your search criteria, simply click the name of the Smart Collection in the Library List. As new clips are added that meet these criteria, or as clips are deleted, the Smart Collection dynamically changes so that the search results are always current.
EXTRA CREDIT
To change the search criteria for an existing Smart Collection, double-click the name of the Smart Collection in the Library List which reopens the Search window.
To delete a Smart Collection that you no longer need, select it and do one of the following:
Deleting a Smart Collection deletes the search but does NOT delete any media referenced by the search.
You can also create a Smart Collection by choosing File > New > Library Smart Collection (shortcut: Option + Cmd + N), then double-clicking the Untitled Smart Collection in the Library List to apply search criteria. While this works, I prefer creating the search first.
10 Responses to FCP X: Library Smart Collections
Is there a way to stop FCPX imposing a smart collection folder onto my projects? I’m guessing not as Apple seem to think we are too stupid to actually make user choices, so it looks like another thing imposed upon my workflow I have to address and delete.
Ah, the legacy of Steve ‘Big Bruvva” Jobs.
Julian:
You can’t delete it, so just do what I do: ignore it. I never open the Smart Collections folder.
Larry
I need a way to export/import Smart Collections so I do not have to make them every time I start a new Library. Is there a way?
What I’m doing right now is always opening an empty (no media) customized library with my own smart collections. I therefore have several empty Libraries that I use as templates. Depending on what type of assignment and workflow I’m about to aboard, I open one of these Libraries which have a customized kit of Smart Collections as well as Keyword Collections
Nevertheless, I believe there should exist the possibility of exporting/ importing self-made Smart Collections.
Edgar:
Currently, FCP X does not support exporting Smart Collections.
Larry
I created a new library called “smart folders” you can call it wahtever you want as its name is not important.
Make sure this new library is open in the browser along with the current library you are working on.
Drag your Personalised smart folders into this new library.
next time you are working on a new library you can open the “smart folders” library and just drag and drop your preconfigured smart folders into the new one
Richard:
Cool tip – thanks for sharing.
Larry
Hi Larry,
Thanks for article. 4 years since you posted but still compelling. Abusing of your kindness, i got 2 questions:
1. Since “smart collections” apparently are impossible to delete, how can get rid of projects without deleting the same images or videos used for in different projects?
2. i imaging the smartest thing is using a external drive to storage all your FCP-X projects but, sadly, the 2T of my laptop is almost full with 1.7TB… (Oops, I know, silly me) I should know better.
By any chance, do you know or posted a video in the past explaining how to transfers all my precious projects from my laptop into the external drive? It sounds like common sense but i don’t want to lose or delete accidentally any of the footage/project.
Thanks for reading me.
Cheers,
Will
Will:
Good questions. Here are the answers:
1. Smart Collections are simply saved searches. Deleting a smart collection deletes the search but not the media found with the search. So there’s no harm done. To delete a Smart Collection, Control-click on the name of the Smart Collection, then choose Delete.
2. You have discovered the #1 reason we use external storage for media projects. Media files are HUGE! Transferring projects and media is the same as transferring any other file. Drag it from where it is to where it is going. If you imported media by copying it into the Library, all your media will transfer with the library. If not, you’ll need to find and transfer your media files separately.
By default, libraries are stored in either your Documents or Movies folders.
Larry
Hi Larry, you are a wealth of knowledge. Just beginning my journey with FCPX 10.4.9. Whenever I have a question (too many to count), I look for you in my search results.
Thanks for your generosity.
Robbie.
Robbie:
Thanks for your kind words! I enjoy writing about this stuff.
Larry