 I was wandering around the Help pages of Final Cut Pro X recently – um, yeah, I DO read Help files for the plot – and discovered a technique that I could use for every project; but one that I haven’t used yet.
I was wandering around the Help pages of Final Cut Pro X recently – um, yeah, I DO read Help files for the plot – and discovered a technique that I could use for every project; but one that I haven’t used yet.
It’s called a “bundle,” and here’s how it works.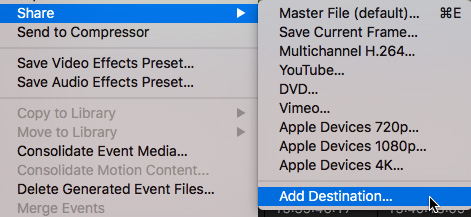
Normally, when I’m ready to export (Share) a project, I type Cmd + E (or File > Share > Master file) and get on with my life. However, there’s a more efficient option, once we set it up.
Select Add Destination at the bottom of this menu. (You can also get there using Final Cut Pro > Preferences > Destinations.)
For example, every week I create a new webinar that gets posted to my store for download, as well as my Video Training Library for streaming. This means that I need to create at least four versions of each webinar:
This means that after exporting the master file, I move it into Compressor to create all the different versions I need. Bundles provide a better way.
THE FINAL CUT PRO X BUNDLE
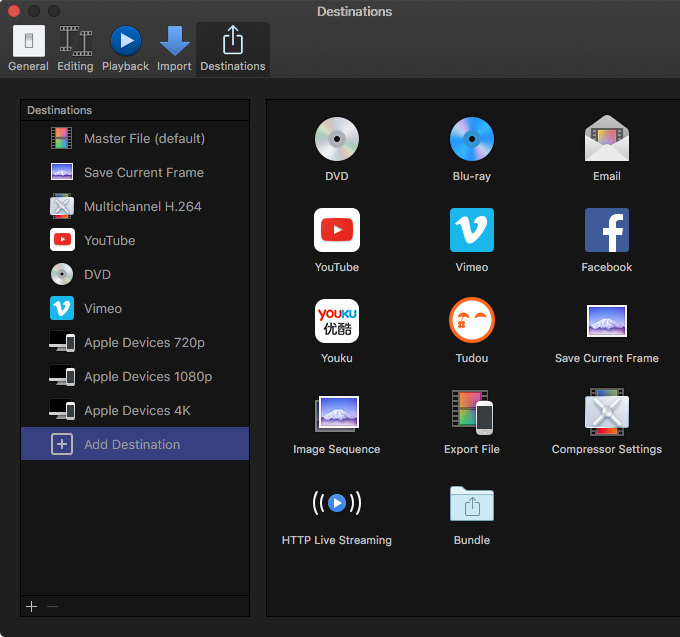
“Bundles make it easy to create several types of output in a single step. A bundle holds a set of destinations. When you share a project or clip using the bundle, a file is output for each destination in the bundle.” (FCP X Help files)
Go to Final Cut Pro > Preferences > Destinations.
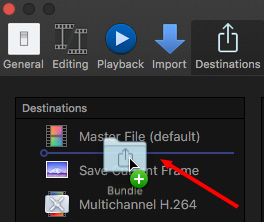
To create a bundle, drag it from the right side of the Destinations pane into the left.
NOTE: If you want to assign the Cmd + E keyboard shortcut to the bundle, right-click it and select Make Default
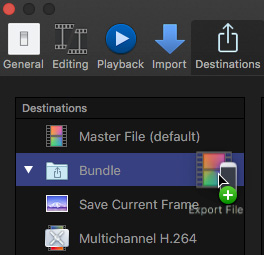
To add destinations to the bundle, drag existing destinations from the right side into the bundle. For instance, here, I’m dragging Export file into the bundle.
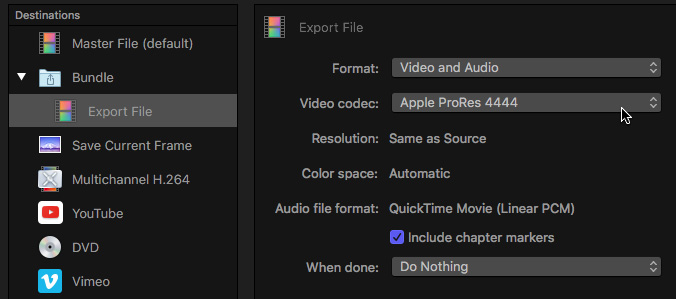
Export file allows me to create a high-quality master file. So, I changed the settings on the right to match what I want to export for the finished version.
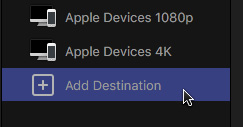
Next, click the Add Destination button at the bottom of the left panel to display the destination options again.
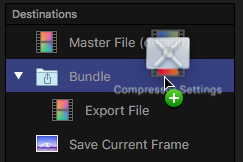
Here, I’m adding custom Compressor settings. Drag the Compressor icon into the bundle.
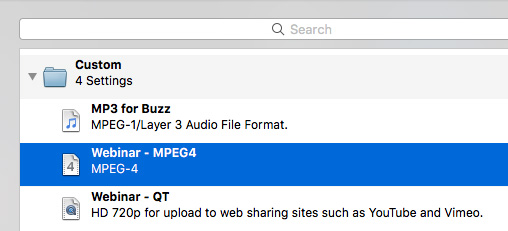
This displays a list of all the built-in and custom compression settings available in Compressor. Select the option you want to apply.
Repeat this process for as many Compressor settings as you want to add. You can only add one setting at a time.
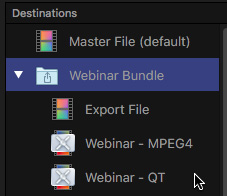
Here, I renamed the bundle by double-clicking the name, then twirled down the arrow to display the settings it contains:
THE RESULTS
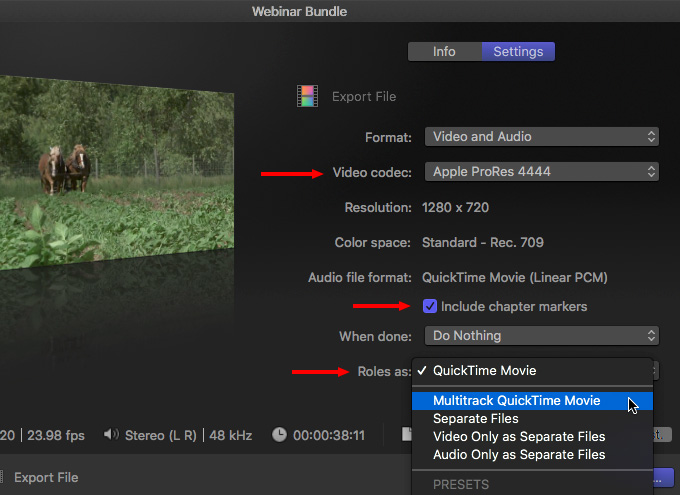
Select the project or file you want to export, then choose File > Share > Webinar bundle (that’s the bundle we just created). Then, change any of the settings, similar to exporting a Master file.
NOTE: This technique also supports exporting using Roles; which I use in almost all my projects.
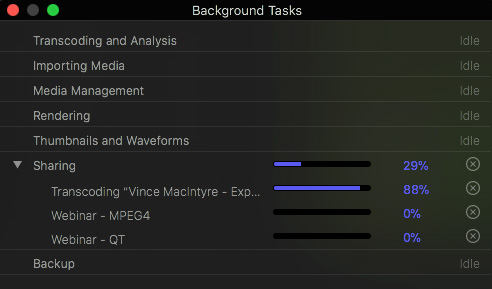
All formats are instantly queued for export and the Background Tasks window shows the status of the export.
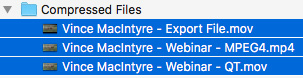
When complete, all three files are stored in the storage location you specified during the export. Note that all three files have their compression setting appended to their file name. I don’t know of any way to turn this feature off, which means that if the file name needs to be specific, you’ll need to manually rename them.
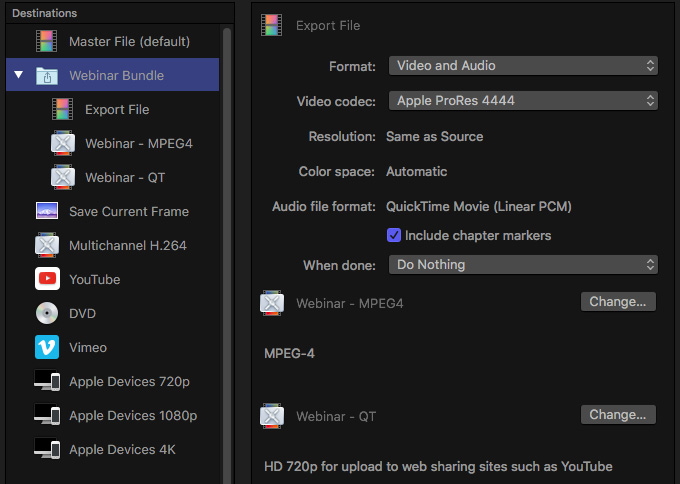
To see the settings associated with a bundle, select the bundle in Preferences.
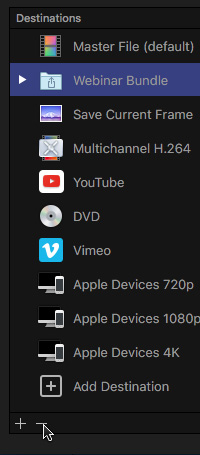
To delete a bundle, select it in Preferences, then click the minus ( – ) button at the bottom of the Destinations panel. Or, just select it and press the Delete key.
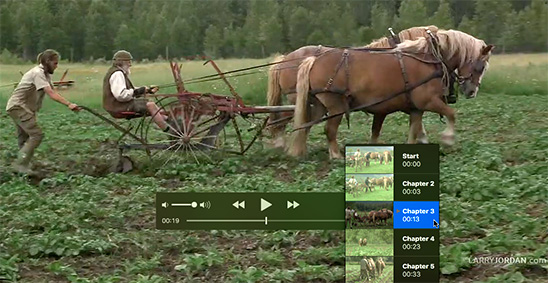
SPECIAL NOTE
Bundles don’t support Compressor folders. This means that you can’t apply the HTTP Live Streaming folder and related job action as part of a bundle. That can only be done in Compressor.
SUMMARY
This ability to combine multiple destinations into one bundle can save me time.
However, the lack of support for HTTP Live Streaming, combined with an inability to turn off appending compression settings to the exported clips, makes this less useful than it could be.
NOTE: Thanks to EditStock, www.editstock.com, for sharing their footage.
2,000 Video Training Titles
Edit smarter with Larry Jordan. Available in our store.
Access over 2,000 on-demand video editing courses. Become a member of our Video Training Library today!
Subscribe to Larry's FREE weekly newsletter and
save 10%
on your first purchase.
8 Responses to FCP X: Export to Multiple Destinations at Once
When i export a project as a compound clip it is much faster than standard export.
Thomas:
Interesting.
I don’t know why that should be the case – unless the settings of the compound clip are different from the project.
Larry
This is exactly what I was looking for! I export 1080 and 4K at once. Sadly the 1080 comes back with an ERROR every time. I’ve deleted the Bundle and remade my compressor settings and still having the same issue with the new bundle. I’m current with my FCPX and OS. Thanks in advance for any suggestions. I’m exporting 300 videos. I have many in on timeline with In & Out, I’m not exporting the entire project.
Thanks again! Rod
Rodney:
Hmmm… This might be a bug. In FCP X version 10.4.4, Apple now allows outputting multiple projects at the same time (Batch Export). I wonder if this broke bundles.
I have two suggestions:
1. Contact Apple Support to see if this is a bug
2. Export a single master file at 4K, then use a Compressor droplet to create the second version.
Larry
Thank you so much Larry! This definitely helps a ton!
I’d love to have the codec or name of the export setting as a suffix, but can’t figure out how to add it. Maybe this has been removed? Does anybody know how to set it?
Thanks a ton!
Patrick
Patrick:
FCP does not support automatically appending the codec to the exported file name.
Larry
I’m trying to export with a setting from the Compressor Bundle. I select the setting I want, but when I go to export, fcpx proceeds to export every single setting that I have in the bundle. I just want the one! How can I fix this?
Matthew:
You might have more success using File > Send to Compressor, rather than Export. You can still select the Compressor setting you want to apply to your media.
Larry